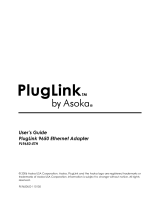Page is loading ...

DC-Net Avaya Phone User Guide
For Avaya IP Phone Model:
9650
For Technical Support contact: 202-715-3733
For Customer Care contact: 202-715-3801
DC-Net Citywide Information Network
Office of the Chief Technology Officer
Government of the District of Columbia
v 1.0 6/6/10
2010
9650

Avaya IP Phone Overview
2
9650

Setting up and Accessing Voicemail
Set up a New Voice Mail Box
1. From your office phone, press the
envelope button. At the prompt, enter
“1000” (your temporary password) and
then press #.
2. At the prompt, press 1. Enter your new
password and then press #. (Passwords
must be at least four digits, have no con-
secutive or repeated numbers, must not
begin with zero, and must not be your
phone number.)
3. At the following prompt, re-enter the pass-
word. Then press # again.
4. Record your name. At the prompt, press 1
and speak your first and last name and
then press #. You will hear your recorded
name. You can accept or re-record it.
5. Record a personal greeting. Press 1 and
record your greeting (this must comply
with your agency’s and the District’s stan-
dards). Press # when you are finished. The
recording plays back. You can accept or re-
record your greeting.
After completing setup, the Main Menu of your
mailbox is displayed.
Accessing Avaya Voicemail
1. Dial 202-478-1000 or 202-478-1400 or press the
Message button on your Avaya phone.
2. Enter your passcode (temp passcode 1000) and
press #.
Accessing Voicemail Remotely
1. Call your 10 digit office telephone number.
2. When the greeting comes on press * (star)
and press * again.
3. At the prompt, enter your password.
Accessing Audix Voicemail
(DYRS Only)
1. Dial 202-299-3349.
2. Enter your passcode (temp passcode 1000) and
press #.
Accessing Unified Messaging
Voicemail
Dial 202-730-1518.
Passcode resets:
In MS Office 2007 Outlook, click Tools > Options >
VM Tab > Reset PIN.
Non-Office 2007: Click DC Gov Mail > Tools > Op-
tions > VM Tab > Reset PIN.
Keys to Using Your DC-Net
Phone
Always dial seven digits for network calls.
Always dial 9 before placing an out-of-
network call.
Always dial 9 1 before placing a long
distance call.
Where to Get Help
202-715-3733 Trouble Tickets
Remedy/Trouble Tickets
Voicemail Password Resets
Caller ID Name Changes
Ticket Status
202-715-3801 Customer Care
RTS Order Processing
Pricing
Service Verification
Expedites/Escalations
Assistance Issuing RTS Orders
For an online tutorial, visit our website
www.dcnet.in.dc.gov
3

Application Buttons,
Navigation, and Softkeys
The display screen has three visible application
lines that you use to view and manage your
calls, your contacts, your call log, and your op-
tions and settings.
Press the Phone button to view your calls.
Press the Contacts button to view your
Contacts list.
Press the Call Log button to see a list of
your most recent incoming and outgoing
calls.
At any time, one of the application lines is high-
lighted with white text on a black background.
This is the selected line. Use the Up and Down
arrows on the navigation keys to select a line by
scrolling to it.
The four softkey labels at the bottom of the
screen go with the softkeys directly below the
screen. They show the available actions for the
selected line. Pressing a softkey carries out the
action shown on the softkey label.
The OK button is another shortcut that carries
out the default action on the selected line. For
example, when you select (highlight) an entry in
your Contacts list, pressing OK places a call to
that person.
Aux Buttons
Your phone has two rows of extra, auxiliary but-
tons, or “Aux buttons” below the softkeys. Use
the Aux buttons for call management, speed
dial buttons, or features. The Aux buttons go
with the “Aux button labels” on the bottom two
rows of the screen.
There are two sets, or pages, of Aux buttons. Use the
Aux Shift button, located to the right of the Aux but-
ton labels, to switch between the two pages of Aux
buttons.
The features available on your Aux buttons depend
on how your system administrator has set up your
phone.
Each Aux button has an LED, which is illuminated if a
call appearance or feature assigned to that button is
active. The Aux Shift button also has an LED, which is
illuminated if there is a call on one of the Aux buttons
on the alternate, "hidden" page.
Aux Buttons and Bridged Lines
You can use the Aux buttons to monitor and manage
extensions other than your own. Other people's ex-
tensions that you manage from your phone are called
bridged lines. If an Aux button is associated with a
bridged line, press the Aux button to select it as you
would with a regular call appearance.
Whenever you need to access a bridged line just
press the corresponding Aux button.
If a line is on Hold, pressing the Aux button re-
sumes the call.
If a line is ringing, pressing the Aux button an-
swers the call.
If your boss or someone else for whom you have
a bridged extension is on the line (Aux button LED
is lighted), press that Aux button to join the call.
The icon on the Aux button label for a bridged call
appearance shows the status of that call appearance.
An idle call icon means that there is no current call on
that line. An in-use bridged call icon means that the
owner of the line is using it.
Use the Aux button for anything you need to do
with a bridged line. Use the Aux button LED and
the icon on the Aux button label to view the
status of a bridged line.
Avaya Menu
Use the Avaya Menu to adjust and customize
options and settings for your telephone, access
additional Web-based applications, get informa-
tion about your phone and network settings, and
log out.
Answering and Making a Call
Answering a Call
Answer an incoming call in one of the following
ways:
If you are not on another call, lift the hand-
set, or press the line button next to the in-
coming call, or press Speaker to answer using
the speakerphone, or press Headset to an-
swer using the headset.
If you are on another call and the telephone
does not automatically display the incoming
call, from the Phone screen scroll to the line
with the incoming call and press Answer or
OK. If you are on another call and the tele-
phone does automatically display the incom-
ing call, you can press Ans Hold to automati-
cally put the first call on Hold when you an-
swer the new call. Alternately, you can press
Ans Drop to automatically drop the first call
when you answer the new call.
4

Answering a Call to a Bridged
Extension
If an Aux button flashes, press that button or
press the Answer softkey.
Making a Call
1. Lift the handset, or press Speaker or Head-
set (if applicable) or a line button for an
available line. If you have more than three
call appearances, for example, if you use
bridged appearances to monitor another
extension, use the Aux buttons to get to the
line you want.
2. Dial the number you want to call.
Using Voice Dialing
1. Press Contacts.
2. If Voice dialing is enabled, a Voice softkey
displays. If no tone is generated or if no
check mark appears next to the Voice soft-
key, press Voice.
3. Within a few seconds or as soon as you hear
the tone, say the name of the person you
want to call.
Transferring a Call
1. From the Phone screen, select the line you
want to transfer. If the line you want is not
already highlighted, select the call you want
to transfer by pressing the line button or
Aux button or by scrolling to the call.
2. Press Transfer or OK.
3. Dial the telephone number, or call the per-
son from the Contacts list, or call the person
from the Call Log list.
4. If unattended transfers have been adminis-
tered, you can hang up now if you do not
want to announce the call. Otherwise, press
Complete or OK to transfer the call.
Conference Calls
Setting up a Conference Call
1. From the Phone screen, select your active call.
2. Press Conf.
3. Dial the telephone number, or call the person
from the Contacts list, or call the person from
the Call Log list.
4. When the person answers, press Join or OK to
add the person to the existing call.
5. Press Add and repeat these steps to add an-
other person to the conference call.
6. Press Drop at any time to drop the last person
added to the conference call.
Adding a Person on Hold to a
Conference call
1. From the Phone screen, select your active call. If
it is not highlighted, press the line button or Aux
button or scroll to it.
2. Press Conf, or Add if you are already in a confer-
ence.
3. Select the call on hold that you want to add to
the conference.
4. Press Resume or the line button or the Aux but-
ton or OK to take the call off hold.
5. Press Join to add the person to the conference
call.
Dropping a Person from a
Conference Call
1. From the Phone screen, select your active call.
2. Press More then Details.
3. Select the person you want to drop.
4. Press Drop.
5
Contacts
You can save up to 250 names and up to 3 tele-
phone numbers per name. You can call a con-
tact by speaking the contact name. You can also
import or export a Contact list using a USB de-
vice.
Calling a Person from the Contacts
List
1. Press the Contacts button.
2. Select the person or primary number you
want to call. To call a non-primary number,
select the person, press Details, then select
the desired number.
3. Press Call or OK.
Adding a New Contact
1. Press Contacts.
2. Press New if this is your first contact list en-
try, or press More then New if you already
have entries in your contact list.
3. Enter the name using the dialpad.
4. Select the next field.
5. Enter the telephone number and press Pri-
mary if applicable. The primary number is
the one that will always display without hav-
ing to go into contact details.
6. Select the next field.
7. Select the type of number entered (general,
work, mobile, home).
8. If you have another number for this contact,
scroll down and repeat Steps 5 - 7. You can
add up to two additional numbers for this
contact, but you can designate only one
number as primary.
9. Press Save or OK.

Call Log
Calling a Person from the Call Log
1. Press the Call Log button.
2. Select the person or number you want to call.
3. Press the Call softkey or the OK button. Depend-
ing on administration, returning a Missed Call
may result in that Call Log entry being deleted
when the calls goes through.
Adding an Entry from the Call Log to
your Contacts List
1. Press Call Log.
2. Select the number you want to add to your Con-
tacts list.
3. Press +Contact.
4. Edit the name and telephone number, if neces-
sary.
5. Press Save.
6
/