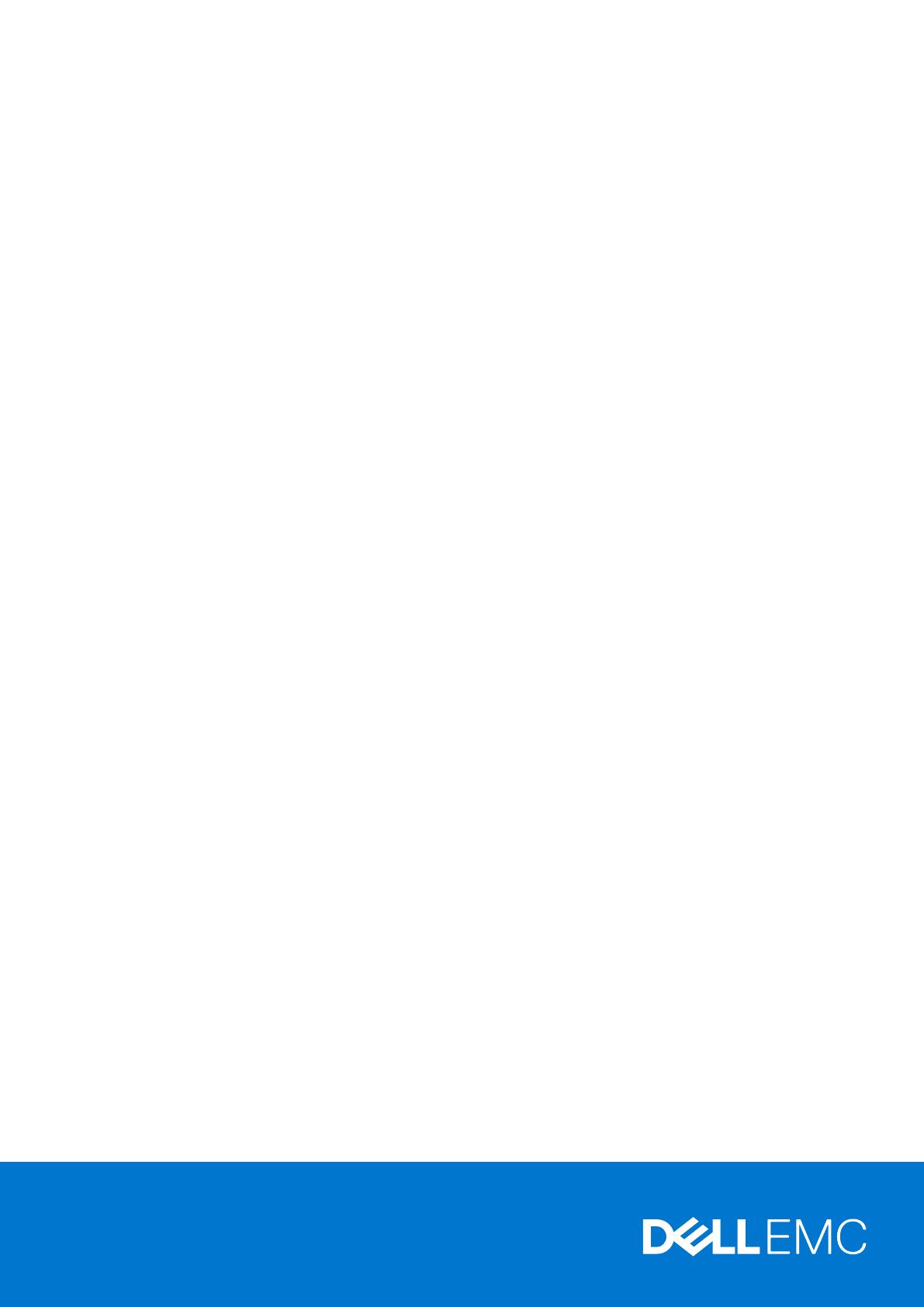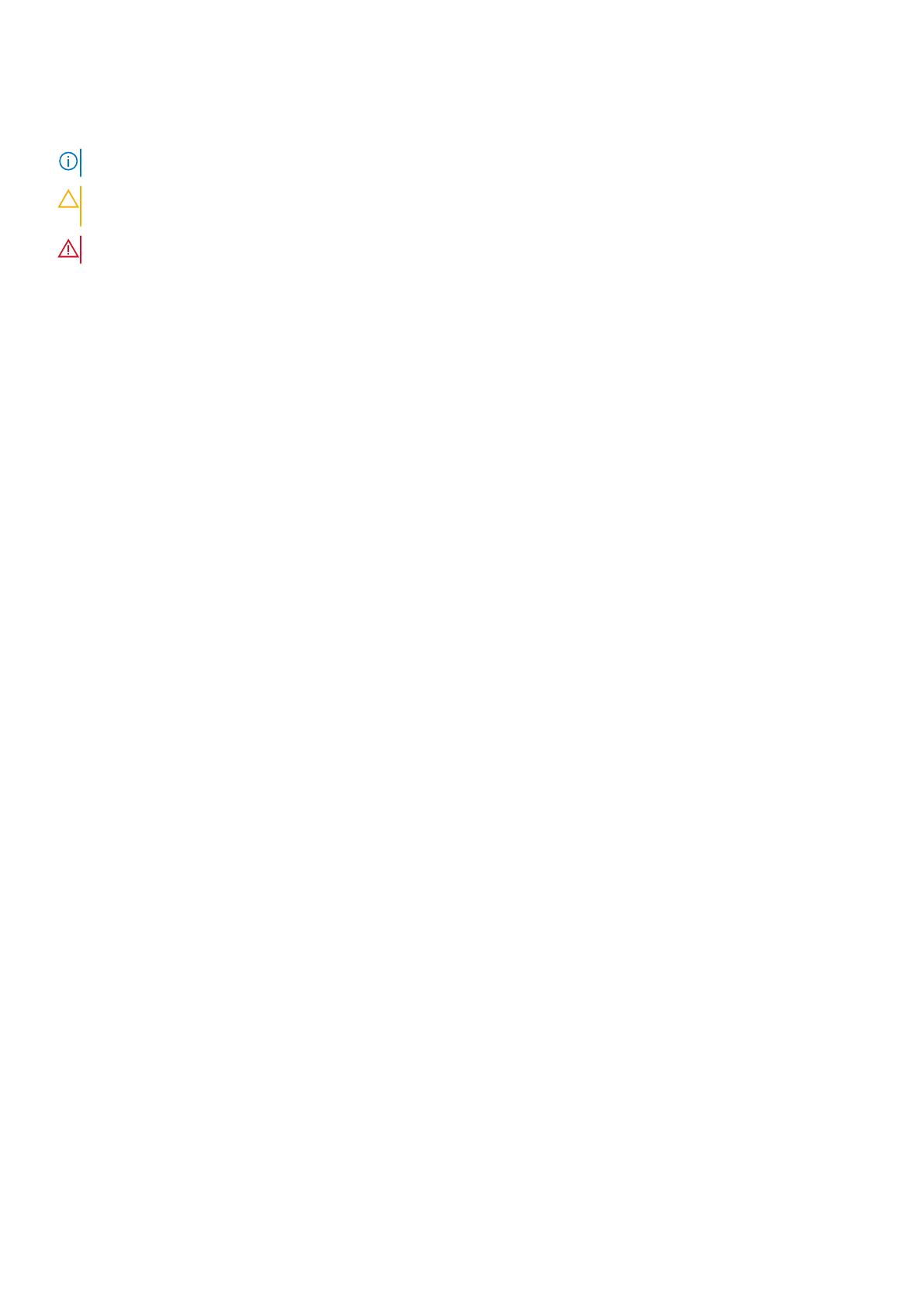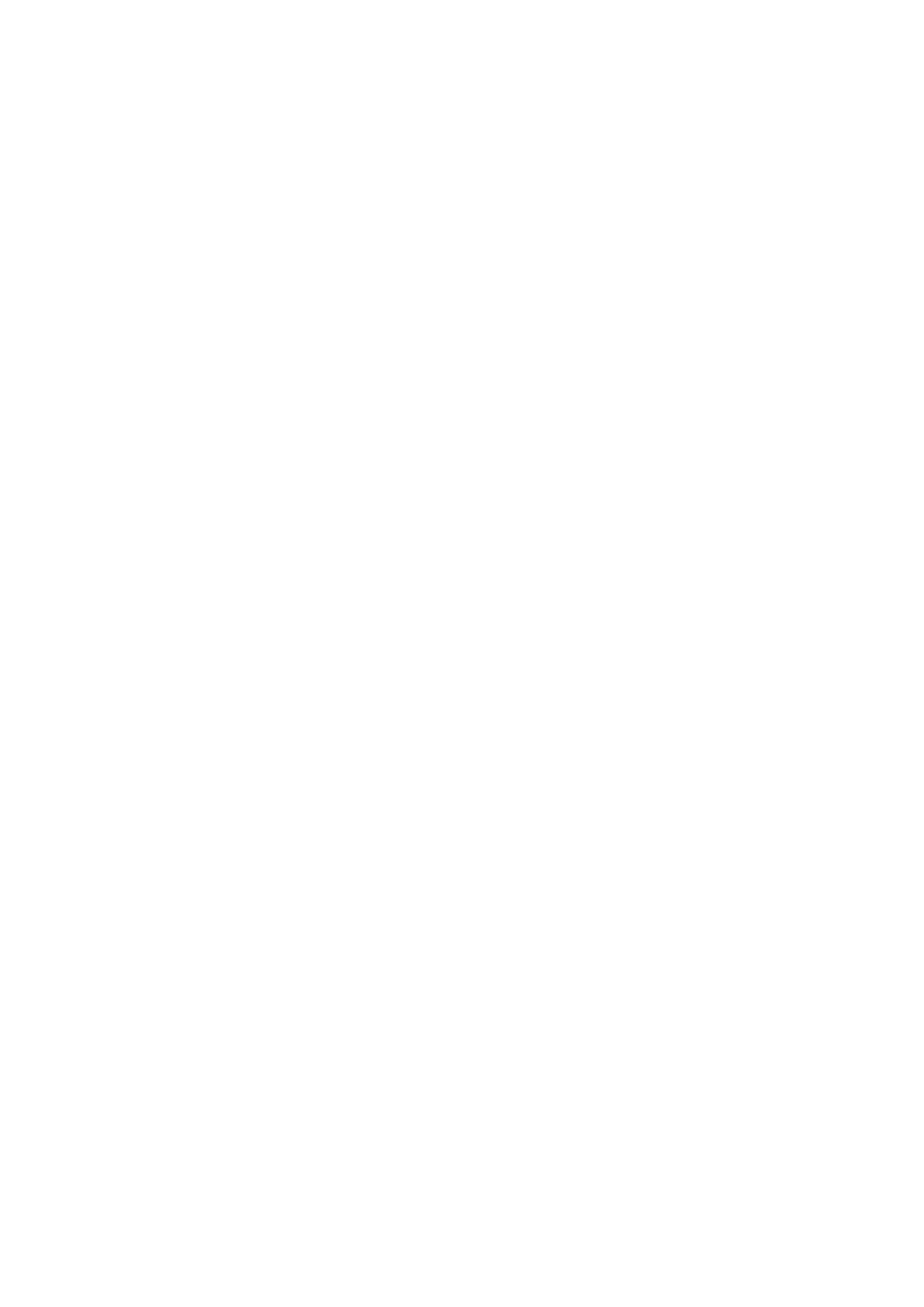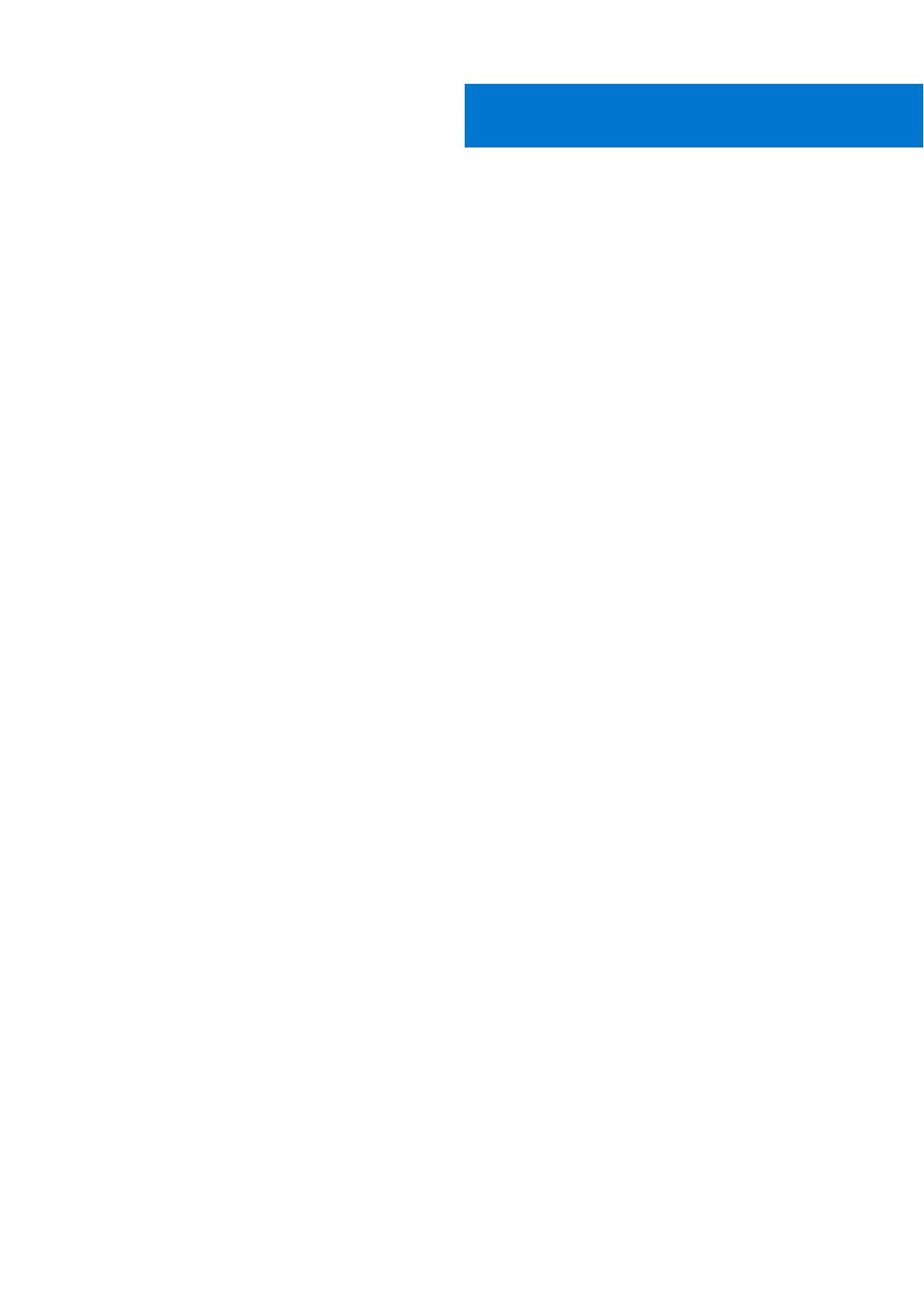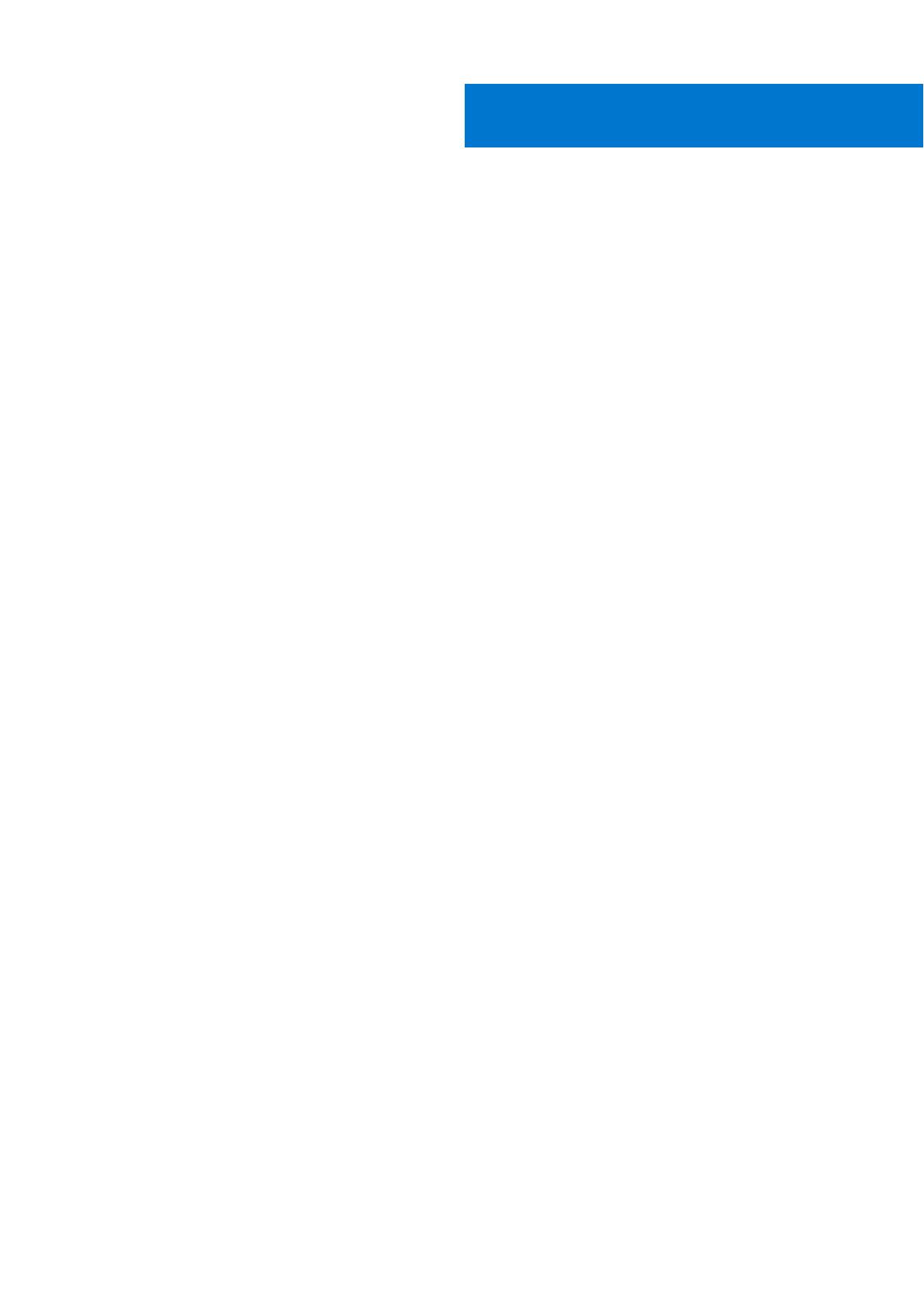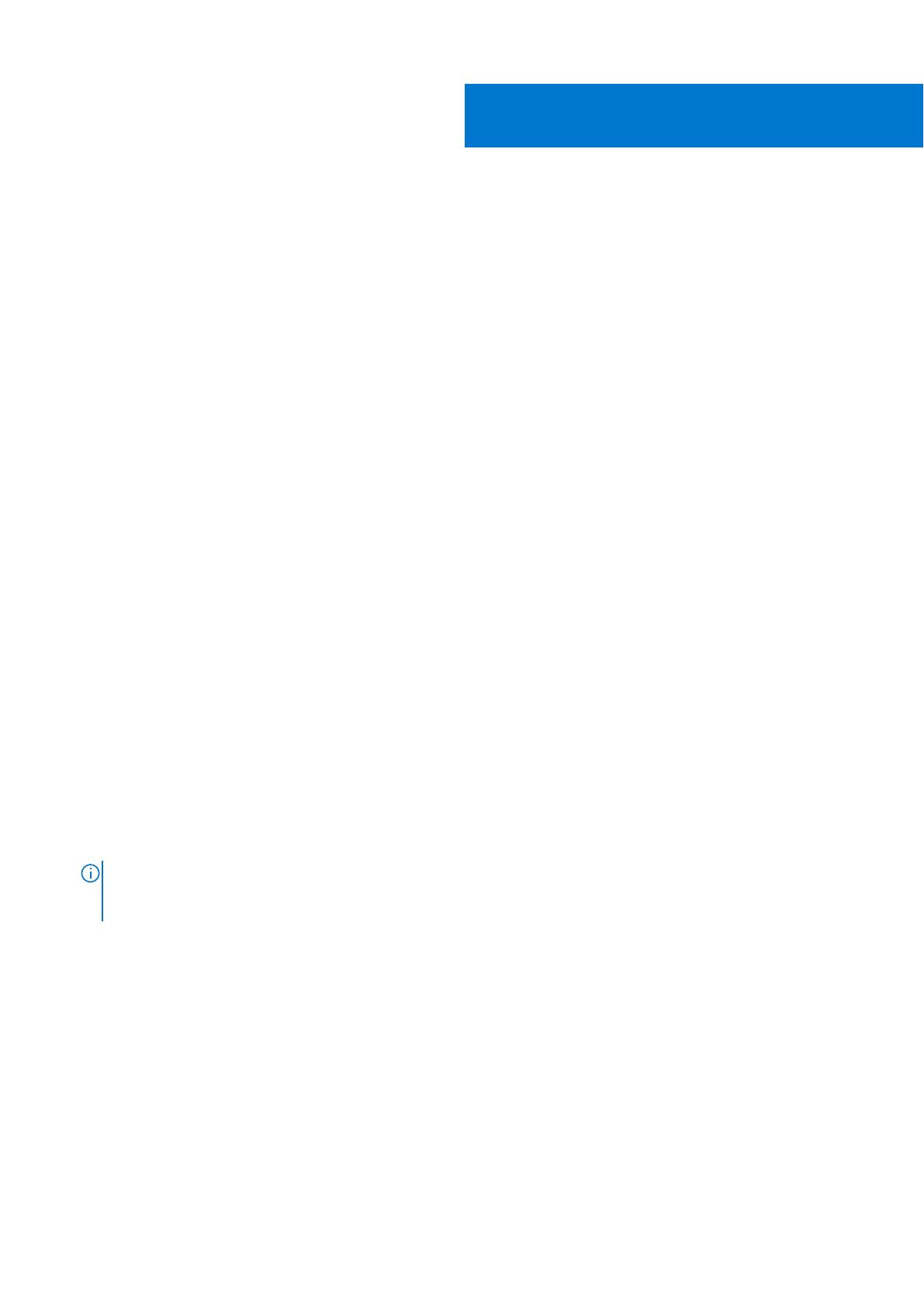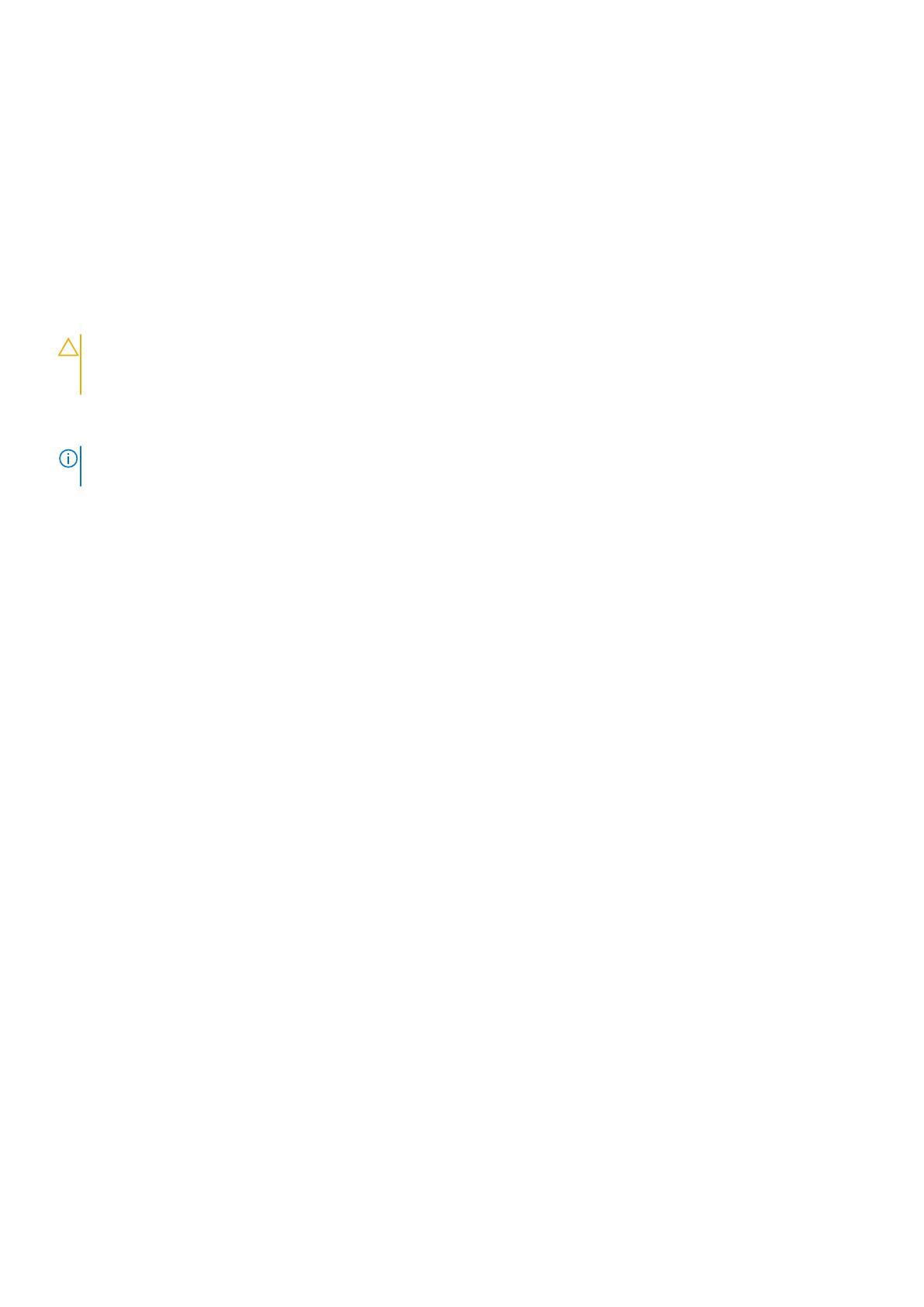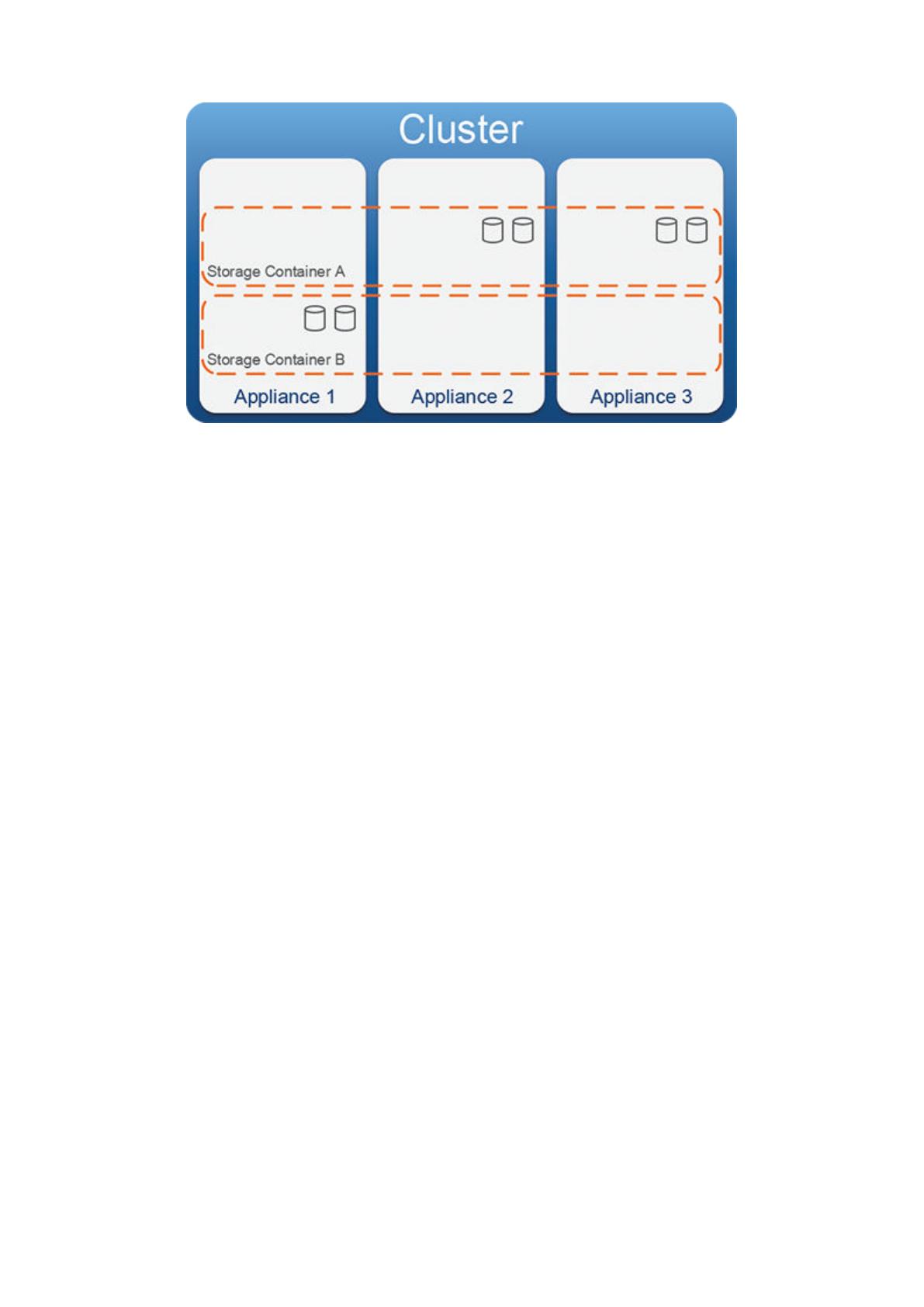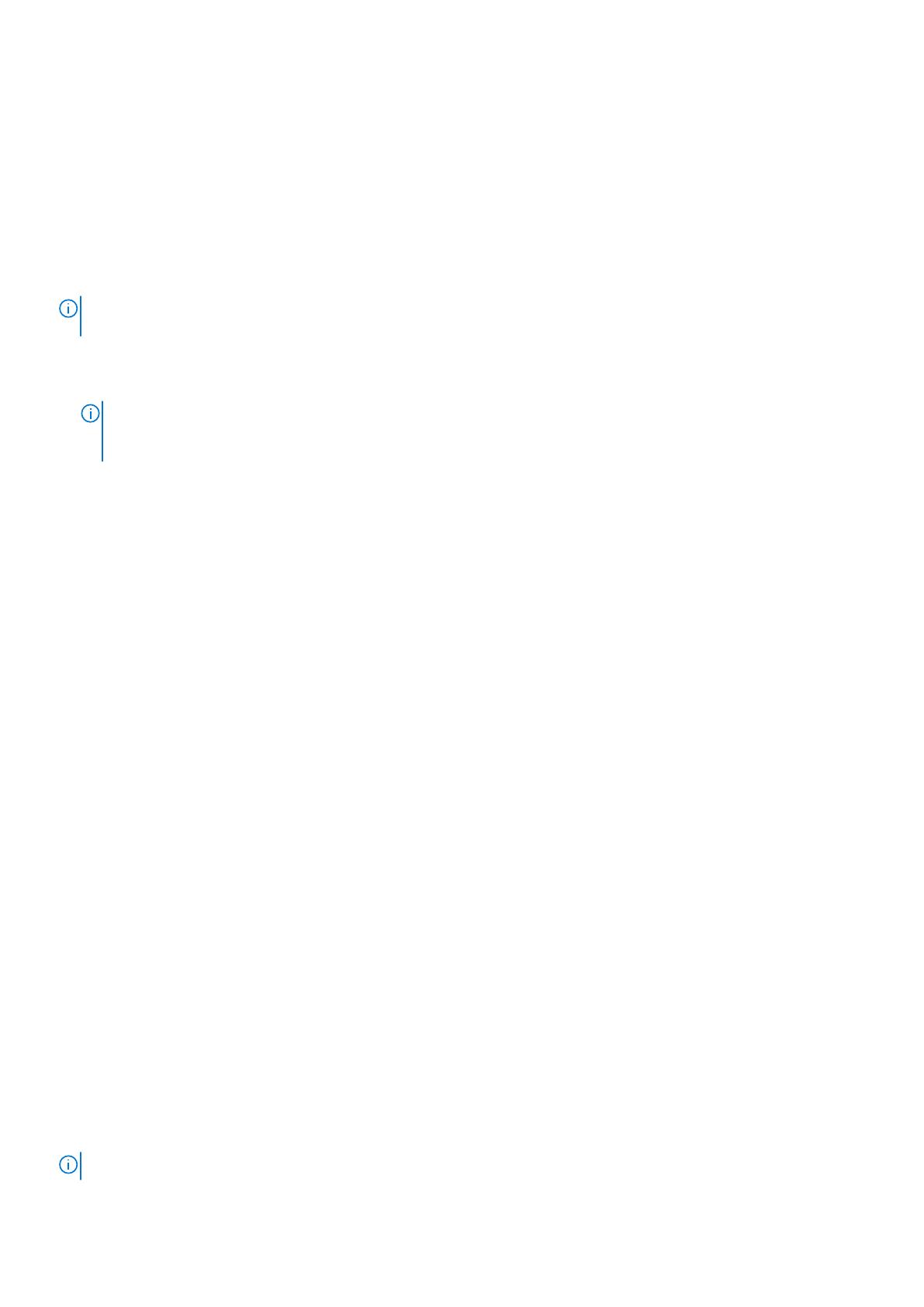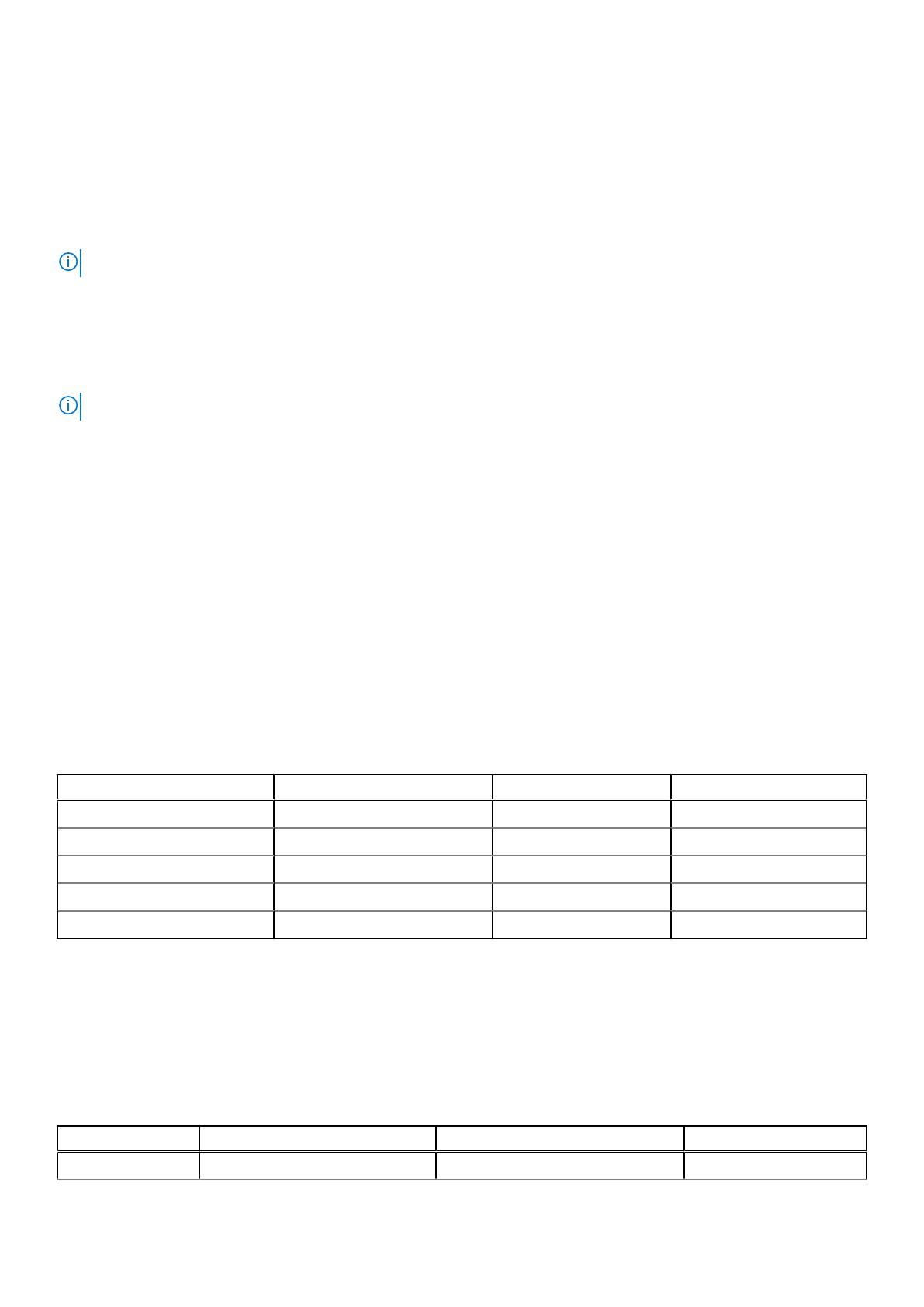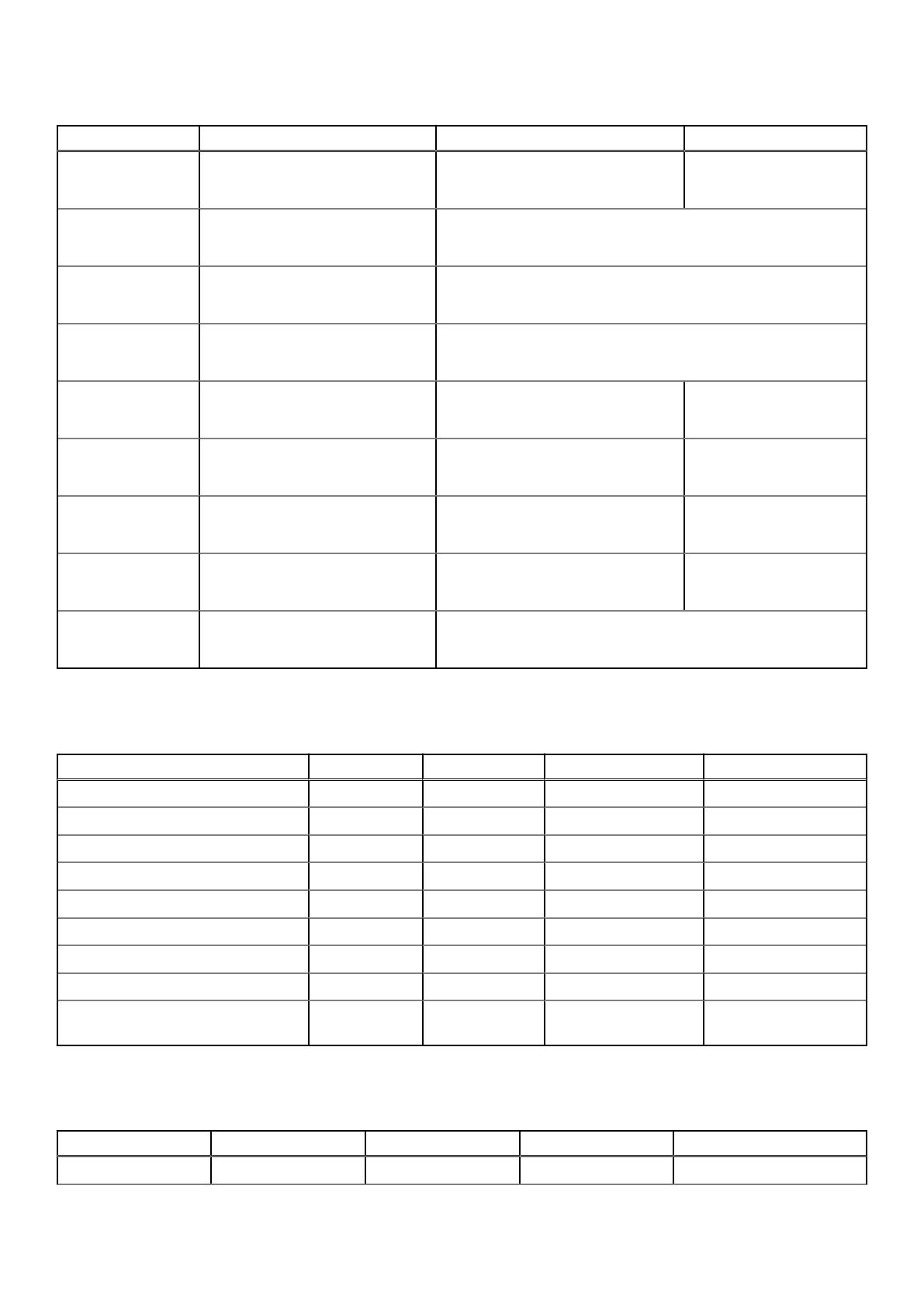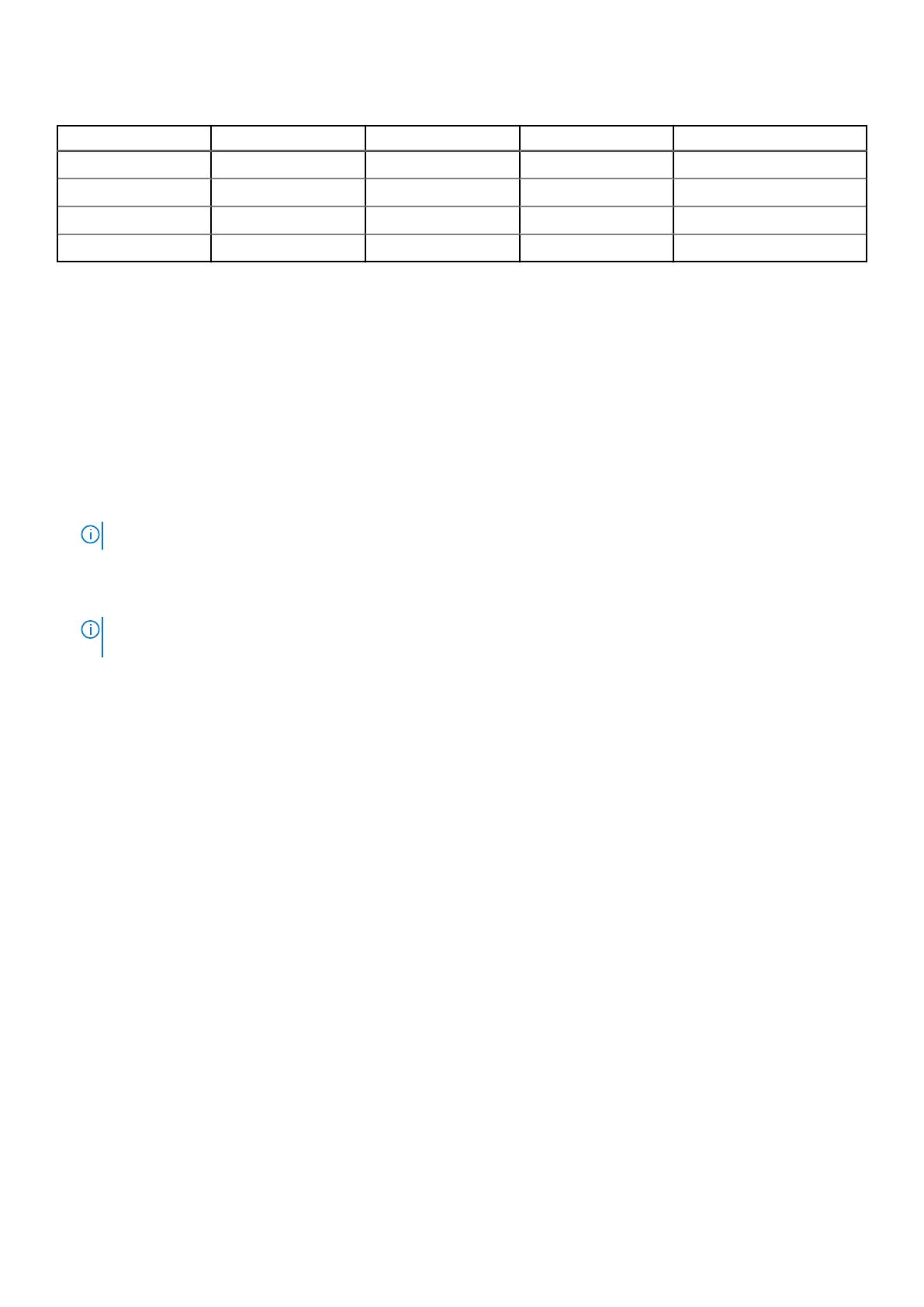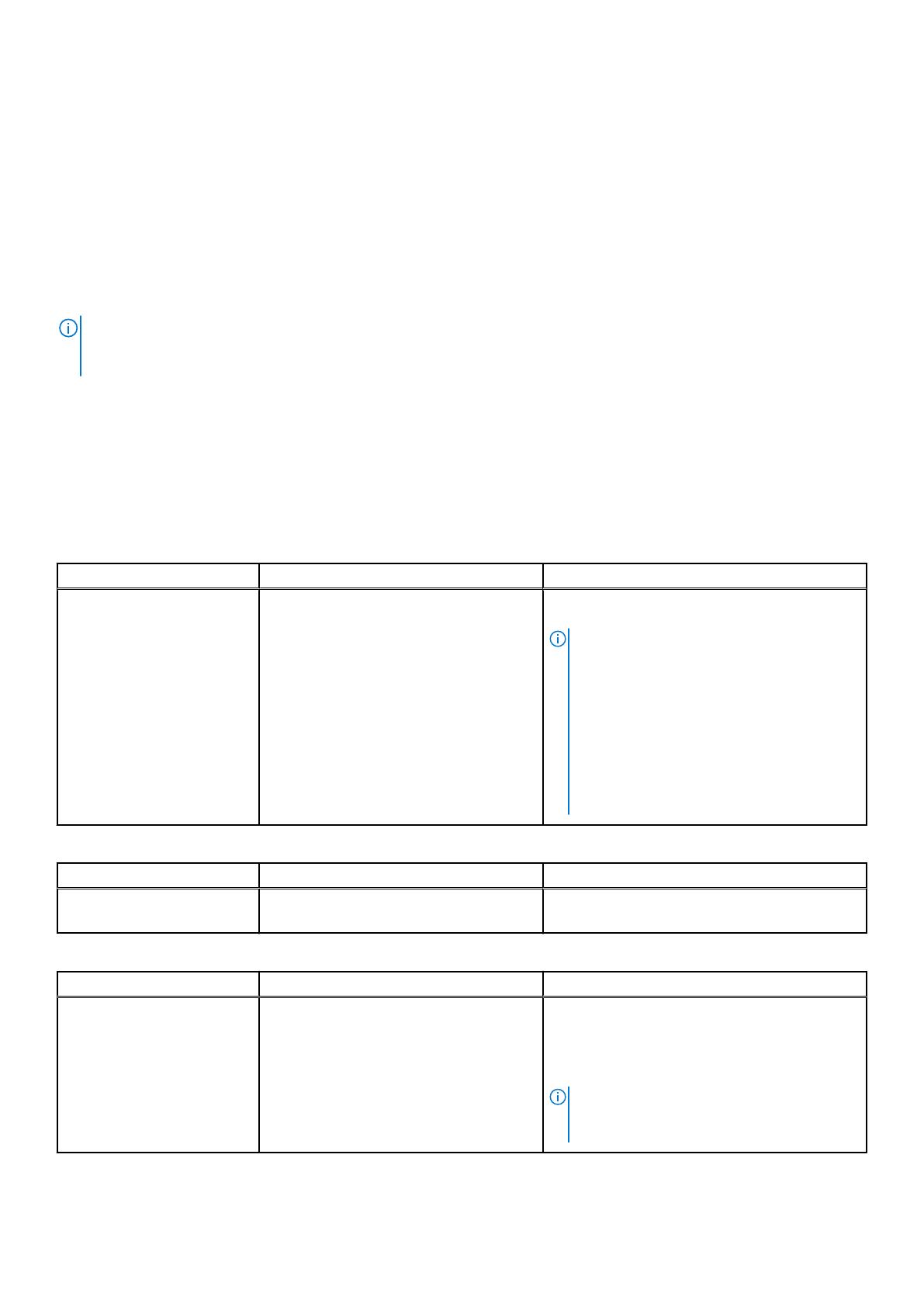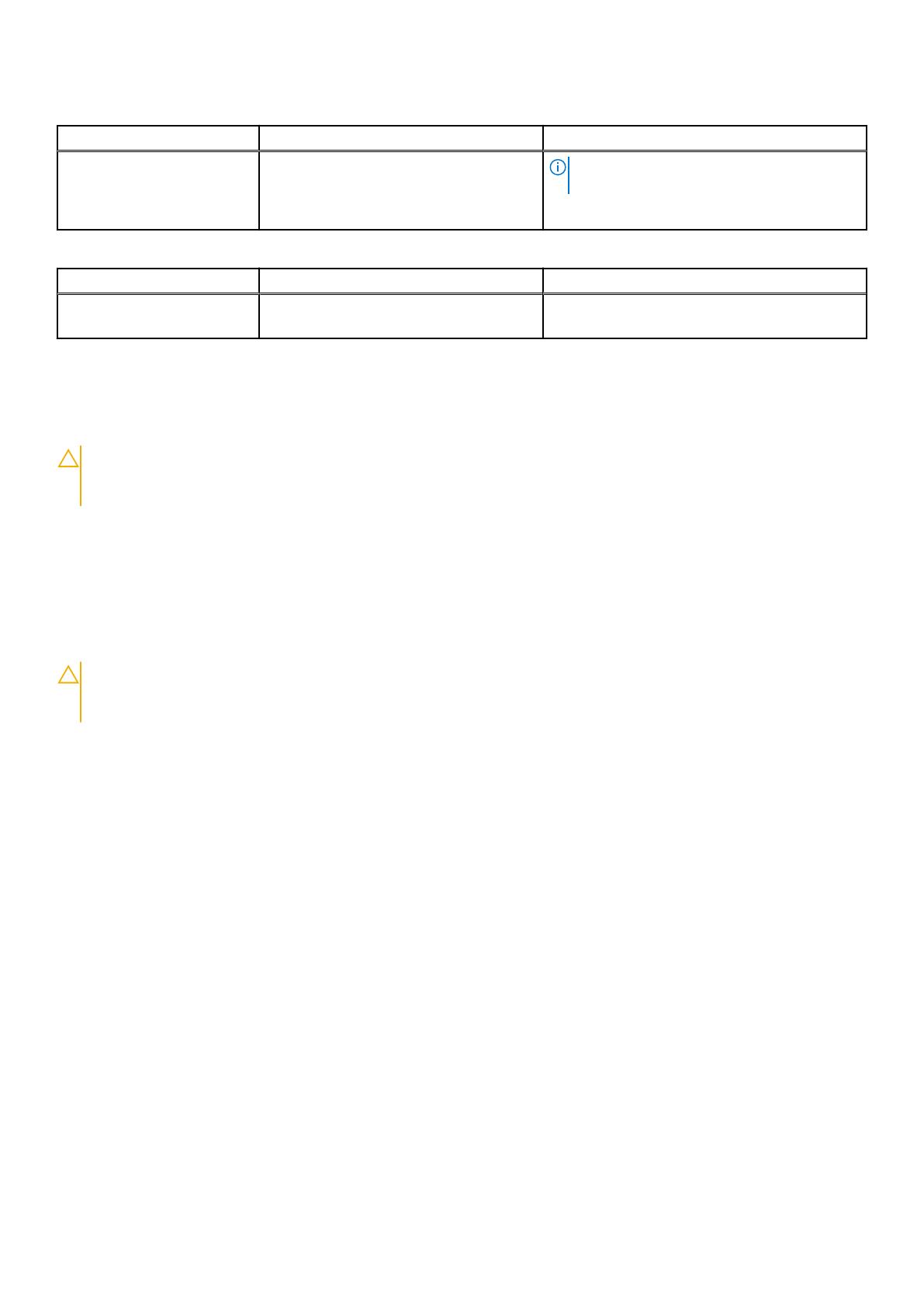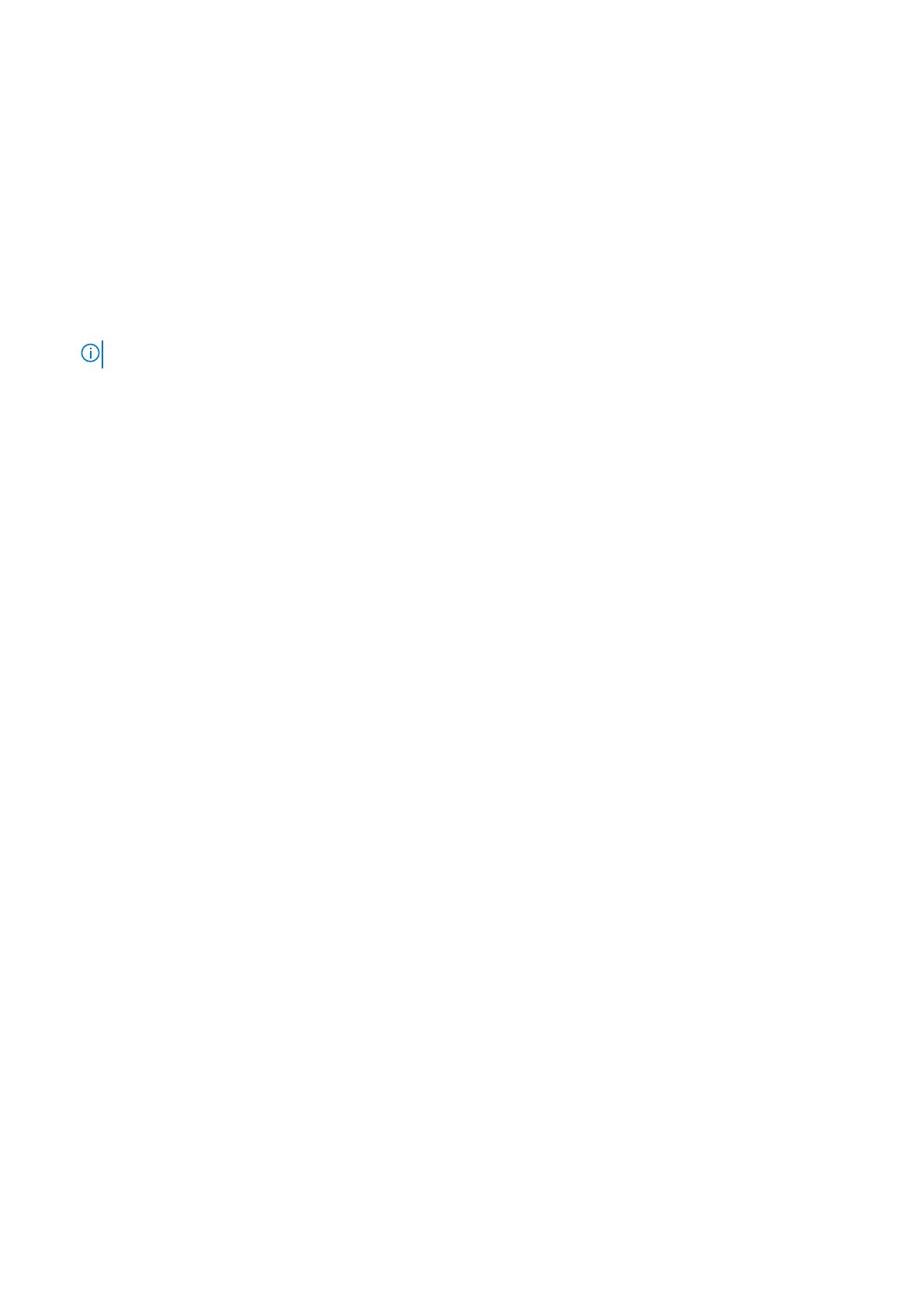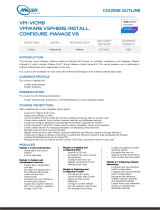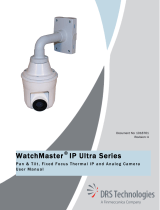To view more details about a VM, select the name of the VM . You can monitor and manage the VM properties available on the
following cards:
●Capacity
This card displays interactive line charts with storage usage history for the VM. You can view data for the past two years,
month, or 24 hours and print or download the chart data as an image or CSV file.
●Compute Performance
This card displays interactive line charts with CPU usage, memory usage, and system uptime history for the VM. You can
view data for the past year, week, 24 hours, or hour and download the chart data as an image or CSV file.
●Storage Performance
This card displays interactive line charts with latency, IOPS, bandwidth, and I/O operation size history for the VM. You can
view data for the two years, month, 24 hours, or hour and download the chart data as an image or CSV file.
●Alerts
This card displays alerts for the VM. The table can be filtered, sorted, refreshed to show changes, and exported to a
spreadsheet. To view more details, select the description of the alert you are interested in.
●Protection
This card displays snapshots for the VM. The table can be filtered, sorted, refreshed to show changes, and exported to a
spreadsheet. To view more details, select the name of the snapshot that you are interested in. You can also assign or remove
a protection policy for the VM from this card.
VM snapshots, whether manual or scheduled, create VMware–managed snapshots. You can take snapshots from
PowerStore Manager or vSphere. Whether the snapshots are taken from PowerStore Manager or vSphere, snapshots of
vVols based VMs are offloaded to the native snapshot engine on the PowerStore cluster. For more information, see VMware
snapshot limitations on page 32.
●Virtual Volumes
This card displays the vVols associated with the VM. The table can be filtered, sorted, refreshed to show changes, and
exported to a spreadsheet. To view more details, select the name of the vVol you are interested in.
Monitoring and managing vVols
You can use PowerStore Manager to view essential information about vVols through the storage container or VM to which they
are connected.
●From the Storage > Storage Containers page, select the storage container name. On the details page for the storage
container, select the Virtual Volumes card.
●If the PowerStore cluster is connected to a vCenter Server, you can view vVols in the context of their VMs. From the
Compute > Virtual Machines page, select the name of the VM . On the details page for the VM, select the Virtual
Volumes card.
The main view shows the name of each vVol, what type of vVol it is, the amount of logical used space, the amount of space
that is provisioned, when it was created, its storage container, and its I/O priority. The table can be filtered, sorted, refreshed
to show changes, and exported to a spreadsheet. You can select a single vVol for migration to another appliance. You can select
multiple vVols to collect support materials or add or remove them from the dashboard watchlist.
To view more details about a vVol, select the name of vVol. You can monitor and manage the vVol properties available on the
following cards:
●Capacity
This card displays current and historical usage details for the vVol. You can view data for the past two years, one month, or
24 hours, print the chart, and download the chart data as an image or CSV file.
●Performance
This card displays interactive line charts with latency, IOPS, bandwidth, and I/O operation size history for the vVol. You can
view data for the past two years, one month, 24 hours, or one hour and download the chart data as an image or CSV file.
To view the properties of the vVol, select the pencil icon next to the vVol name.
Virtualization configuration in PowerStore appliances 19