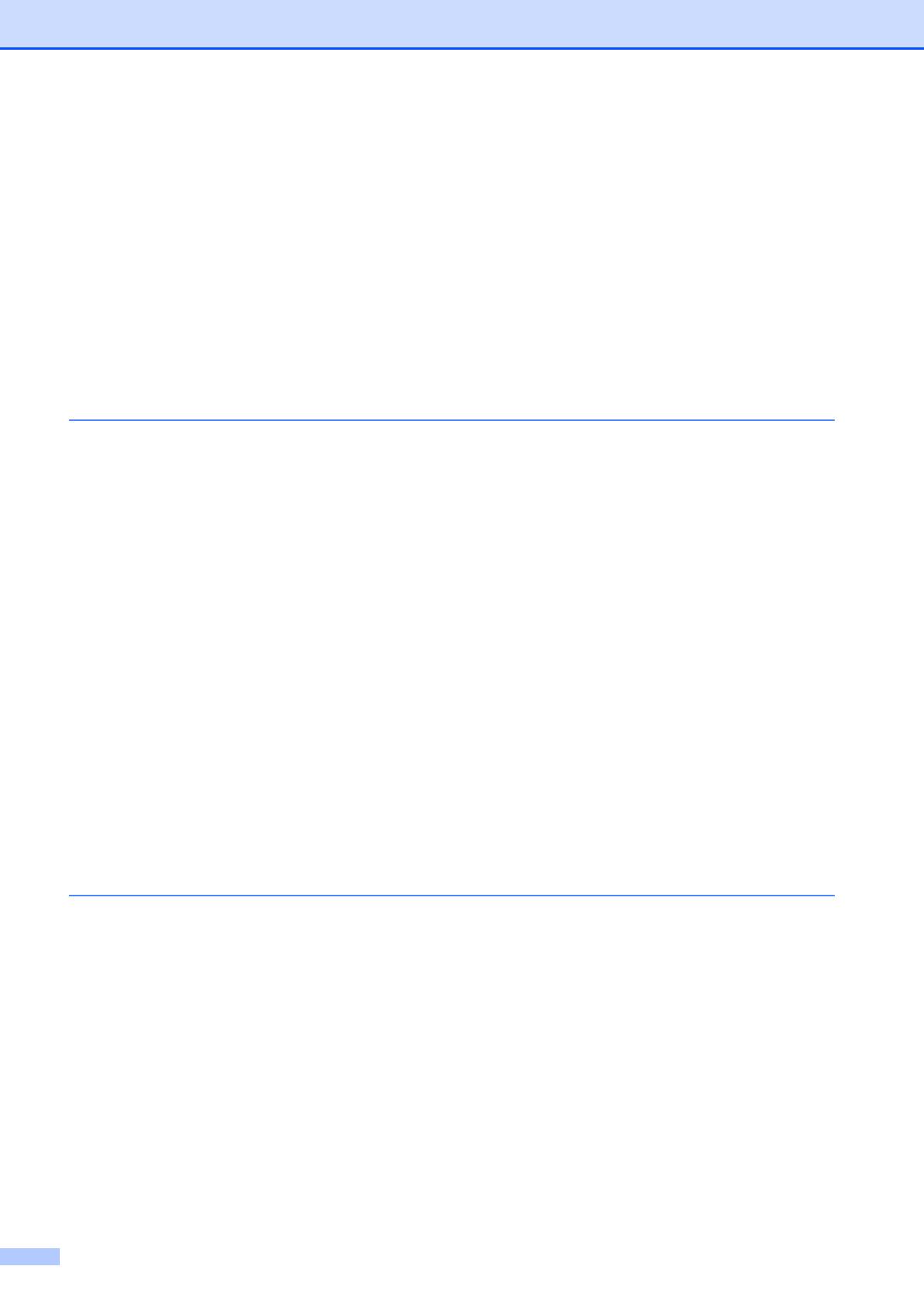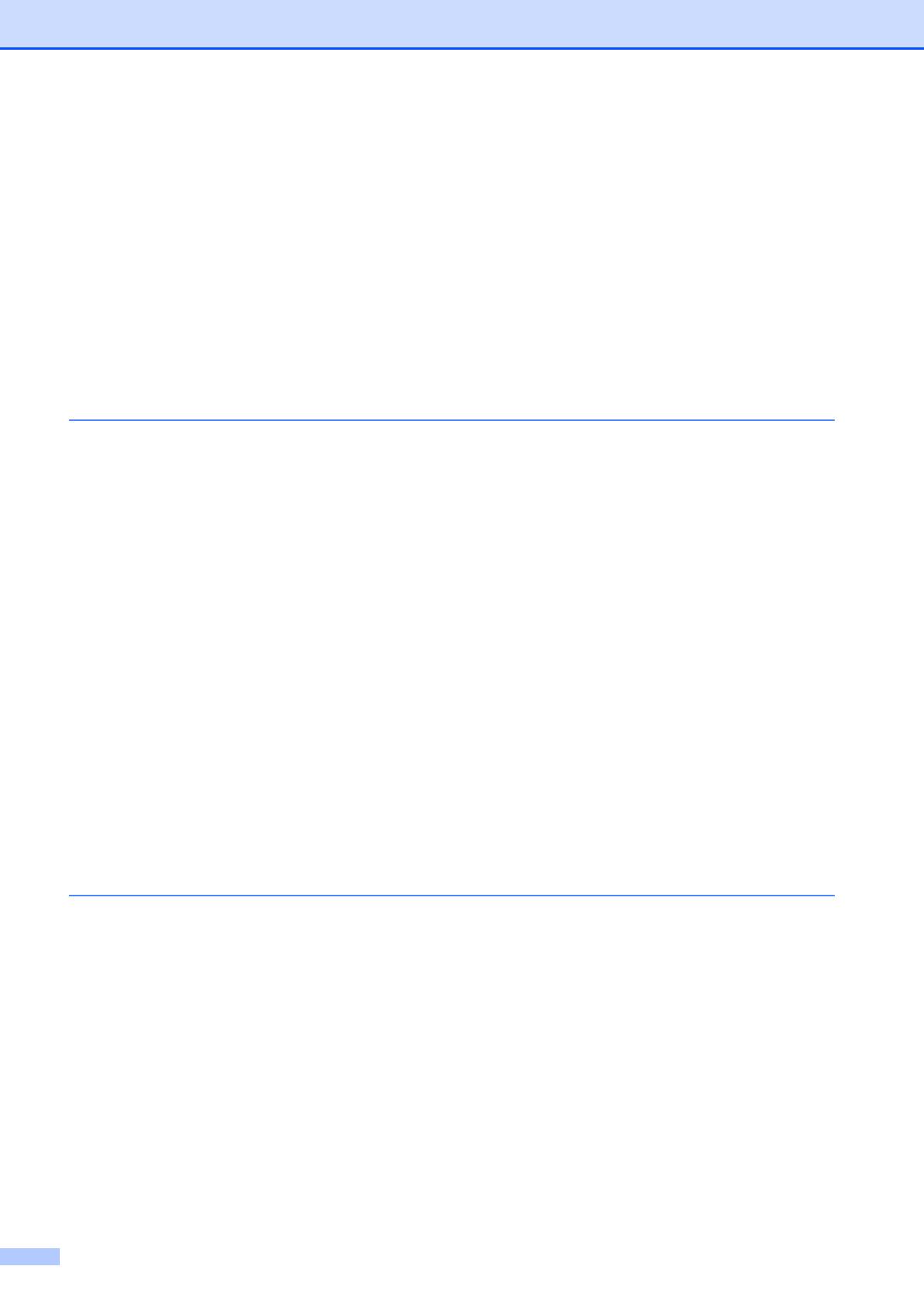
iii
Additional sending operations..............................................................................15
Sending a 2-sided fax from the ADF (Automatic Document Feeder) ............15
Sending a fax manually .................................................................................15
Sending a fax at the end of a conversation ...................................................16
Dual Access (Black & White only) .................................................................16
Broadcasting (Black & White only) ................................................................16
Real Time Transmission................................................................................ 18
Overseas Mode .............................................................................................19
Delayed Faxing (Black & White only) ............................................................19
Delayed Batch Transmission (Black & White only) .......................................20
Checking and canceling waiting jobs.............................................................20
Polling ..................................................................................................................21
Polled Transmit (Black & White only) ............................................................21
4 Receiving a fax 22
Memory Receive (Black & White only) ................................................................22
Fax Forwarding..............................................................................................22
Paging ...........................................................................................................23
Fax Storage ................................................................................................... 23
Printing a fax from the memory .....................................................................24
Turning off Memory Receive operations........................................................24
Changing Memory Receive operations .........................................................25
Remote Retrieval ................................................................................................. 26
Setting a Remote Access Code.....................................................................26
Using your Remote Access Code..................................................................26
Remote Fax commands ................................................................................27
Retrieving fax messages ...............................................................................28
Changing your Fax Forwarding number ........................................................28
Additional receiving operations............................................................................29
Receiving faxes into memory when paper tray is empty ...............................29
Printing a reduced incoming fax ....................................................................29
Receiving a fax at the end of a conversation.................................................29
Polling ..................................................................................................................30
Polling receive ...............................................................................................30
5 Dialing and storing numbers 32
Voice operations ..................................................................................................32
Tone or Pulse (Canada only).........................................................................32
Fax/Tel mode.................................................................................................32
Caller ID.........................................................................................................32
Special line considerations ............................................................................ 33
Additional dialing operations................................................................................ 35
Outgoing Call History.....................................................................................35
Caller ID history .............................................................................................35
Dialing access codes and credit card numbers .............................................36
Additional ways to store numbers ........................................................................37
Storing Address Book numbers from the Outgoing Call history ....................37
Storing Address Book numbers from the Caller ID history ............................37
Setting up Groups for Broadcasting ..............................................................38