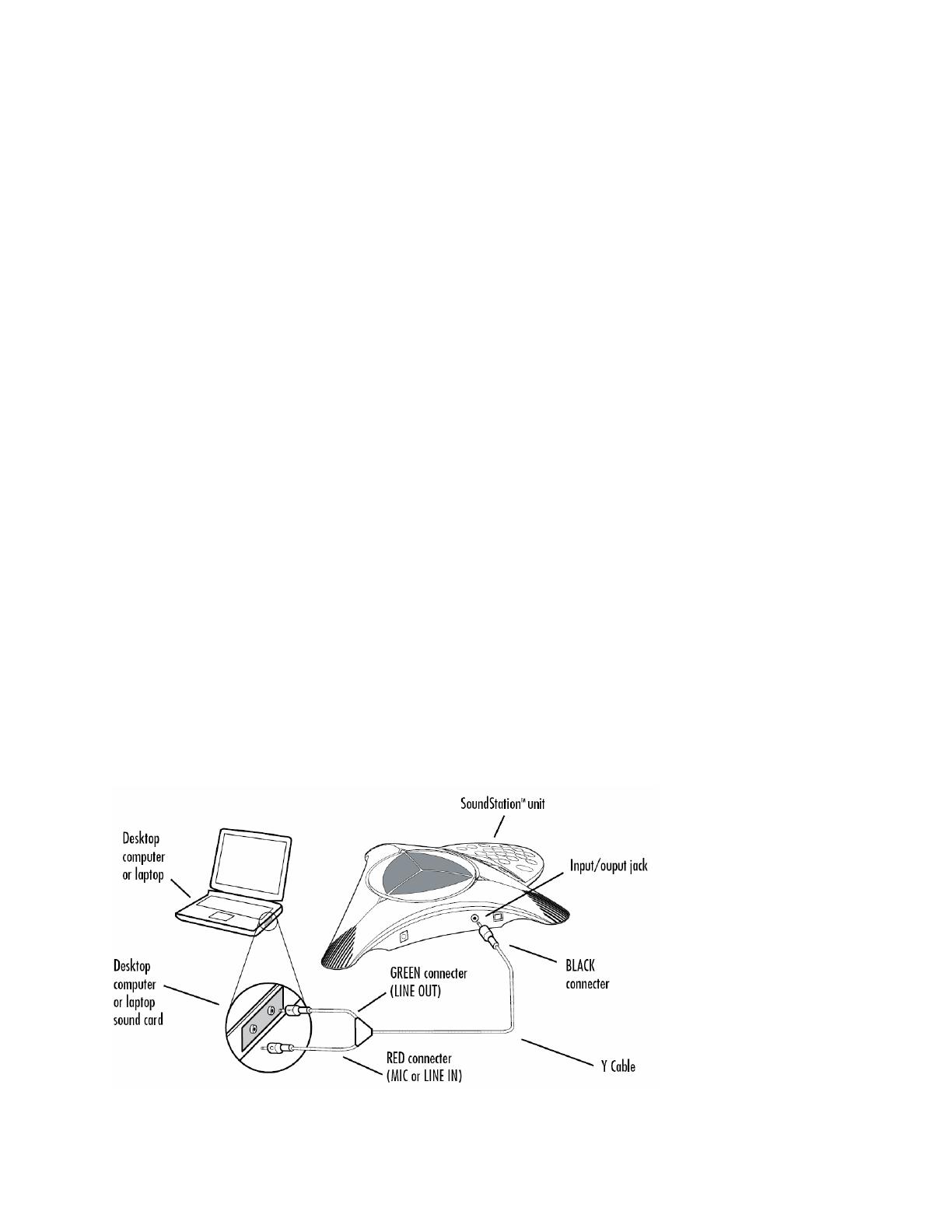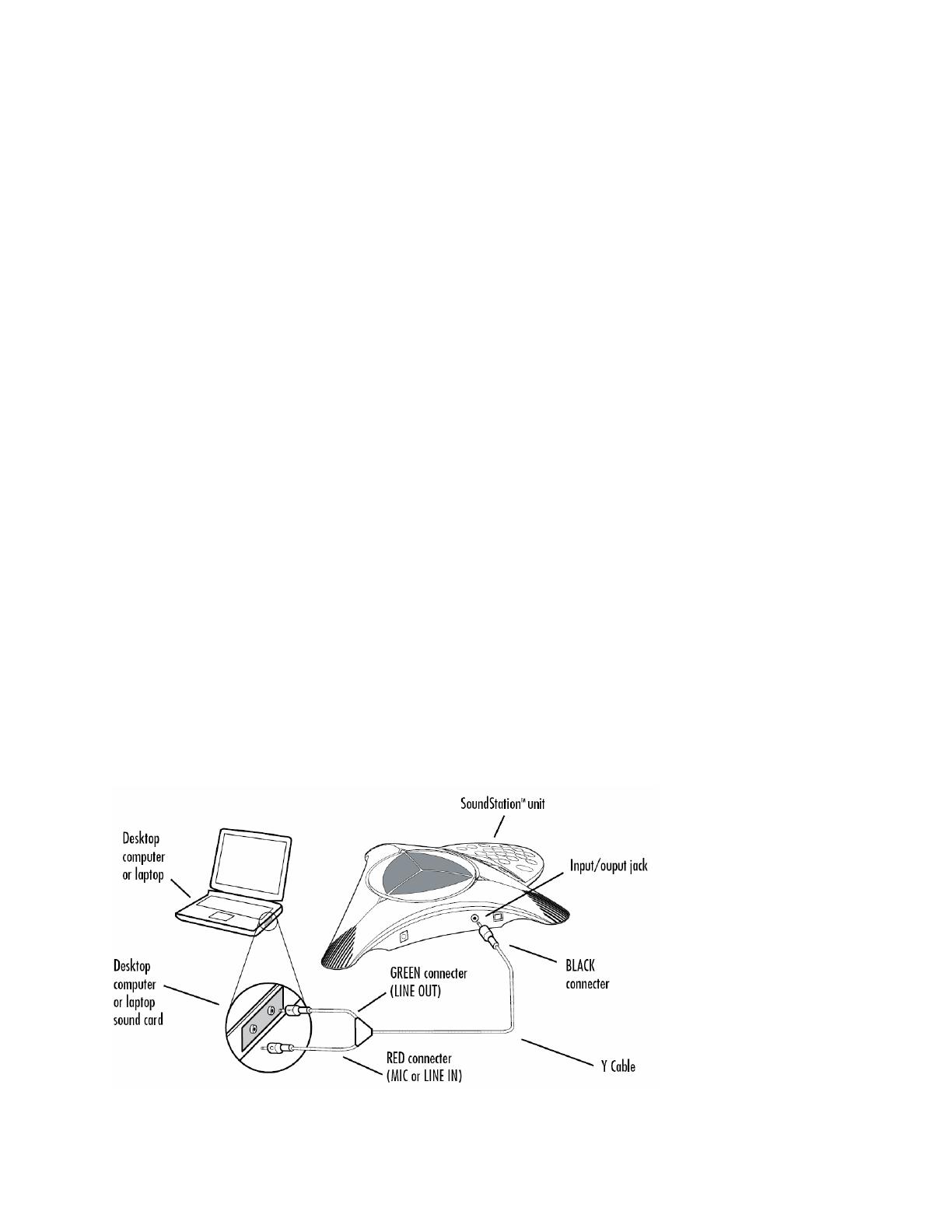
Introduction
The Computer Calling Kit allows you to make calls over the Internet using the
SoundStation2™ and SoundStation2W™. This feature enables you to combine the
convenience of Internet phone calls via applications such as Skype™, AOL® Instant
Messenger™, MSN® Messenger, and Yahoo!® Messenger, with the audio quality of
Polycom’s legendary conference phones. For example, if you were in a call using
Skype, you could connect your desktop computer or laptop to the SoundStation2 or
SoundStation2W using Polycom’s Computer Calling cable. The speaker and
microphones of the Polycom conference phone can then be used to include everyone in
the conference room or office in the conversation. In this mode the call is traveling over
the Internet.
Required Software revisions
SoundStation2: SS2.CON.01.004 or higher
SoundStation2W: S2W.CON.01.209 or higher
To determine which version of software your unit is running, do the following:
► Go to THIS PHONE on the main menu;
► Select SYSTEM INFORMATION;
► Look at the software version for the setting.
Connecting to the Computer
2