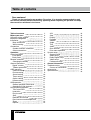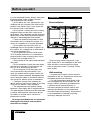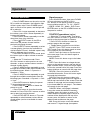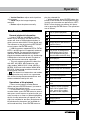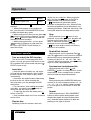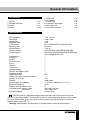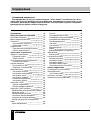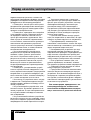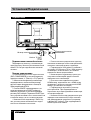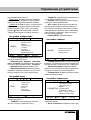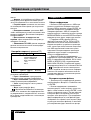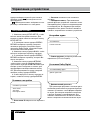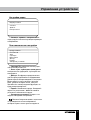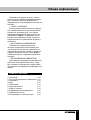LED TV with built-in DVD player
Руководство по эксплуатации Instruction manual
H-LEDVD19V13
Телевизор цветного
изображения
c жидкокристаллическим
экраном и встроенным
DVD-проигрывателем

A-B
Step
Display
Program
Subtitle
Angle
Title
Audio
Goto function
Disc menu operation
System setup
General setup
Audio setup
Dolby Digital setup
Video setup
Preference setup
General information
Troubleshooting
Causes of interference
Accessories
Specifications
Table of contents
Before you start
Utilization of the product
Important safeguards
Installation
Base installation
Wall mounting
Connection
Outdoor antenna connection
Other connections
Operation
Control elements
Front panel
Back panel
Remote controller
Changing the battery
General operations
Signal sources
Teletext operations
OSD operation
Channel setting
Picture setting
Sound setting
Timer setting
Option setting
Screen setting
USB operation
General playback information
Operations of file playback
DVD playback operation
Turn on/off DVD
Insert disc
Play the disc
Stop
Rewind/Fast forward
Previous/next track/chapter/title
Zoom
Repeat
2 3
Table of contents Before you start
Dear customer!
Thank you for purchasing our product. For safety, it is strongly recommended to read
this manual carefully before connecting, operating and/or adjusting the product and keep
the manual for reference in the future.
2
3
3
3
4
4
4
5
5
5
6
6
6
6
7
7
8
8
8
9
9
9
10
10
10
11
11
11
11
12
12
12
12
12
12
12
13
13
13
13
13
13
13
13
13
13
13
14
14
14
14
14
15
15
16
16
16
16
16

2 3
Table of contents Before you start
If you want to dispose this product, do not mix it with general household waste. There is
a separate collection system for used electronic products in accordance with legislation
that requires proper treatment, recovery and recycling.
Please contact your local authorities for the correct method of disposal. By doing so,
you will ensure that your disposed product undergoes the necessary treatment, recovery
and recycling and thus prevent potential negative effects on the environment and human
health.
Utilization of the product
Important safeguards
• Before connecting the AC power cord
to the DC adapter outlet, make sure that
the voltage designation of the DC adapter
corresponds to the local electrical supply.
• Accessories include a DC adaptor SUN-
1200400. Do not use other adaptors with this
unit.
• Please unplug the power cord from the AC
outlet and contact a service center for repair
if following occurs: any obvious abnormality
appears in the unit, such as smoky, peculiar
smell or strange sound; liquid has been spilled or
other objects have fallen into the unit; no picture
or sound; cover or panel is broken; although you
have operated the unit following the operating
instructions, it still cannot work normally.
• This unit should only be connected to a
wall socket having grounding.
• Always disconnect the power cord and
antenna during a storm.
• Do not fix the power cord with a metal nail.
• Unplug the power cord from the AC outlet;
also unplug the signal cables from the input
ports when the unit is unused for long periods
of time.
• When unplugging the plug, always hold
the wide slot, do not touch the metal part, and
do not destroy, refit, twist, pull or roast the
power cord.
• Please contact the service center
immediately if you found that the core is
showed in the air or has been broken.
• Please replace the AC outlet if the metal
bolt cannot be inserted into the power socket
completely or it cannot be fastened even when
it was pushed in, otherwise, any accidents of
shocks and fires would happen.
• Never touch the antenna lie or power plug
if it stars to thunder.
• Do not touch the power plug with wet
hands.
• Do not use any non-rated power socket
with numerous devices jointed on one power
socket or cable device. The wire of non-
designated capacity may cause the fire due to
the generation of heat.
• All instructions must be read and
understood well before you operate the unit.
Heed all warnings and follow all instructions.
• Please use the accessories provided
by the manufacturer. Using inadequate
accessories may result in accidents.
• Please adjust the product through the
panel buttons or the remote controller, do
not remove the cover or attempt to service
the product by yourself. Do not disassemble
back cover and do not make maintenance by
yourself to avoid the electric shock.
• Over-press the panel may destroy the
product.
• Do not place the product on an unstable
cart, stand surface, tripod, bracket, or table.
The product may fall, causing serious accidents
as well as the damage to the product.
• Please place the product on a flat surface

4
Before you start
in a well-ventilated location. Keep it away from
the burning-light, direct sunlight, vibration,
high-temperature and humidity.
• Do not place any vase, potted plant, cup,
medicine and any container with water on this
product. If the liquid is spilt, it may cause the
fire, electric shock or breakdown.
• Do not install it at the place on the strong
magnetic field or current field. It may cause
break down. This equipment may be observed
deterioration of the picture by electromagnetic
radiation in electromagnetic environment.
• Fasten the wheel of the product or shelf
with wheels when installing this product. If it
moves or is tipped over, it may be damaged.
• Do not place any fire source such as
candlelight close to this product or place it on
this product. If it is tipped over or fallen down, it
may cause damage or fire.
• Do not place the unit into closed space
of TV for better ventilation; it can reduce the
product lifetime. Keep a space at least 10 cm
at above, left, and right of the TV.
• Please place all the signal cords behind of
rear panel.
• Do not overexert or touch the panel when
you convey the product. Do not transfer the
LED TV up or down display direction.
• Do not transport it with the power cord
or the connection cable connected. If you
move this product with the power cord or the
connection cable connected, damaged power
cord, connection cable or connection terminal
may cause fire, electric shock or breakdown.
• 2 persons or more shall transport the
device, which is heavier than 18 kg. If you drop
or tip over the device, it may damage it.
• The temperature of the product’s body
becomes a little higher after a long period use.
This phenomenon indicates that heat exchange
in normal working mode, thus please do not
let children or anyone who is sensitive of
temperature to touch.
All images provided herein are schematic
drawings of real objects and may differ
from their real images.
Installation
Base instalation
Cover an even stable surface with a soft
cloth. Place the TV unit facedown on the cloth.
Aline the holes in the stand with the fixing
holes in the bottom of the TV casing. Fasten
the 5 screws.
Wall mounting
• Unscrew the 8 screws from the stand in
the bottom of the unit. Separate the stand from
the cabinet before wall mounting.
• For wall mounting the back panel of this
unit is equipped with 4 screw holes (for 4*8
screws, 100 mm horizontal spread distance
x 100 mm vertical spread distance). A
wall-mount bracket should be used for wall
mounting (the bracket is not included and
should be acquired separately). Manufacturer
is not responsible for improper mounting
resulting in damage of the unit.

5
Before you start
Connection
Outdoor Antenna Connection
Use 75Ω coaxial cable plug or 300-75Ω
impedance converter to plug in antenna input
terminal on the rear of the cabinet.
Other connections
• Connect the audio sources (Including
DVD, VCDR, CAMCORDER and PC) to the
proper Audio input jacks ‘L’ and ‘R’.
• Connect the video source to the
Composite video jack by RCA cable.
• If the video source has a SCART terminal
jack, you can connect the signal to the monitor
by the SCART cable (not included). SCART
can be used as both input and output.
• Component input Y/Pb/Pr is intended
to receive component video signal from the
external device.
• Connect the power cord to the DC
adaptor, then connect the adapter to the DC
power jack of this unit.
• When using the LED as a computer
screen, connect the PC to the VGA jack from
the monitor by the relevant cable (not included).
• This unit has PC audio in jack. Connect
this jack to PC main unit with related audio
cable in PC mode and adjust the volume to
what you want.
• If the video source has a HDMI output
jack, you can connect the signal to the monitor
by the HDMI cable (not included).
• Connect your headphones or earphones
(not included) to the headphone socket of
this unit. When earphones are connected, the
sound output through the built-in speakers of
this unit is mute.
• Coaxial output is intended for transmitting
multi-channel sound to an external decoder
(e.g. in 5.1-CH format). RCA cable should be
used for connection.
75 Ohm co-axis cable
TVRF antenna jack
Antenna cable connector

6
Operation
Front panel
1 2 3 4 5
6
7
Control elements
1. POWER button
2. SOURCE button
3. MENU button
4. CH+/CH- buttons
5. VOL+/VOL- buttons
6. IR sensor
7. Power indicator
Back panel
1. Disc slot
2. RF antenna jack
3. Stereo audio input (white=left; red=right)
4. Composite video input
5. Component video input (YPbPr)
6. DC adapter input
7. USB port
8. HDMI input
9. VGA input
10. PC audio input
11. SCART connector
12. Headphone jack
13. Coaxial output
6 7 8 9 10 11 1312
2
1
3
4
5

7
Operation
Remote controller (RC)
1
2
4
3
5
6
7
8
9
10
11
12
13
14
15
16
17
18
19
20
21
22
23
24
25
26
27
28
29
30
31
32
33
34
35
36
1. POWER button
2. Number buttons
3. DVD mode
4. P.MODE button
5. S.MODE button
6. MENU button
7. Cursor (UP/DOWN/LEFT/RIGHT) buttons/
ENTER button
8. EXIT button
9. ASPECT button
10. VOL+/VOL- buttons
11.
button
12. FAV-/
button
13. FAV/
button
14. CANCEL/ANGLE button
15. INDEX/ZOOM button
16. REVEAL/D.MENU button
17. SIZE/D.TITLE button
18. RED/PROG button
19. GREEN/STEP button
20. MUTE button
21. /D.EXIT button
22. SLEEP button
23. SOURCE button
24. INFO button
25. CH+/CH- buttons
26. MTS/D.SETUP button
27. button
28. button
29. FAV+/ button
30. FREEZE/ button
31. SUB.PG/AUDIO button
32. ON/OFF/SUBTITLE button
33. MIX/D.DISP button
34. HOLD/GOTO button
35. CYAN/A-B button
36. YELLOW/REPEAT button
Changing the battery
1. Remove the battery compartment cover
on the back of the RC.
2. Insert two AAA batteries into the battery
compartment making sure that the correct
polarity is observed.
3. Install the cover back.
• The RC should be pointed at remote
sensor within 8 meters and within 30 degrees
at the left or the right side.
• Take the battery out of the RC if it is not
used for a long time.
• Do not mix new and used batteries or
different types of batteries. Weak batteries can
leak and severely damage the RC.
• Do not expose the RC to shock, liquids,
and do not place it in an area with high
humidity.

8 9
Operation Operation
General operations
• Press POWER button on the unit or on the
RC to switch on the power, the indication light
will be in green color. Press POWER button
again to switch off the power, and the light will
be in red color.
• Press VOL- button repeatedly to decrease
the volume; press VOL+ button repeatedly to
increase the volume.
• Press SLEEP button repeatedly to set the
sleep time (from 10 to 240 min).
• Press /D.EXIT button on the RC to
select from the present channel and the
previously displayed channel.
• Press ASPECT button repeatedly to select
a screen display size from the available list:
4:3/16:9/Zoom1/Zoom2. Available aspects may
differ for different signal sources.
• Press MUTE button to cut off sound, press
this button again or adjust volume to resume
sound.
• Select the TV function mode. Press
CH-/CH+ buttons to select previous or next
channels; or press number buttons to enter a
channel number directly.
• Press P.MODE button repeatedly to cycle
through the available video picture modes from
the following types: Movie => Dynamic =>
Standard => User.
• Press S.MODE button repeatedly to cycle
through the available sound modes from the
following types: Standard => Dynamic => Soft
=> User.
• Press INFO button to display the preset
TV channel play information.
• Press FREEZE/ button to freeze the
picture on or off.
• Press FAV button to show the favourite
channel list. Press FAV+/FAV- buttons to select
next or previous favorite channel.
• Press MTS/D.SETUP button in TV mode
repeatedly to switch between various Nicam
sound modes (can be unavailable for some
channels).
Signal sources
Press SOURCE button, then press DOWN/
UP cursor buttons on the RC or CH+/
CH- buttons on the panel to select a source
from available source list: TV - AV - SCART
- YPBPR - HDMI - PC - Media - DVD. Press
ENTER button on the RC or MENU button on
the panel to confirm.
TELETEXT operations (option)
• Select the TV source mode. Then press
CH-/CH+ buttons to select TV channel in order
to pick up the picture signal of Teletext.
• Press CH-/CH+ buttons to select the
previous page or the next page.
• Teletext button functions are as follows:
ON/OFF: Press TEXT button to enter into
TEXT mode. Press this button again to return
to the channel you are watching.
HOLD: Press this button to stop the move
to the next page. Press this button again to
cancel operation.
INDEX: Press this button to go to the index
page.
SIZE: Press this button to enlarge the text
shown on the teletext screen, and one half of
page could be shown. Press this button again
to view the second half of this page. Press this
button third time to normal size text page view.
REVEAL: Press this button to reveal the
cancelled information. Press this button again
to cancel the information.
SUB.PG: Press this button to select sub
page, and the sub-page symbol will appear in
the left top hand corner of the screen. Enter the
number of sub page and use numeric buttons
in the format 0001 for sub page 1. The teletext
will search for the sub page.
CANCEL: When a text page is selected,
it may take some time before it becomes
available; press this button to return to TV
mode. When the required page is found, its
number will be displayed at the top of the
screen; press this button to return to the
teletext mode and browse the page.
MIX: Press this button to mix the teletext
and current TV signal image (transparent

8 9
Operation Operation
background).
RED/GREEN/YELLOW/CYAN buttons:
Press these 4 color buttons to access directly
to corresponding color page displayed at the
lower parts of teletext screen.
OSD operation
1. Press MENU button to enter the setting
menu displayed on the screen.
2. Press LEFT/RIGHT cursor buttons on the
RC or VOL+/- buttons on the panel to select
setting page.
3. Press DOWN cursor button or ENTER
button on the RC or CH+ button on the panel
to go to the parameter list.
4. Press UP/DOWN cursor buttons on the
RC or CH+/- buttons on the panel to select a
parameter to adjust.
5. Press cursor buttons on the RC or VOL+/-
or CH+/- buttons on the panel to adjust the
selected parameter.
6. Press EXIT button to quit the menu.
Some menu items may be in grey color,
in this case they are not adjustable. Pictures
of OSD menu are for reference only; they may
differ from the real screens.
Channel setting (only for TV source)
CHANNEL
Auto tuning
ATV Manual tuning
Programme edit
Move Menu OK Exit
• Auto tuning: press ENTER button to start
automatic search of available channels. To
stop the process press MENU or EXIT button.
• ATV Manual tuning: Press ENTER button
to enter into manual tuning menu:
Current Channel: select channel number.
Color System: select corresponding color
system (PAL/SECAM/NTSC).
Sound System: select corresponding sound
system (DK/BG/I).
Fine-tune: perform fine adjustment of the
current frequency.
AFC: set On/Off automatic frequency
correction.
Search: press LEFT/RIGHT buttons; the
unit will search for next available channel
downward or upward and save it under the
current number.
• Program Edit: this item allows you to sort
TV programs according to your preferences.
Enter into program edit menu:
Delete: Select the channel you want to
delete. Press red button to delete the channel.
Rename: Highlight the needed channel.
Press green button; then press UP/DOWN
buttons to select a symbol. Press LEFT/RIGHT
buttons to select the next symbol. Press
ENTER button to confirm.
Move: Highlight the needed channel. Press
yellow button; select the position to put the
channel into. Press yellow button to confirm.
Skip: Highlight the needed channel. Press
blue button; now this channel will be skipped
when you select previous/next channels.
Favorite: Select the channel you want to edit.
If this channel is your favorite channel, you can
add the mark
to the channel as your favorite
channel by pressing FAV button.
Picture setting
PICTURE
Picture mode
Contrast
Brightness
Color
Tint
Sharpness
Color temperature
Noise reduction
Move Menu OK Exit
• Picture Mode: Movie/Dynamic/Standard/
User.
• Contrast, Brightness, Color, Tint (adjust

10
Operation
the tone of color when your system is in
NTSC), Sharpness
• Colour Temperature: Normal/Warm/Cool.
• Noise Reduction: Digital noise reduction
effect for reducing the video noise level: Off/
Low/Middle/High.
Sound setting
SOUND
Sound mode
Treble
Bass
Balance
Auto volume
SPDIF mode
Move Menu OK Exit
• Sound mode: Standard/Dynamics/Soft/
User.
• Treble: adjust treble frequency (only in
User sound mode).
• Bass: adjust bass frequency (only in User
sound mode).
• Balance: adjust balance between left and
right speaker.
• Auto volume: set the auto volume
correction on/off. It will level out the sound
volume when sudden changes in volume occur
during commercial breaks or channel change.
• SPDIF mode: select PCM/Auto/Off.
Timer setting
TIME
Sleep timer
Auto sleep
OSD timer
Move Menu OK Exit
• Sleep timer: select the period until
automatic switch-off of the unit (10 - 240 min).
• Auto sleep: select the period of time after
which the unit will automatically switch off if no
operation is done.
• OSD timer: select the period of time after
which the OSD will be hidden.
Option setting
OPTION
OSD language
TT language
Aspect ratio
Blue screen
Key lock
Reset
Software upgrade (USB)
Move Menu OK Exit
• OSD Language: select the language of
the OSD menu.
• TT Language: select teletext language.
• Aspect ratio: 4:3/16:9/Zoom1/Zoom2.
The set of available aspects can vary
depending on the current signal source.
• Blue screen: set on or off blue screen
activation when no signal.
• Key lock: select ON to lock all buttons on
the panel. Set OFF to unlock the buttons.
• Reset: reset the parameters to initial
factory settings.
• Software upgrade: this option is intended
for using by qualified technicians only.
Screen setting (only for PC mode)
SCREEN
Auto adjust
Horizontal Pos.
Vertical Pos.
Clock
Phase
Move Menu OK Exit
• Auto adjust: automatical setting of the
parameters.
• Horizontal Position: adjust horizontal
position of the image.

11
Operation
• Vertical Position: adjust vertical position
of the image.
• Clock: adjust the image frequency
manually.
• Phase: adjust the phase manually.
USB operation
General playback information
• Insert a USB into the USB jack. Select
Media source and press ENTER button. The
screen will show a USB playback window, in
which you can select Music, Photo, Movie and
Text contents to play by pressing LEFT/RIGHT
cursor buttons and ENTER button.
• USB file systems supported: FAT16, FAT32,
NTFS. 2.0 USB version is supported; maximum
capacity 400 Gb. For correct and satisfactory
operation, licensed USB devices of famous
brands should be used with this unit. Avoid using
USB devices of unknown brands. Playback of
some file formates cannot be supported.
• This unit supports playback of video files
with ASF, AVI, MKV, MPG extension, with
video codecs WMV9, DIVX, H263, MPEG-4,
MPEGII, XVID and audio codecs WMA, MP3,
DD(AC3). Video image resolution should not
be more than 576x720.
The above list of extensions and codecs
is for information only and is not a guarantee
that all files having the above extensions and
codecs sohuld be read by this unit.
Operations of file playback
• Press cursor buttons to select Return
option and press ENTER button if you want to
go back to the previous menu.
• In the content menu, press cursor buttons
to select folder, press ENTER button to enter it,
then press cursor buttons to select the file you
want to watch or to listen to. When highlighting
the file, the file information will appear on the
right (not available for text files) and picture will
be previewed in the center (not available for
music and text files). Press ENTER button to
play the selected file.
• While playback, press ENTER button; the
bottom of the screen will show playback menu
in which you can select an operation by LEFT/
RIGHT cursor buttons on perform this opera-
tion by pressing ENTER button. The operations
are as follows:
Play or pause playback All files
Select previous file All files
Select next file All files
Stop plabyack and return to
previous menu
All files
Select repat playback mode All files
Play music in background
mode when photo or text
file is being browsed (you
should select music file first)
Photo
and
Text
Show playlist All files
Show file information All files
Rotate image clockwise Photo
Rotate image anti-clockwise Photo
Fast backward playback Music
Fast forward playback Music
Mute the sound Music
Select time to start playback
from
Music
Fragment repeat playback.
Press OK to select initial
point, press OK to select
final point of the fregment
Movie
Slow playback Movie
Step playback Movie
Zoom in Movie

12 13
Operation Operation
Zoom out Movie
Select aspect ratio Movie
• While playback, press
button to stop
playback.
• When playing photo, movie and music
files, you can press YELLOW/REPEAT button
to select the repeat play mode.
• When playing music files you can press
/ buttons to fast reverse or forward. You can
press
/ buttons to select the desired files
manually in normal condition.
• When playing photo files, you can press
/ buttons to page up or page down the
file. Press LEFT/RIGHT cursor buttons to
rotate the image.
DVD player operation
Turn on and off the DVD function
Turn on the LCD TV and then select DVD
source. You can also press DVD button on the
RC to enable DVD source mode and press
/D.EXIT button to quit.
Insert disc
• Insert the disc to the disc slot, the player
will load the disc automatically. After loading
the disc content, it will switch to play mode
automatically.
• Insert disc with reflective data side facing
the front of the unit. When inserting the
disc incorrectly, you may damage the DVD
mechanism.
• For some discs, after loading the content
of the disc, you need to press
button or
select from the disc menu to start.
• To eject the disc from the loader press
button on the RC.
• Only standard-shape and 12-cm size discs
can be used.
Play the disc
According to the disc content, menu will
display for your selection. When playing the
disc, you may use
button on the RC to
toggle between Play and Pause mode.
Manufacturer guarantees regular
playback of licensed discs only. Some AVI files
cannot be played due to their parameters and
recording conditions. Video files more than 2 Gb
having AVI extension can be played partially.
Stop
While playback, press button to stop
playback. If you press button, playback will
resume from the stop point. Press button
twice; if afterwards you press button,
playback will start from the beginning.
For some kinds of discs last memory
function is not available.
Rewind/Fast forward
While playback, press repeatedly FAV/
and FAV-/ buttons to fast reverse or forward.
With each pressing, the playback speed will
increase as follows: 2X - 4X - 8X - 16X - 32X
- Normal. While fast playback, press button
to go to normal speed playback.
Previous/next track/chapter/title
While playback press FAV+/ and
FREEZE/ buttons to select previous or next
track/chapter. Press number button to select
the track under corresponding number.
Zoom
While playback press INDEX/ZOOM button
to zoom in or out the image as follows: 2x - 3x
- 4x - 1/2 - 1/3 - 1/4 - Normal. When zoomed
in, you can press cursor buttons to move the
picture.
Repeat
While playback press YELLOW/REPEAT
button to select repeat mode (repeat track/
chapter/title repeat all tracks/chapters/titles,
etc.). Available repeat modes may differ de-
pending on the type of the disc.

12 13
Operation Operation
A-B
While playback press CYAN/A-B button on
the RC to set the beginning of the fragment to
play repeatedly. Press this button again to set
the final point of the fragment. The selected
fragment will be played repeatedly. Press this
button again to cancel repeat playback.
Step
While video playback press GREEN/STEP
button once to make the picture still. Press this
button repeatedly to play the video frame by
frame. Press button to go to normal speed
playback. While step playback, the sound is
cut off.
Display
While playback press MIX/D.DISP button
on the RC to show the current playback
information such as Title/Chapter elapsed/
remaining etc. Available data may differ
depending on the type of the disc.
Program
• While playback press RED/PROG button
to call programming menu. Press cursor
buttons on the RC to select a position, then
press number buttons to set the number of
track/title (depending on the disc type). After all
the positions are filled, press press
button
or select PLAY item and press OK button
to start playback of the programmed track/
chapter sequence. To cancel programming,
select EXIT item and press OK button or just
press RED/PROG button. The programming
menu will hide.
• If you press button twice or turn off the
unit, the program will be deleted.
Subtitle
Press ON/OFF/SUBTITLE button repeatedly
to toggle between different subtitle languages.
Selectable subtitle languages depend
on the availability in the DVD contents.
Angle
Press CANCEL/ANGLE button repeatedly
to toggle between different view angles. After
selecting an angle, press button to confirm.
Selectable view angles depend on the
availability in the DVD contents.
Title
Press SIZE/D.TITLE button to display
the disc title menu. Press cursor or number
buttons to select your favorite title, then press
OK button to confirm. It will play from the first
chapter of selected title.
For some kinds of discs this function
can be unavailable.
Audio
Press SUB.PG/AUDIO button to toggle
between different audio channels (left/right) or
audio languages.
Selectable audio languages or channels
depend on the availability in the disc contents.
Goto function
You could choose from your favorite place
to play the disc by using HOLD/GOTO button.
Press HOLD/GOTO button during playback. By
pressing cursor buttons move the cursor, and
input the numbers to select the title, chapter
and time (or track) you want. Press button
to play from the point you choose.
For different discs, HOLD/GOTO button
may be have different functions.
Disc menu operation
Press REVEAL/D.MENU button to display
disc menu or return to the root menu when
playing the disc. Press button to start from
highlighted content.
For different discs REVEAL/D.MENU
button may have different menu display
information.

14
Operation
System setup
1. Press MTS/D.SETUP button to enter the
setup menu. In Setup menu, press MTS/D.
SETUP button again to quit the setup page.
2. Use LEFT/RIGHT cursor buttons to
choose a setup page: General setup, Audio
setup, Dolby Digital setup, Video setup,
Preference page.
3. Press DOWN cursor button to enter the
setup page selected.
4. Use UP/DOWN cursor buttons to select
the option you want to adjust.
5. Press RIGHT cursor button to enter the
adjustment list. Use UP/DOWN cursor buttons
to select the adjustment and press OK button
to confirm and LEFT cursor button to return to
options list.
6. To return to setup page list press LEFT
cursor button when in the option list.
Pictures of OSD menu are for reference
only; they may differ from the real screens.
General setup
General setup page
OSD language
Screen saver
Last memory
• OSD Language: select on-screen display
language.
• Screen Saver: Set screen saver on/off.
• Last Memory: When this function is on,
the unit can memorize the time elapsed from
the last time you played the disc. Then at the
next playing, it will resume playing from the
memorized time.
Speaker setup
Speaker setup page
Downmix
• Downmix: select a mode of downmix (L/R
or Stereo).
Dolby Digital setup
Dolby digital setup
Dynamic
• Dynamic: If watching large dynamic scope
movie program at night, selecting this mode
you can reduce the volume to a very low level,
at the same time, to keep the fine details sound.
Video setup
Video setup page
Sharpness
Brightness
Contrast
• Sharpness, brightness, contrast: adjust
the picture parameters.

15
Operation
Preference setup
Preference page
TV Type
Audio
Subtitle
Disc menu
Parental
Password
Default
• TV type: Select PAL/Auto/NTSC.
• Audio, Subtitle, Disc Menu: Set the
language of the audio, subtitles or disc menu.
• Parental: The control level is for parental to
control playing content and protect your children
from violence and erotic. The disc, the level of
which is higher than the setting level cannot be
played.
• Password: Change the password. The
initial factory password is 0000. You can set
your own password.
• Default: Restore the initial factory settings.

16
General information
Troubleshooting
Below is a table describing simple measures that can help you eliminate most problems likely
to emerge when this unit is in use. If below measures do not help, turn to a service center or to the
nearest dealer.
Symptom Cause Solution
No picture, no
sound, and no
indicator light
The power cord is not plugged in.
Contrast, brightness, color and
volume are all in the minimum value
or TV is in mute mode.
Plug the power cord in.
Alter the value of contrast,
brightness, color and volume.
Picture and
sound with
abnormity
Contrast and color are set improperly.
Color system is set improperly.
Sound system is set improperly.
Set the value of Contrast and color
properly.
Set the sound system properly.
Picture is spotted
or with snow
Signal source is low-grade or the
signal is in a lower quality.
Use the qualified signal cord.
Blue background No video signal or the signal cord is
improperly/not connected.
Connect the signal cord properly.
No sound No audio signal or the signal cord is
improperly/not connected.
Connect the audio signal cord
properly.
Set the sound system properly.
The RC does not
work
Batteries are improperly installed or
exhausted.
Make sure the positive and the
negative polarities are correct.
Reattach the battery lid.
Replace the batteries.
Causes of interference
Incorporated in your TV receiver are the most up-to-date devices to eliminate interference.
Local radiation however, can create disturbances, which visibly affect your picture. Proper
installations, a good aerial are your best safeguards against these disturbances.
• RF INTERFERENCE: Moving ripples across the screen are caused by nearby transmitting or
receiving short-wave radio equipment.
• DIATHERMY: Herringbone pattern and partial picture loss can result from the operation of
diathermy equipment from a nearby doctor’s surgery or hospital.
• SNOW: Weak TV signals from long distant stations result in an instead picture and give the
effect of falling snow. An antenna adjustment or antenna amplifier may be needed.
• GHOST: Multiple image, caused by TV signals reflected back from surrounding buildings,
hills, aircraft, etc. is minimized by correct aerial positioning.
• CAR IGNITION: Nearby cars and electrical motors can cause small streaks across the picture
or make the picture roll.

17
General information
Accessories
1. LED TV 1 pc
2. Remote controller 1 pc
3. Stand 1 pc
4. Screw 5 pcs
Specifications
S
ize (diagonal) 18.5” (47 cm)
Resolution 1366 x 768
Aspect ratio 16:9
Response time 8 ms
Color system PAL, SECAM, NTSC (from line input)
Sound system B/G, DK, I
NICAM Stereo 2 x 3 W
Storage support CD-R/CD-RW, DVD±R/DVD±RW, USB
Format support DVD/SVCD/VCD/CDDA/HDCD/JPEG/Kodak
picture CD/MPEG4, XviD
Component in +
AV RCA in +
SCART +
PC audio input +
VGA in +
HDMI in +
Coaxial out +
Headphone jack +
Russian and English OSD +
Progressive scan +
Digital comb filter 3D
USB movie, audio and photo support +
Quantity of channels 199
Teletext 1000 pages
Power supply (DC adapter) ~110-240 V, 50/60 Hz (12 V, 4 A)
Power consumption 48 W
Electric shock protection class II
Unit dimensions: without stand 456 x 48 x 311 mm
with stand 456 x 139 x 342
Net/Gross weight 3.6 kg/4.5 kg
The LED panel is a high technology product with many thin film transistors that can
give you a fine picture details. Occasionally, a few non-active pixels may appear on the screen
as a fixed point of blue, green, red, black or white, please note that this does not affect the
performance of your LED TV.
Warning: Specifications may be subject to change without notice for improvement.
5. USB cable 1 pc
6. AC adapter 1 pc
7. Power cord 1 pc
8. Consumer information 1 pc
9. Warranty card 1 pc
10. Instruction manual 1 pc
Page is loading ...
Page is loading ...
Page is loading ...
Page is loading ...
Page is loading ...
Page is loading ...
Page is loading ...
Page is loading ...
Page is loading ...
Page is loading ...
Page is loading ...
Page is loading ...
Page is loading ...
Page is loading ...
Page is loading ...
Page is loading ...
Page is loading ...
Page is loading ...
Page is loading ...
Page is loading ...
-
 1
1
-
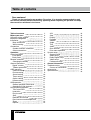 2
2
-
 3
3
-
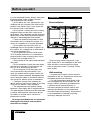 4
4
-
 5
5
-
 6
6
-
 7
7
-
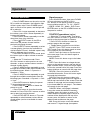 8
8
-
 9
9
-
 10
10
-
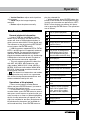 11
11
-
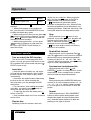 12
12
-
 13
13
-
 14
14
-
 15
15
-
 16
16
-
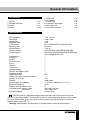 17
17
-
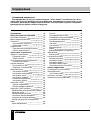 18
18
-
 19
19
-
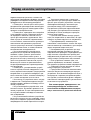 20
20
-
 21
21
-
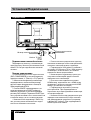 22
22
-
 23
23
-
 24
24
-
 25
25
-
 26
26
-
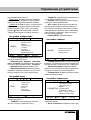 27
27
-
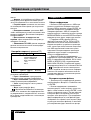 28
28
-
 29
29
-
 30
30
-
 31
31
-
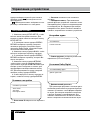 32
32
-
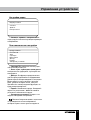 33
33
-
 34
34
-
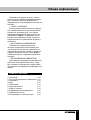 35
35
-
 36
36
-
 37
37
Ask a question and I''ll find the answer in the document
Finding information in a document is now easier with AI
in other languages
Related papers
-
Hyundai H-LED15V7 User manual
-
Hyundai H-LED29V17 User manual
-
Hyundai H-LED3202 User manual
-
Hyundai H-LED32V13 User manual
-
Hyundai H-LED32V13 User manual
-
Hyundai H-LED32V13 User manual
-
Hyundai H-LED32V18T2 User manual
-
Hyundai H-LED15V8 User manual
-
Hyundai H-LED15V8 User manual
-
Hyundai H-LED15V8 User manual
Other documents
-
CONTINENTAL EDISON CE56SDV22P User manual
-
Haier LY22R1CWW1 User manual
-
Technika 32-601 User manual
-
Haier LY22K3CWW2 User manual
-
Haier LEY32C600 User manual
-
Akura AELHDVD2YR26T7-VH User manual
-
Technika 32-601 User manual
-
Akai ALD1914HT Specification
-
Akura ALEDDVD1601V User manual
-
Hitachi L19DP04U Instructions For Use Manual