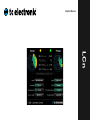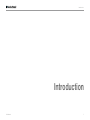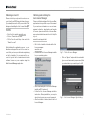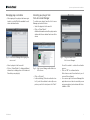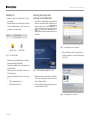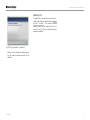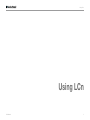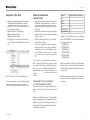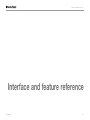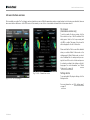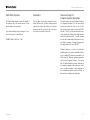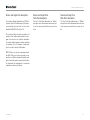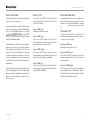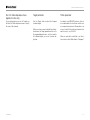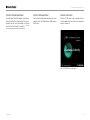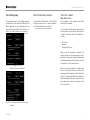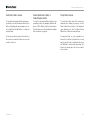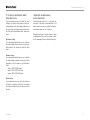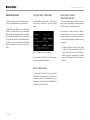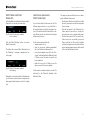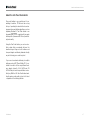LCn Manual a
Introduction 1
About this manual 2
Loudness website 2
Getting support 2
System requirements and installation 3
System requirements 4
Supported hosts 4
Supported sample rates 4
Supported audio formats 4
Supported file formats 4
Installation and authorization 4
Using LCn 9
One-step loudness normalization
for your DAW 10
LCn features 10
Using LCn in Pro Tools 11
Using the stand-alone version of LCn 11
Interface and feature reference 12
LCn user interface overview 13
LCn settings page 21
Watch Folder mode 24
About the LCn True Peak Limiter 27
Frequently asked questions 28
Appendix:
Level versus loudness 30
The path to BS.1770 31
Meter calibration 32
Display 32
Postscript 33
Product LCn
Product version 1.1
Document Manual
Document version / date 2015-03-01

Introduction
LCn Manual 2
About this manual
Read this manual to learn how to install and use
your TC Electronic software.
This manual is only available in PDF format from
the TC Electronic website.
You can print this manual, but we encourage you
to use the PDF version, which has both internal
and external hyperlinks. For example, clicking
the TC Electronic logo in the upper left corner
of each manual page will take you to the table
of contents.
To get the most from this manual, please read it
from start to finish, or you may miss important
information.
To download the most current version of this
manual, visit the web page
tcelectronic.com/support/manuals/
Loudness website
Keeping track of the multitude of issues around
loudness can be a challenge. That’s why we
have created a one-stop dedicated loudness
website where you’ll find critical information on
the most important issues. This site is an answer
to the highly relevant question:
“What is loudness, and why is it important?”
Visit the Loudness website at
tcelectronic.com/loudness/
Getting support
If you still have questions about your TC Elec-
tronic product after reading its manual, please
get in touch with TC Support:
tcelectronic.com/support/

System requirements and installation
LCn Manual 4
System requirements
Two plug-in versions
Please note that there are two versions of this
plug-in:
– LC2n: for processing mono and stereo sig-
nals
– LC6n: for processing mono, stereo and 5.1
surround signals
This manuals refers to both LC2n and LC6n
as “LCn”, unless a description only applies to
one version.
System requirements for Mac OSX
– Intel CPU (2 GHz or faster recommended)
– 2 GB RAM
– Mac OS X version 10.6.8 or higher
– Pro Tools version 8 or higher
(for the plug-in version)
Supported plug-in formats
– AAX AudioSuite (32 Bit/64 Bit)
– RTAS AudioSuite (32 Bit)
System requirements for Windows
– Intel-compatible CPU
(2 GHz or faster recommended)
– 2 GB RAM
– Windows version 7 or higher
– Pro Tools version 8 or higher
(for the plug-in version)
Supported plug-in formats
– AAX AudioSuite (32 Bit/64 Bit)
– RTAS AudioSuite (32 Bit)
Supported hosts
You can use LCn either as a native Pro Tools
plug-in or as a stand-alone version.
You can use the plug-in version of LCn with:
– Avid Pro Tools 8 & 9 (Mac & PC): RTAS
– Avid Pro Tools 10 & 11 (Mac & PC): AAX
For more information, see “Pro Tools and stand-
alone versions”.
Supported sample rates
(Applies to plug-in and stand-alone versions)
– 44.1 kHz
– 48kHz
– 96kHz
Supported audio formats
– LC2n: Mono, Stereo
– LC6n: Mono, Stereo, 5.1 Surround
Supported file formats
You can use the stand-alone version of LCn to
process the following audio file formats:
– WAV
– Broadcast WAV
– AIFF
The stand-alone version of LC6n can process
5.1 surround recordings stored as discrete mono
files if these files follow Pro Tools naming con-
ventions. For more information, see “Processing
of 5.1 surround files in LC6n (stand-alone ver-
sion)” on page 11.
Installation and authorization
You may be familiar with software licensing and
authorization based on the iLok hardware. LCn
uses a new license management concept/tech-
nology that allows you to authorize your plug-ins
without a physical iLok key.
Instead of the iLok key, you can use your com-
puter as a “key”. All you need is a (free) iLok ID,
and the license(s) you purchase will be associ-
ated with this ID.
You then install the iLok License Manager soft-
ware on your computer and use your iLok ID to
activate the plug-in(s) you have purchased on
this computer. Licenses can later be deactivat-
ed and then activated on another computer, al-
lowing you to easily use your LCn wherever you
need it. No iLok key to lose – one less thing to
worry about.
During installation, both the plug-in version for
Pro Tools and the stand-alone version of LCn
will be installed on your computer. Your license
co vers both product versions, but you cannot
activate and use the plug-in and stand-alone
versions on two different computers simultane-
ously. If you want to use LCn on another com-
puter, you need to deactivate your license on
the first computer and activate it on the second
computer.
Of course, you can still use an iLok 2 device to
store your licenses if this is what you prefer. In
that case, you can use your license on another
computer simply by attaching your iLok 2 to it.

System requirements and installation
LCn Manual 5
Obtaining an iLok ID
Please note that you only need to create one ac-
count for all your PACE-based software licenses.
If you already have an iLok ID, proceed with “Ob-
taining and installing the iLok License Manager”
on page 5.
– Go to the iLok website: www.ilok.com
– Click on “Create Free Account”.
– Fill the Free Account Setup form and click
“Create Account”.
After finishing the registration process, a con-
firmation message will be sent to the e-mail ac-
count that you have specified when registering
on the iLok website. You can now use this ac-
count to log into the iLok website and activate
software licenses on your computer using the
iLok License Manager application.
Obtaining and installing the
iLok License Manager
Please note that describing all iLok License Man-
ager features is beyond the scope of this manual.
If you need more information on account man-
agement, activation, deactivation and transfer
of licenses, please install the iLok License Man-
ager as described below and refer to its Help file
or go to
www.ilok.com/support.html
– Go to the iLok website to download the iLok
License manager:
www.ilok.com
– Download the iLok License Manager installer
for your operating system.
– After downloading the iLok License Manager
installer, unZIP it and run it.
– Follow the iLok License Manager installer’s
instructions. During installation, you may be
asked to enter your user account password.
– After the installer is finished, launch the iLok
License Manager.
Fig. 1.: The iLok License Manager
– Click on “Sign in” and provide the credentials
(your account name and your password) that
you entered when you created your iLok ID.
Fig. 2.: iLok License Manager: Sign In dialog

System requirements and installation
LCn Manual 6
Managing plug-in activation
– After signing in, the plug-ins that were regis-
tered to your iLok ID will be available for acti-
vation and deactivation.
Fig. 3.: iLok License Manager after signing into
an account
– Select a plug-in in the license list.
– Click on “Show Details” to display additional
information, including options to Activate and
Deactivate your plug-in(s).
Activating your plug-in from
the iLok License Manager
To activate your plug-in from the iLok License
Manager, proceed as follows:
– Select the plug-in in the license list.
– Click on “Show Details”.
Additional information about the plug-in and a
sidebar with license-related functions will be
shown.
Fig. 4.: iLok License Manager with details for a
LC6n license
– Click on “Activate”.
– In the next dialog (“Select an activation loca-
tion”), select the activation location (the com-
puter or your iLok 2 device) and click “Next”.
Fig. 5.: Plug-in activation from
iLok License Manager
You will be asked to confirm the activation
process.
– Click on “OK” to confirm activation.
After a few seconds, the activation of your li-
cense will be confirmed.
– You can now quit iLok License Manager (this
application does not have to run while you are
using your plug-ins) and continue with the in-
stallation of LCn.

System requirements and installation
LCn Manual 7
Installing LCn
– Make sure your host software (Pro Tools) is
not running.
– Run the installer for the LCn plug-in. You may
need an administrator account name and
password to run the installer.
–
Fig. 6.: The LCn installer
– Read and accept the Software License Agree-
ment presented by the installer.
– Finish the installation of the LCn plug-in and
quit the installer.
– Launch your host software (Pro Tools) to use
the LCn plug-in or
– Launch the stand-alone version of the plug-
in:
– “LC2n Loudness Correct” or
– “LC6n Loudness Correct”
Activating your plug-in when
launching the host application
– If you have not activated the recently installed
plug-in as described under “Activating your
plug-in from the iLok License Manager” on
page 6, you will now be presented with a
dialog telling you that the plug-in needs to be
activated.
Fig. 7.: iLok Activation prompt in Pro Tools
– Review the plug-in name, make sure that this
is the correct computer to activate and click
on the “Activate” button.
– In the next dialog, select the plug-in you wish
to activate and click “Next”.
Fig. 8.: Selecting a license to activate
– In the next dialog, select the activation loca-
tion (the computer or your iLok 2 device) and
click “Next”.
Fig. 9.: Selecting a license location

System requirements and installation
LCn Manual 8
Fig. 10.: Plug-in activation confirmation
– When your host software has finished launch-
ing, the newly activated plug-in(s) will be
available.
Updating LCn
To update LCn to a newer version, just run the in-
staller for the update as described under “Install-
ing LCn” on page 7. The currently installed
software version will be replaced by the new
version. You do not have to activate the plug-in
again after updating.

Using LCn
LCn Manual 10
One-step loudness
normalization for your DAW
Whether you deliver for HDTV, Mobile TV, pod-
cast, radio, iTunes, Spotify and/or other modern
platforms: Hitting the right loudness target is
essential. LCn makes this as easy as clicking a
button or dragging a file to a folder. These are
high-quality plug-ins that will measure and cor-
rect the loudness of your tracks.
The plug-in versions of LCn allows you to ap-
ply faster-than-real-time, two-pass, off-line pro-
cessing of your tracks in Pro Tools. In addition,
stand-alone versions for Windows and Mac
are available. These stand-alone versions have
watch folder capabilities, allowing you to simply
drag and drop audio files into a target folder for
fast and easy loudness normalization and true
peak limiting. You can even paste multiple au-
dio files into your watch folder, making the LCn a
highly efficient loudness batch processor.
LCn is part of a universal and ITU-standardized
loudness control concept, whereby audio may
easily and consistently be measured and con-
trolled at various stages of production and dis-
tribution. LCn works coherently with other TC
equipment or with products from other manu-
facturers adhering to the same global standard.
LCn features
– Enjoy precise loudness normalization:
LCn is your shortcut to loudness-normalized
audio files, targeted at any delivery platform
you could ever think of.
– Integrate consistent loudness in your work-
flow
– Native Pro Tools plug-in versions
– Separate stand-alone versions
– Stand-alone versions offer watch folder ca-
pability for automatic batch normalization
of multiple audio files
– Comes with integrated mastering-grade
Brickwall2 true-peak limiter
New in LCn version 1.1
– Watch Folder mode (see “Watch Folder
mode” on page 24) has been enhanced. It
now has a Start/Stop feature, allowing you to
switch batch processing on or off as required.
– Graphical feedback has been enhanced.
– The Target loudness parameter can now be
set to a maximum value of -12 LUFS.
Differences between LC2n and LC6n
The only difference between the LC2n and LC6n
plug-ins is the number of channels. LC2n is the
stereo version, LC6n is the surround version.
Pro Tools and stand-alone versions
LCn is a Pro Tools RTAS/AAX plug-in supporting
offline processing. This means that tracks are
not processed in real-time, but when initiated by
the user.
You can also run the plug-in in a stand-alone ver-
sion – i.e., without having to use a digital audio
workstation. You can drag and drop audio files to
the stand-alone version, which will then measure
and process these files.
In addition, the stand-alone version has watch
folder functionality, which means that it can be
set to watch activity in a given source folder. This
Watch Folder mode offers various options for
deleting source files and renaming destination
files if they already exist. For more information,
see “Watch Folder mode” on page 24.

Using LCn
LCn Manual 11
Using LCn in Pro Tools
– Install and activate the plug-in as described in
“Installation and authorization” on page 4.
– Launch Pro Tools, open your project and se-
lect a clip for processing.
– Open Audio Suite > Sound Field >
LC2n Loudness Correct or
LC6n Loudness Correct
– Click “Analyze” to analyze the selected clip
or click “Render” to analyze and process the
clip.
Fig. 11.: LC6n in Pro Tools’ AudioSuite menu
For more information, see the following chapter:
“Interface and feature reference” on page 12.
Using the stand-alone
version of LCn
– Install and activate the plug-in as described in
“Installation and authorization” on page 4.
This will also install the stand-alone version of
the plug-in.
– Launch the stand-alone version of the plug-in
and select a file for processing by clicking the
“Choose” button.
– Click the “Analyze & Process” (or “Auto Ana-
lyze & Process”)button.
– If the file is compliant, it will be processed,
and you will find the processed, loudness-
normalized version in the Destination folder
(see “Destination folder chooser” on page
22).
If you want to use the stand-alone version of
LCn to process all files that you copy or move
to a specific folder (often called “batch process-
ing”), you can active Watch Folder mode. For
more information, see “Watch Folder mode” on
page 24.
Processing of 5.1 surround files
in LC6n (stand-alone version)
Please note that the following information only
applies to LC6n. LC2n cannot process surround
files.
When you use LC6n to process 5.1 surround files
that are separated into six separate mono files,
LC6n will use Pro Tools naming conventions to
determine which file represents which channel.
The naming convention is:
Channel String to append to filename
Left .L
Right .R
Center .C
LFE .LFE
Left surround .Ls
Right surround .Rs
Example: To have LC6n process a surround
track called “INTRO” successfully, the files need
to be named as follows:
– INTRO.L.WAV
– INTRO.R.WAV
– INTRO.C.WAV
– INTRO.LFE.WAV
– INTRO.Ls.WAV
– INTRO.Rs.WAV
When you add files to LC6n for processing and
these files do not follow the naming convention
described here, they will be seen and processed
as mono files.
While the naming convention has to be followed,
the order in which you add the mono files does
not matter.

Interface and feature reference
LCn Manual 13
LCn user interface overview
LCn is available as a native Pro Tools plug-in and as a stand-alone version. While the parameters and processing features for both versions are identical, there are
minor user interface differences. In the PDF version of this manual, you can click on a user interface element below to learn more about it.
Fig. 12.: LCn – Pro Tools plug-in
Fig. 13.: LCn – Stand-alone version
File chooser
(stand-alone version only)
To select an audio file for processing, click the
Choose button on top of the LCn window. A file
dialog opens. Select a file for processing and
click OK to confirm. The name of the chosen file
will be displayed to the left of the button.
Please note that the File chooser will be disabled
when you activate Watch Folder mode on the
settings page. In Watch Folder mode, you do not
select individual files for analysis and process-
ing, but have LCn monitor a folder and process
its contents according to the settings on the Set-
tings page. For more information, see “Watch
Folder mode” on page 24.
Settings button
To see and adjust LCn plug-in settings, click the
Settings button.
For more information, see “LCn settings page”
on page 21.

Interface and feature reference
LCn Manual 14
Analyze button
To have LCn analyze the currently selected clip
or file, click the Analyze button.
When analysis is started, the Radar Meters are
set to an adequate range, so that the loudness
landscape for the full clip or file can be displayed.
After analysis, the left Radar Meter will dis-
play the short-term loudness landscape for the
source clip or file. For more information, see
“Source Radar Meter” on page 17.
Analyze & Process (stand-alone) /
Render button (Pro Tools)
To have the stand-alone version of LCn analyze
and loudness-normalize the currently selected
clip or file, click the “Analyze & Process” (or
“Auto Analyze & Process”) button.
To have the Pro Tools plug-in version of LCn an-
alyze and loudness-normalize the current selec-
tion, click the plug-in’s “Render” button in Pro
Tools.
As the clip or file is processed, you will see the
Processed file Radar Meter draw the loudness
landscape for the processed clip or file.
After analysis and processing,
– the left Radar Meter will display the short-
term loudness landscape for the source clip
or file
– the right Radar Meter will display the short-
term loudness landscape for the processed
clip or file
– (stand-alone version only) the processed file
will be placed in the folder selected with the
Destination Folder parameter on the Settings
page.
How processed files are named
If you use the stand-alone version of LCn to pro-
cess audio files, information about the applied
settings will be appended to the destination file
names as follows:
– For Program Loudness, the string “INT” and
the numerical value is appended to the file
name.
– For Loudness Range, the string “LRA” and
the numerical value is appended to the file
name.
– If the loudness target cannot be met due to
plug-in settings, the string “_warning_” is
added before the file name.
Naming example
– Name of the source file: “promo.wav”
– Program Loudness: -22.6LUFS
– LRA: 3.8LU
– Resulting destination file name:
“promo_INT-22.6_LRA3.8.wav”
If a warning is triggered because the Target
Loudness setting cannot be met, the resulting
destination file name will be:
– “_warning_promo_INT-22.6_LRA3.8.wav”
The leading underscore ensure that these prob-
lematic files will be moved to the top of the win-
dow in your operating system’s file manager
(Windows Explorer or Finder) when it is sorted
by name.

Interface and feature reference
LCn Manual 15
Radar Meter inspector
The Radar Meter inspector shows the length of
the analyzed clip or file and the amount of time
that the radar circle represents.
E.g., when analyzing and processing a 45 sec-
ond clip, the inspector would show:
“00:00:45 Stereo Full Circle: 1 min”.
Descriptors
The four pairs of descriptors between the two
Radar Meters show essential loudness-related
values for the source clip or file (once it has been
analyzed) and the processed clip or file (once
you have processed the source file).
Source and target Int
(Program loudness) descriptors
The Int descriptors show the Program Loudness
(or “Integrated Loudness”) for the unprocessed
and the processed clip or file. Its unit is LUFS.
Some vendors and countries use the unit “LKFS”
instead of “LUFS”, but they are identical: An ab-
solute measure of loudness in the digital domain,
where the region around “0” is overly loud and
not relevant for measuring anything but test sig-
nals. Expect readings of broadcast programs in
the range between -28 and -20 LUFS.
Program Loudness is used as a production
guideline and to set loudness metadata in deliv-
ery if so required. For delivery or transmission of
AC3 format, the “Dialnorm” metadata parameter
should reflect Program Loudness. The easiest
way to handle multiple broadcast platforms is
to normalize programs at the station to a certain
value, thereby being able to take advantage of
the normalization benefits across platforms, at
the same time enabling static metadata.

Interface and feature reference
LCn Manual 16
Source and target LRA descriptors
The Loudness Range (abbreviated as “LRA”) de-
scriptors show the loudness range of the unpro-
cessed and the processed clip or file as stan-
dardized in EBU R128. The unit is LU.
The Loudness Range descriptor quantifies the
variation of the loudness measurement of a pro-
gram. It is based on the statistical distribution
of loudness within a program, thereby excluding
the extremes. Thus, for example, a single gun-
shot is not able to bias the LRA number.
EBU R128 does not specify a maximum permit-
ted LRA. R128 does, however, strongly encour-
age the use of LRA to determine if dynamic treat-
ment of an audio signal is needed and to match
the signal with the requirements of a particular
transmission channel or platform.
Source and target Short
Term Max descriptors
The Short Term Max (abbreviated as “SMax”)
descriptors show the maximum momentary val-
ue for the unprocessed and the processed clip
or file.
Source and target True
Peak Max. descriptors
The True Peak Max (abbreviated as “TPMax”)
descriptors show the maximum true-peak value
for the unprocessed and the processed clip or
file.

Interface and feature reference
LCn Manual 17
Source Radar Meter
The left radar meter shows the loudness land-
scape of the source clip or file.
You may already have used other TC Electronic
products that employ our famous Radar Meter,
such as the LM2n/LM6n plug-ins or the LM6
Loudness Radar Meter in DB6. But even if you
don’t, you should be able to intuitively under-
stand the dual Radar feature.
The Radar Meter on the left shows the loudness
landscape over time (i.e. short-term loudness)
of the original content. When this clip or file has
been processed, the Radar Meter on the right
will show the loudness landscape of the new,
loudness-normalized clip or file. In other words:
Pre and Post processing states are displayed si-
multaneously.
This side-by-side comparison is helpful for all
kinds of program types, but it is indispensable
when processing long-duration programs, as it
allows you to check literally at a glance if every-
thing is in order.
Source “LED”
The round colored “LED” on the left side of the
plug-in window shows the status of the source
clip or file as follows:
Source “LED” grey
Nothing has been analyzed yet.
Source “LED” green
If the source “LED” is green, the source clip or
file has already been loudness-normalized to the
same target that you have specified.
Source “LED” yellow
If the source “LED” is yellow, the source clip or
file has already been analyzed, but it has not yet
been processed (loudness-normalized).
Source “LED” red
If the source “LED” is red, the clip or file you have
selected for processing is not in a supported for-
mat (AIFF, WAV or BWAV).
Processed Radar Meter
The right radar meter shows the loudness land-
scape of the processed clip or file. For more in-
formation, see “Source Radar Meter” on page
17.
Processed “LED”
The round colored “LED” on the right side of
the plug-in window shows the status of the pro-
cessed clip or file as follows:
Processed “LED” grey
Nothing has been processed yet.
Processed “LED” green
If the Processed “LED” is green, the processed,
loudness-normalized clip or file meets your tar-
get specifications.
Processed “LED” yellow
If the Processed “LED” is yellow, the settings of
some parameters (such as Max Boost, SMax or
Max Reduction) have kept the plug-in from hit-
ting the specified loudness target.

Interface and feature reference
LCn Manual 18
Preset drop-down menu
Use the Preset drop-down menu to select the
platform and/or region for the processed clip or
file. The available options are:
– Default (BS 1770.3)
– ATSC A/85
– ARIB TR-B32
– EBU R128 Normal
– EBU R128 Short Form Cnt
– OP-59
– CD Master
– Film
– Mobile
– iTunes
These presets cannot be modified, and you can-
not add user presets.
Max Boost parameter
Use the Max Boost slider to specify the maxi-
mum amount of gain that should be added to the
signal during processing.
Please note that Max Boost is one of the pa-
rameters that may prevent you from being
able to hit your loudness target. For example,
if you audio clip or file is very soft and you only
allow LCn to boost it by, say, 6 dBTP, it might not
be possible to reach the specified target.
Max Reduction parameter
Use the Max Reduction slider to specify the
maximum amount of gain reduction.
Please note that Max Reduction is one of the
parameters that may prevent you from being
able to hit your loudness target. For example,
if you audio clip or file is very loud and you only
allow LCn to reduce it by, say, 6 dBTP, it might
not be possible to reach the target specified.
Page is loading ...
Page is loading ...
Page is loading ...
Page is loading ...
Page is loading ...
Page is loading ...
Page is loading ...
Page is loading ...
Page is loading ...
Page is loading ...
Page is loading ...
Page is loading ...
Page is loading ...
Page is loading ...
Page is loading ...
Page is loading ...
-
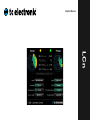 1
1
-
 2
2
-
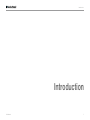 3
3
-
 4
4
-
 5
5
-
 6
6
-
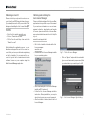 7
7
-
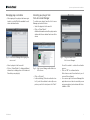 8
8
-
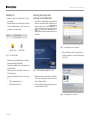 9
9
-
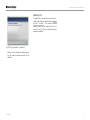 10
10
-
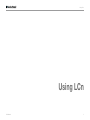 11
11
-
 12
12
-
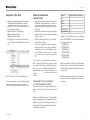 13
13
-
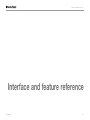 14
14
-
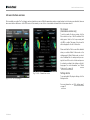 15
15
-
 16
16
-
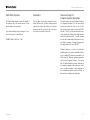 17
17
-
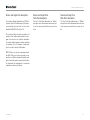 18
18
-
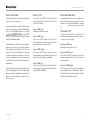 19
19
-
 20
20
-
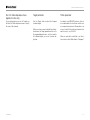 21
21
-
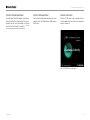 22
22
-
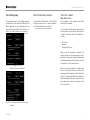 23
23
-
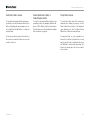 24
24
-
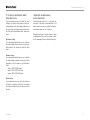 25
25
-
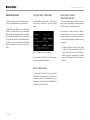 26
26
-
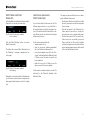 27
27
-
 28
28
-
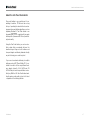 29
29
-
 30
30
-
 31
31
-
 32
32
-
 33
33
-
 34
34
-
 35
35
-
 36
36
TC Electronic LC6 NATIVE Owner's manual
- Type
- Owner's manual
- This manual is also suitable for
Ask a question and I''ll find the answer in the document
Finding information in a document is now easier with AI
Related papers
-
TC Electronic BRICKWALL HD NATIVE / BRICKWALL HD-DT Owner's manual
-
TC Electronic CLARITY M Owner's manual
-
TC Electronic LM2 NATIVE Owner's manual
-
TC Electronic MASTER X HD NATIVE / MASTER X HD-DT User manual
-
TC Electronic MD3 NATIVE Owner's manual
-
TC Electronic LOUDNESS PILOT, AES3ID UNBAL Owner's manual
-
TC Electronic DB6 User manual
-
TC Electronic Midas-Powered High-End Dynamics Channel Plug-In User manual
-
TC Electronic CLARITY X Owner's manual
-
TC Electronic VSS3 NATIVE User manual
Other documents
-
Waves VU Meter Owner's manual
-
Steinberg Nuendo 12.0 User guide
-
Waves Dorrough Stereo Owner's manual
-
MOTU Electric Keys User guide
-
Solid State Logic Plug-ins User guide
-
Intel Inspector Get Dynamic Memory and Threading Error Checking Tool User guide
-
Solid State Logic SSL Native User guide
-
Avid Pro Tools 2018.3 User manual
-
Avid Pro Tools 2018.7 User manual
-
Avid Pro Tools 2018.4 User manual