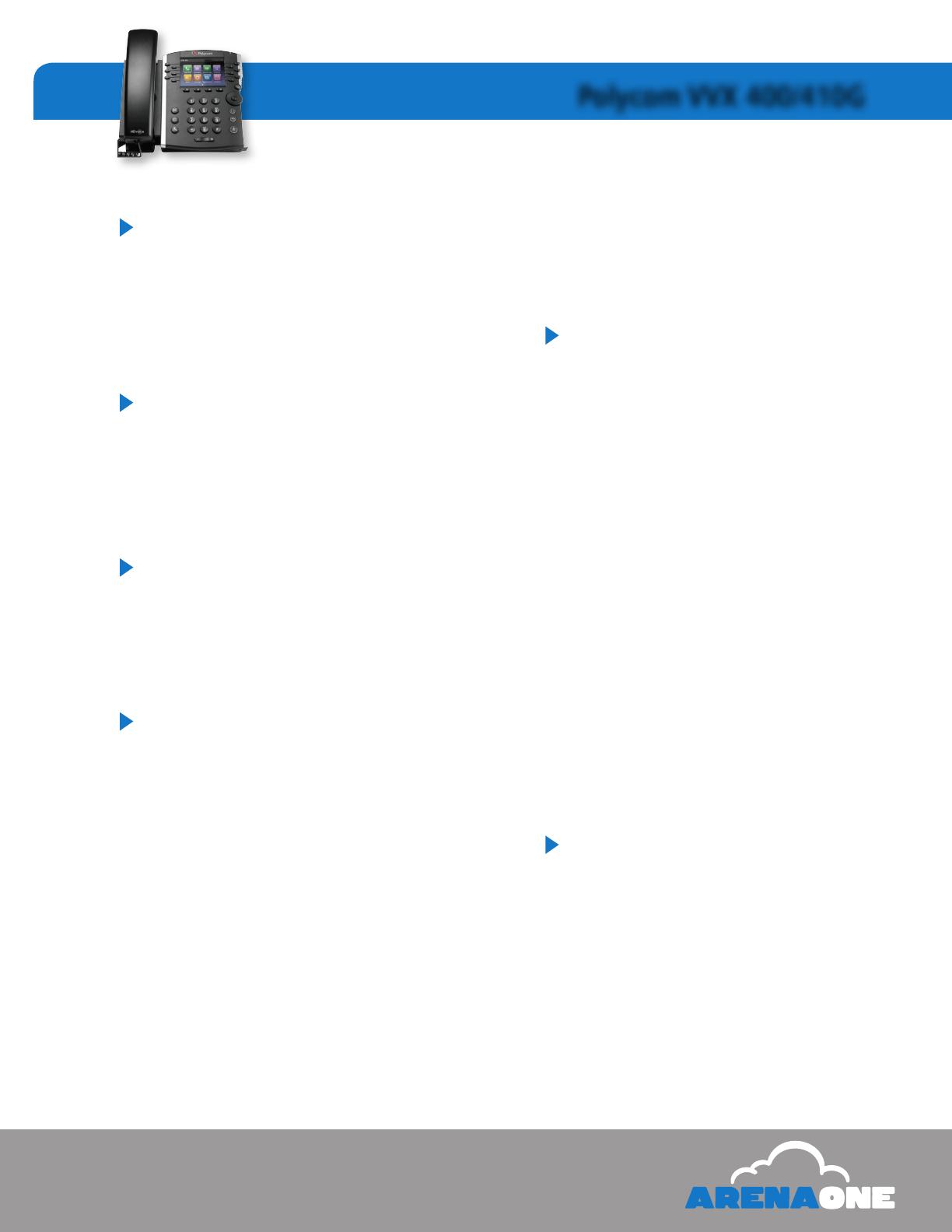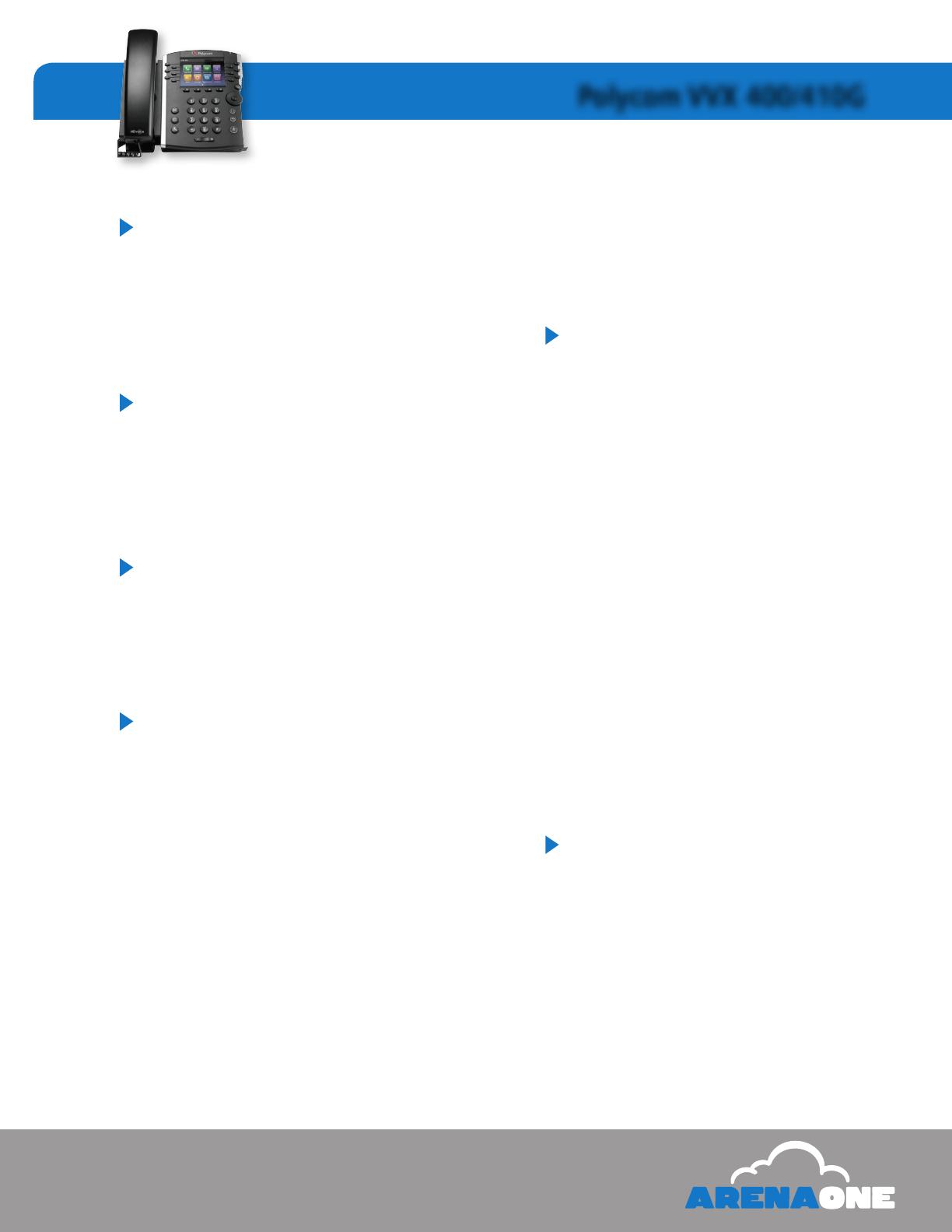
3
www.arenaone.com
How to Answer the Phone
When you hear your phone ring and see the red light flash on your
phone, answer in any of the following ways:
1. Lift the handset.
2. Press SPEAKER to use the speakerphone, or press the associated
blinking line key.
4. Press HEADSET to use the headset (optional).
How to Answer a Second Call
The easiest way to answer a call when you are already speaking is to
use the ANSWER softkey. Alternatively, you can press the associated
blinking line key. The first call is automatically placed on hold and you
are connected to the second call.
To reconnect with the first call simply press the blinking line key of
the original call.
How to Make a Second Call
1. During a conversation, press the hold key.
2. Press any available green line key.
3. Dial the number for your second call.
Phone features:
Transferring Calls
Attended Transfer
1. During a conversation, press the TRANSFER key. The call is placed
on hold and you hear a dial tone.
2. Dial the number to which you want to transfer the call. You now wait
for the extension to answer so you can announce the transfer.
3. If the called party is available, press the TRANSFER key again to
complete the transfer.
4. If the called party is unavailable, you can hang up and press the
blinking line key of the original call to cancel the transfer and return
to the holding party.
Blind Transfer
1. During a conversation, press the TRANSFER key. The call is placed
on hold and you hear a dial tone.
2. Press the BLIND key
3. Dial the number to which you want to transfer the call.
Transferring a Call Directly to Voicemail
1. During a conversation, press the MORE softkey and then the
XFER2VM softkey and then enter the extension of the Voicemail
you would like to transfer to and then press the ENTER softkey.
Conference Calling
1. Establish a conversation.
2. Press the MORE softkey, followed by the CONFRNC softkey.
The call is placed on hold and you hear dial tone.
3. Dial the number of the person that you want to include in the
conference.
4. When the person answers, inform the party about the
conference and then press the MORE softkey, followed by the
CONFRNC softkey again to add that party in the conference call.
5. If the called party is unavailable, you can hang up and press the
blinking line key of the original call to cancel the conference and
return to the holding party.
Conferencing a Held Call
with an Active Call
If you have a call on hold and an active call, you can create a
conference call between the active call, the call on hold, and you.
1. With an active call and one or more calls on hold, press the Join
softkey.
2. If you have only one call on hold, the conference call is created
between the three of you.
3. If you have more than one call on hold, choose the held call
you want to conference in by pressing the line button of the
call on hold.
How to Park a Call
1. Establish a conversation.
2. Press the PARK softkey.
3. Dial the extension you want to park the call on and press Enter.
How to Retrieve a Parked Call
1. Press the UNPARK softkey.
2. Dial the extension where the call is parked and then press Enter.
Polycom VVX 400/410G