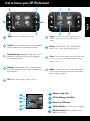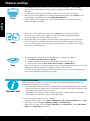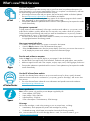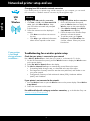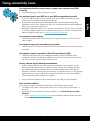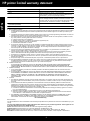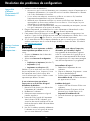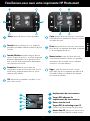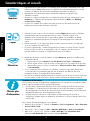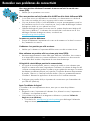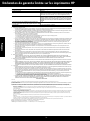Compaq Photosmart e-All-in-One Printer series - D110 Owner's manual
- Category
- Print & Scan
- Type
- Owner's manual
This manual is also suitable for

© 2009 Hewlett-Packard Development Company, L.P.
Printed in [English, French]
*CN731-90030*
*CN731-90030*
CN731-90030
4
1
3
2
Important! Do not connect the USB cable until prompted by the software!
Unpack printer. Remove all tape, protective film, and packing material
Follow the Setup Wizard
Connect and power on
Connect the power cord and adapter.
Press
to turn on the HP Photosmart.
Be sure to follow the instructions on the display as
it guides you through setting up and connecting the
HP Photosmart.
For computers without a CD/DVD drive, go to
www.hp.com/support to download and install the
software.
Verify box contents
WiFi Protected Setup (WPS)
* Not included with all models
Register your HP Photosmart
Get quicker service and support alerts by
registering at www.register.hp.com.
HP Photosmart D110 series
Start setup here...
Inside...
Setup troubleshooting 2
Get to know your HP Photosmart 3
Print, copy, scan features and tips 4
What’s new? Web Services 5
Networked printer setup and use 6
This HP Photosmart supports WiFi Protected Setup
(WPS) for easy one-button wireless setup.
• During the setup, if you are prompted on the
display for WPS, and you have a WPS router,
press the WPS button on the router. The wireless
LED on the printer will turn on if the connection is
successful.
• Otherwise, follow the setup wizard on the printer
display. Also, see inside this guide for details.
English

2
Setup troubleshooting
If the
HP Photosmart
doesn’t turn on...
1. Check the power cord.
• Make sure the power cord is rmly connected to both the printer and the power adaptor.
An LED on the power supply will be lit if the power cord is working.
• If you are using a power strip, check that the power strip is turned on. Or, plug the printer
directly into a power outlet.
• Test the power outlet to make sure that is working. Plug in another appliance that you
know works, and see if it has power. If not, there may be a problem with the power outlet.
• If you plugged the printer into a switched outlet, check that the outlet is turned on.
2. Turn off the printer, and then unplug the power cord. Plug the power cord back in, and then
press the button to turn on the printer.
3. Take care not to press the button too quickly. Press it only once. It might take a few minutes
for the printer to turn on, so if you press the button more than once, you might be turning
off the printer.
4. If you have completed all the above steps, but are still having a problem, contact HP support
for service. Go to www.hp.com/support.
If you are unable
to print...
Make sure that your HP Photosmart is set as the
default printer. To do this:
• On the Windows taskbar, click Start.
• Then click Control Panel.
• Then open:
• Devices and Printers (Windows 7)
• Printers (Vista)
• Printers and Faxes (XP)
Look for your printer to see if it has a check
mark in a circle next to it. If not, right-click the
printer icon and choose “Set as default printer”
from the menu.
If you still can’t print, or if the Windows
software installation failed:
1. Remove the CD from your computer’s CD
drive, and then disconnect the printer from
the computer.
2. Restart the computer.
3. Temporarily disable any software rewall
and close any anti-virus software.
4. Insert the printer software CD into the
computer CD drive, then follow the
onscreen instructions to install the printer
software. Do not connect the USB cable
until you are told to do so.
5. After the installation nishes, restart the
computer and any security software you
disabled or closed.
If you are unable to print, uninstall and reinstall
the software.
The uninstaller removes all the HP software
components that are specific to this HP
Photosmart. It does not remove any components
that are shared by other printers or programs.
To uninstall the software:
1. Disconnect the printer from your computer.
2. Open the Applications: Hewlett-Packard
folder.
3. Double-click HP Uninstaller. Follow the
onscreen instructions.
To install the software:
1. Insert the CD into your computer’s CD
drive.
2. On the desktop, open the CD, then
double-click HP Installer.
3. Follow the onscreen instructions.
Mac
Windows
English

3
Get to know your HP Photosmart
Back Returns you to the previous screen.
Cancel Stops the current operation, restores default
settings, and clears the current photo selection.
Directional keys Navigate through menu options
and photos. Left key moves left and up. Right key
moves right and down.
Settings From the Home screen, opens the Setup
menu. On other menus, selects options related to the
displayed menu.
OK Selects a menu setting, value, or photo.
Copy From the Home screen, opens the Copy
menu for you to choose color and number of
copies.
Photo From the Home screen, opens the Photo
menu for you to edit, print, and save photos.
Scan From the Home screen, opens the Scan menu
for you to scan to a connected computer or photo
memory card.
Apps From the Home screen, opens Apps menu for
you to access and print information from the Web,
without using a computer.
Memory Card Slots
LED for Memory Card Slots
Power On/Off button
LED for Wireless Lit when wireless enabled
Wireless button Press for Wireless and
Web Services menu
a
b
cc
d
e
2. 2.
a
b
c
e
d
English

4
Features and tips
Copy
Print
Scan
• Print photos directly from a memory card in various sizes and papers. Use the Photo
menu on the printer display for browsing photos, applying automatic xes, and making
selections.
• Print documents and photos from software applications on a connected computer.
• Make sure you have sufcient ink. To check the estimated ink levels, select Settings on the
printer display, select Tools, then select Display Estimated Levels.
• When installing new cartridges, be sure to remove the piece of protective plastic tape
before inserting the cartridge.
• Make color or black and white copies. Use the Copy menu on the printer display
to choose color, actual size of original or resize to t, quality setting (including fast
economy), paper size, and the number of copies.
• Load single-sheet or thin originals, print side down, on the right front corner of the glass.
• For thick originals, like a page in a book, remove the lid. Place the original, print side
down, into the right front corner of the glass. If possible, lay the lid on top of the original
to provide a white background.
• Scan photographs or documents. Use the Scan menu on the printer display to:
1. Select Scan to PC, Scan to Card, or Reprint.
2. Load the original, print side down, on the right front corner of the glass.
3. Choose a scan shortcut: Photo to File, Photo to Email, or PDF Document.
• If you are scanning to a connected computer, the scanning software will open for you to make
adjustments and other selections, including the location of the scan le.
• For best scanning, keep the glass and the back of the lid clean. The scanner interprets any
spot or mark detected as part of the scan image.
Find more information
Additional product information can be found in the onscreen Help and Readme file that are
installed with the HP Photosmart software.
• Onscreen Help includes instructions on product features and troubleshooting. It also provides
product specications, legal notices, environmental, regulatory, and support information, plus
links to more information online on the web.
• The Readme le contains HP support contact information, operating system requirements,
and the most recent updates to your product information.
To access the onscreen Help from your computer:
• Windows XP, Vista, Win 7: Click Start > All Programs > HP > Photosmart D110 series > Help.
• Mac OS X v10.4: Click Help > Mac Help, Library > HP Product Help.
• Mac OS X v10.5 and 10.6: Click Help > Mac Help. In the Help Viewer. Choose HP Product
Help from the Mac Help pop-up menu.
Get more info
English

5
Power specifications
Note: Use this printer only with the power adapter supplied by HP.
• Power adapter: 0957-2269
• Input voltage: 100 to 240 Vac
• Input frequency: 50-60 Hz
• Power consumption: 70W Maximum, 20W Average
Ink usage
Ink from the cartridges is used in the printing process in several ways, including:
• Initialization, which prepares the printer and cartridges for printing
• Printhead servicing, which keeps print nozzles clear and ink owing smoothly.
Also, some residual ink is left in the cartridge after it is used. For more information, go to:
www.hp.com/go/inkusage.
What’s new? Web Services
Apps
Print the web, without a computer
Select the Apps icon on the printer display to print pages for the whole family.
• Use the Quick Forms app locally. Print calendars, notebook and graph paper, even puzzles.
• Add more apps from the web. Print coupons, recipes, maps, news, coloring pages, and more!
• Free product updates are provided with this service. Some updates may be required to enable
certain functionality.
ePrinterCenter
Use the HP ePrinterCenter website
Use HP’s free ePrinterCenter website to set up increased security for ePrint, specify the email
addresses that are allowed to send email to your printer, get more Print Apps, and access other
free services.
• Go to the ePrinterCenter website for more information and specic terms and conditions:
www.hp.com/go/ePrinterCenter
Print from anywhere
HP’s free ePrint service provides an easy way to print from email, anywhere and anytime. Just
forward an email to your printer’s email address from your computer or mobile device, and both
the email message and recognized attachments will print.
• ePrint might not have come with your printer, but can be easily added via Product Updates.
See www.hp.com/go/ePrinterCenter for availability and details.
• Attachments may print differently than they appear in the software program which created
them, depending on the original fonts and layout options used.
• Free product updates are provided with this service. Some updates may be required to enable
certain functionality.
Your printer is protected
To help prevent unauthorized email, HP assigns a random email address to your printer, never
publicizes this address, and by default does not respond to any sender. ePrint also provides
industry-standard spam filtering and transforms email and attachments to a print-only format to
reduce the threat of a virus or other harmful content.
• The ePrint service does not lter emails based on content, so it cannot prevent objectionable
or copyrighted material from being printed.
How to get started with ePrint
To use ePrint, you need to have your printer connected to the Internet.
• Press the Wireless button on the HP Photosmart front panel.
• Select the Web Services menu from the printer display. From here, you can turn the service on
or off, display the printer email address, and print an information page.
ePrint
Specs
NOV
English

6
Networked printer setup and use
USB
to
Wireless
Changing from USB to wireless network connection
If you initially set up your printer using a USB connection to your computer, you can switch
the connection to a wireless network connection by following these steps.
To change from USB to wireless connection:
1. Click Start, click HP, click Photosmart D110
series, then click USB to Wireless. Keep
your USB cable connected until prompted
to disconnect it.
2. Follow the instructions on the displayed
screens.
• Click Next to move from one screen to
the next.
• Click Help to get additional information
about what is required on that screen.
Windows
To change from USB to wireless connection:
1. On the HP Photosmart front panel,
press the Wireless button to display the
Wireless menu on the printer display.
2. Select Wireless Settings, then Wireless
Setup Wizard on the display.
3. Follow the steps in the Wireless Setup
Wizard to connect the printer.
4. To add the printer, go to System
Preferences, select Print & Fax, then
click the + button. Select your printer
from the list.
If your printer
is not found
during software
installation...
Check that your printer is connected to your network
Run a Wireless Network Test to check that your printer is on the network. To do this:
1. On the HP Photosmart front panel, press the Wireless button to display the Wireless menu
on the printer display.
2. Select Run Wireless Network Test on the display.
3. The Wireless Network Test Report is automatically printed. Review the report:
• If something failed during the text, it is described at the top of the report.
• The Diagnostics Summary lists all the tests that were performed, and whether or not
your printer passed.
• Conrguration Summary to nd out Network Name (SSID), Hardware Address
(MAC), and IP Address.
If your printer is not connected to the network:
1. Press the Wireless button to open the Wireless menu on the printer display. Select Wireless
Setup Wizard.
2. Follow the instructions on the screen.
For additional help with setting up a wireless connection, go to the Wireless Easy site:
www.hp.com/go/wirelessprinting
Troubleshooting for a wireless printer setup
Mac
English

7
Fixing connectivity issues
You may have picked the wrong network or typed in your network name (SSID)
incorrectly
• Check these settings to ensure that they are correct.
You may have typed in your WEP key or your WPA encryption key incorrectly.
• If you are using encryption on your network, you’ll need to enter a key. These are case-
sensitive so be sure that it has been entered correctly.
• If the network name (SSID) or the WEP/WPA key are not found automatically during
installation, and you don’t already know them, you can download the Network Diagnostic
Utility, which can help you locate them.
• The Network Diagnostic Utility runs on computers with Windows XP SP3, Vista, or Windows
7 OS. The computer should also be wirelessly connected to your network. To download the
Network Diagnostic Utility, go to: www.hp.com/go/wirelessprinting.
You may have a router problem.
• Try restarting both the printer and the router by turning off the power on each. Then, turn
them on again.
Your computer may not be connected to your network.
• Make sure that the computer is connected to the same network to which the HP Photosmart is
connected.
Your computer may be connected to a Virtual Private Network (VPN)
• Temporarily disconnect from the VPN before proceeding with the installation. Being
connected to a VPN is like being on a different network. You will need to disconnect from
the VPN to access the printer over the home network.
Security software may be blocking communication.
• Security software (rewall, anti-virus, anti-spyware) installed on your computer may be
blocking communication between the printer and the computer. An HP diagnostic utility
runs automatically during installation and can provide messages about what might be
blocked by a rewall. Try temporarily disconnecting your rewall, anti-virus, or anti-spyware
applications to see if you can nish the installation successfully. You should re-enable the
security applications after installation is complete.
• Setup your rewall software to allow communication over UDP port 427 (Windows).
After software installation
If your printer has been successfully installed, but you are having trouble printing:
• Turn off the router, printer, and computer. Then, turn on router, printer, and computer -- in
that order.
• If powering down and up doesn’t solve the problem, run the Network Diagnostic Utility
(Windows):
• Go to: www.hp.com/go/wirelessprinting to download the Network Diagnostic Utility,
then run it.
English

8
HP printer limited warranty statement
A. Extent of limited warranty
1. Hewlett-Packard (HP) warrants to the end-user customer that the HP products specified above will be free from defects
in materials and workmanship for the duration specified above, which duration begins on the date of purchase by the
customer.
2. For software products, HP’s limited warranty applies only to a failure to execute programming instructions. HP does not
warrant that the operation of any product will be interrupted or error free.
3. HP's limited warranty covers only those defects that arise as a result of normal use of the product, and does not cover
any other problems, including those that arise as a result of:
a. Improper maintenance or modification;
b. Software, media, parts, or supplies not provided or supported by HP;
c. Operation outside the product's specifications;
d. Unauthorized modification or misuse.
4. For HP printer products, the use of a non-HP cartridge or a refilled cartridge does not affect either the warranty to the
customer or any HP support contract with the customer. However, if printer failure or damage is attributable to the use of
a non-HP or refilled cartridge or an expired ink cartridge, HP will charge its standard time and materials charges to
service the printer for the particular failure or damage.
5. If HP receives, during the applicable warranty period, notice of a defect in any product which is covered by HP's
warranty, HP shall either repair or replace the product, at HP's option.
6. If HP is unable to repair or replace, as applicable, a defective product which is covered by HP's warranty, HP shall,
within a reasonable time after being notified of the defect, refund the purchase price for the product.
7. HP shall have no obligation to repair, replace, or refund until the customer returns the defective product to HP.
8. Any replacement product may be either new or like-new, provided that it has functionality at least equal to that of the
product being replaced.
9. HP products may contain remanufactured parts, components, or materials equivalent to new in performance.
10. HP's Limited Warranty Statement is valid in any country where the covered HP product is distributed by HP. Contracts
for additional warranty services, such as on-site service, may be available from any authorized HP service facility in
countries where the product is distributed by HP or by an authorized importer.
B. Limitations of warranty
TO THE EXTENT ALLOWED BY LOCAL LAW, NEITHER HP NOR ITS THIRD PARTY SUPPLIERS MAKES ANY
OTHER WARRANTY OR CONDITION OF ANY KIND, WHETHER EXPRESS OR IMPLIED WARRANTIES OR
CONDITIONS OF MERCHANTABILITY, SATISFACTORY QUALITY, AND FITNESS FOR A PARTICULAR PURPOSE.
C. Limitations of liability
1. To the extent allowed by local law, the remedies provided in this Warranty Statement are the customer's sole and
exclusive remedies.
2. TO THE EXTENT ALLOWED BY LOCAL LAW, EXCEPT FOR THE OBLIGATIONS SPECIFICALLY SET FORTH IN
THIS WARRANTY STATEMENT, IN NO EVENT SHALL HP OR ITS THIRD PARTY SUPPLIERS BE LIABLE FOR
DIRECT, INDIRECT, SPECIAL, INCIDENTAL, OR CONSEQUENTIAL DAMAGES, WHETHER BASED ON
CONTRACT, TORT, OR ANY OTHER LEGAL THEORY AND WHETHER ADVISED OF THE POSSIBILITY OF
SUCH DAMAGES.
D. Local law
1. This Warranty Statement gives the customer specific legal rights. The customer may also have other rights which vary
from state to state in the United States, from province to province in Canada, and from country to country elsewhere in
the world.
2. To the extent that this Warranty Statement is inconsistent with local law, this Warranty Statement shall be deemed
modified to be consistent with such local law. Under such local law, certain disclaimers and limitations of this Warranty
Statement may not apply to the customer. For example, some states in the United States, as well as some governments
outside the United States (including provinces in Canada), may:
a. Preclude the disclaimers and limitations in this Warranty Statement from limiting the statutory rights of a consumer
(e.g., the United Kingdom);
b. Otherwise restrict the ability of a manufacturer to enforce such disclaimers or limitations; or
c. Grant the customer additional warranty rights, specify the duration of implied warranties which the manufacturer
cannot disclaim, or allow limitations on the duration of implied warranties.
3. THE TERMS IN THIS WARRANTY STATEMENT, EXCEPT TO THE EXTENT LAWFULLY PERMITTED, DO NOT
EXCLUDE, RESTRICT, OR MODIFY, AND ARE IN ADDITION TO, THE MANDATORY STATUTORY RIGHTS
APPLICABLE TO THE SALE OF THE HP PRODUCTS TO SUCH CUSTOMERS.
HP Limited Warranty
Dear Customer,
You will find below the name and address of the HP entity responsible for the performance of the HP Limited Warranty in your
country.
You may have additional statutory rights against the seller based on your purchase agreement. Those rights are not
in any way affected by this HP Limited Warranty.
Ireland: Hewlett-Packard Ireland Limited, 63-74 Sir John Rogerson's Quay, Dublin 2
United Kingdom: Hewlett-Packard Ltd, Cain Road, Bracknell, GB-Berks RG12 1HN
Malta: Hewlett-Packard International Trade B.V., Malta Branch, 48, Amery Street, Sliema SLM 1701, MALTA
South Africa: Hewlett-Packard South Africa Ltd, 12 Autumn Street, Rivonia, Sandton, 2128, Republic of South Africa
HP product Duration of limited warranty
Software Media 90 days
Printer Technical support by phone: 1 year worldwide
Parts and labor: 90 days in US and Canada (outside the US
and Canada 1 year or as required by local law)
Print or Ink cartridges Until the HP ink is depleted or the “end of warranty” date printed
on the cartridge has been reached, whichever occurs first. This
warranty does not cover HP ink products that have been refilled,
remanufactured, refurbished, misused, or tampered with.
Printheads (only applies to products with customer 1 year
replaceable printheads)
Accessories 1 year unless otherwise stated
English
Page is loading ...
Page is loading ...
Page is loading ...
Page is loading ...
Page is loading ...
Page is loading ...
Page is loading ...
Page is loading ...
-
 1
1
-
 2
2
-
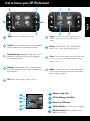 3
3
-
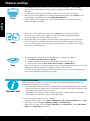 4
4
-
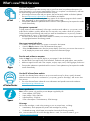 5
5
-
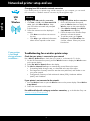 6
6
-
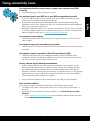 7
7
-
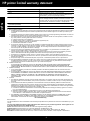 8
8
-
 9
9
-
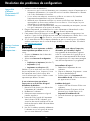 10
10
-
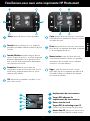 11
11
-
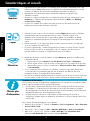 12
12
-
 13
13
-
 14
14
-
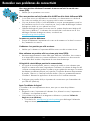 15
15
-
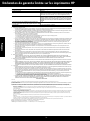 16
16
Compaq Photosmart e-All-in-One Printer series - D110 Owner's manual
- Category
- Print & Scan
- Type
- Owner's manual
- This manual is also suitable for
Ask a question and I''ll find the answer in the document
Finding information in a document is now easier with AI
in other languages
Related papers
Other documents
-
HP PHOTOSMART B110C Owner's manual
-
HP Photosmart All-in-One Printer series - B010 Reference guide
-
HP Photosmart Wireless e-All-in-One Printer series - B110 Reference guide
-
HP MFP M226 User manual
-
HP Photosmart Premium e-All-in-One Printer series - C310 Reference guide
-
HP C4740 User manual
-
HP Photosmart Plus e-All-in-One Printer series - B210 Reference guide
-
HP PHOTOSMART C4780 Owner's manual
-
HP Photosmart 7510 e-All-in-One Printer series - C311 Owner's manual