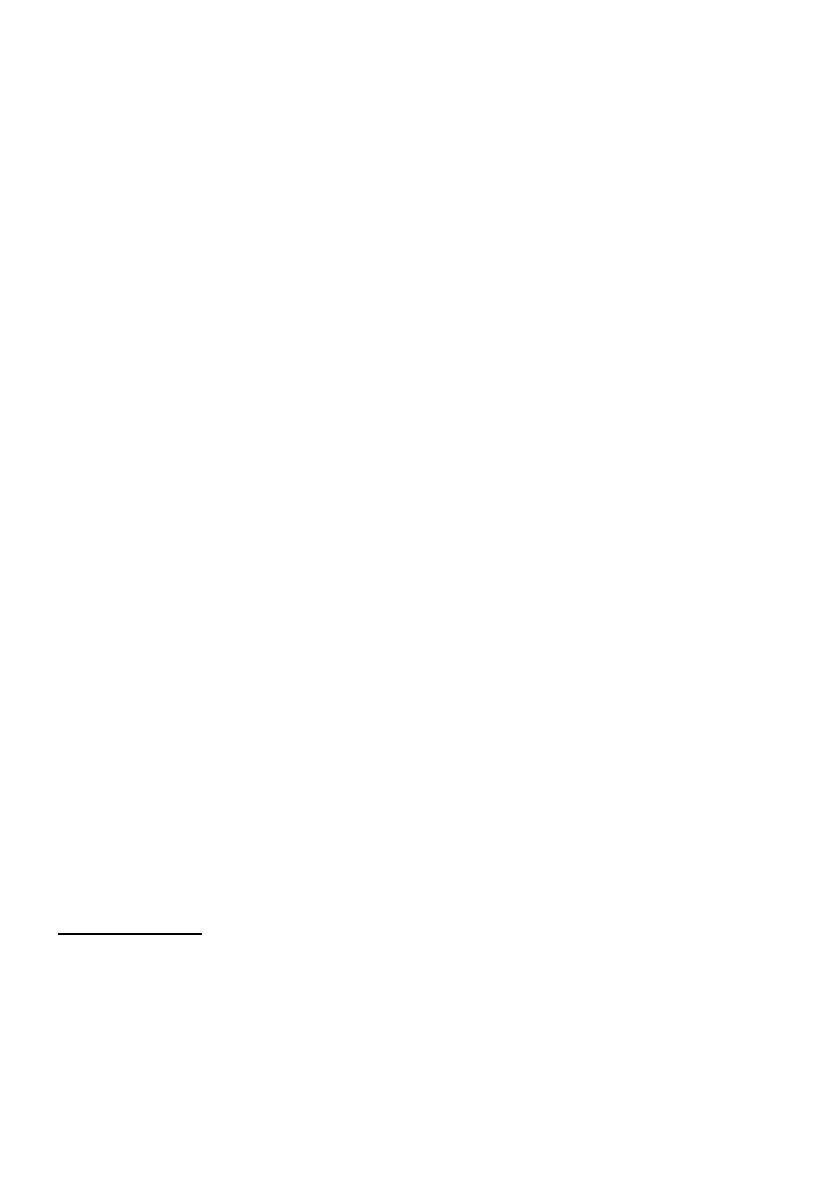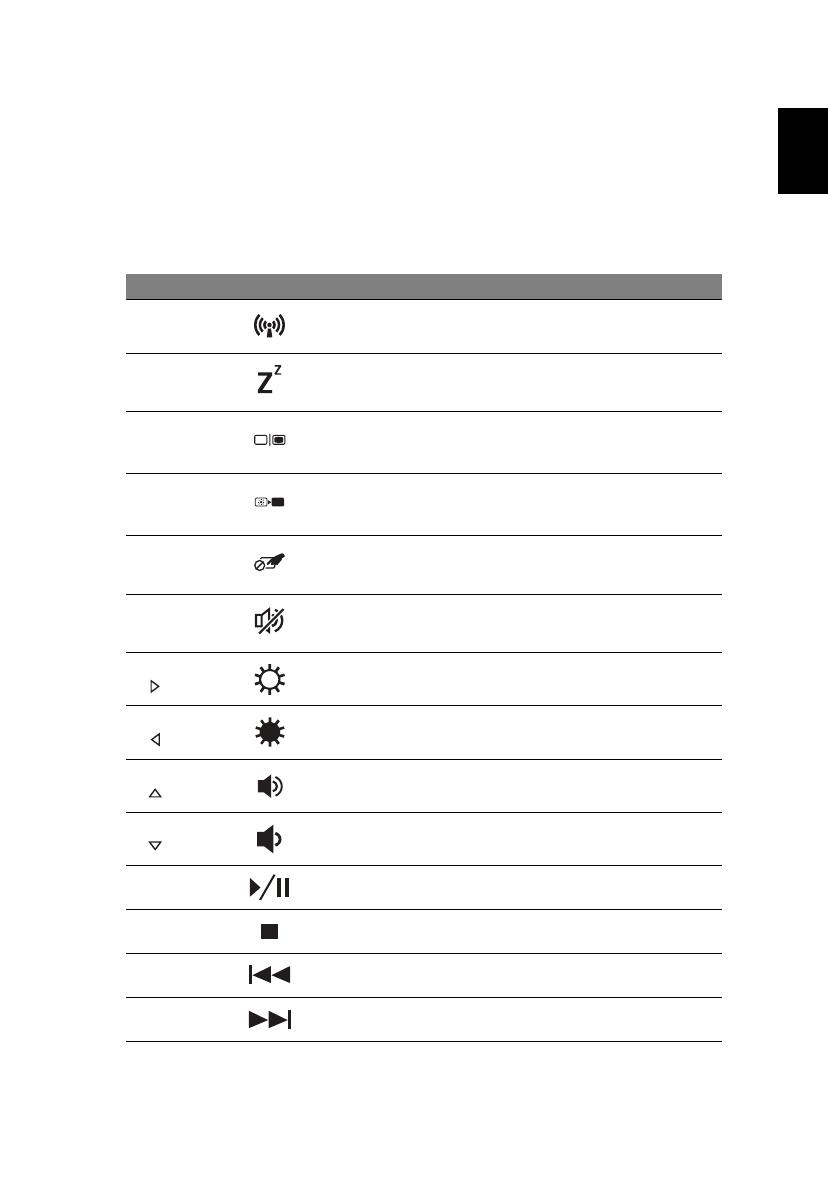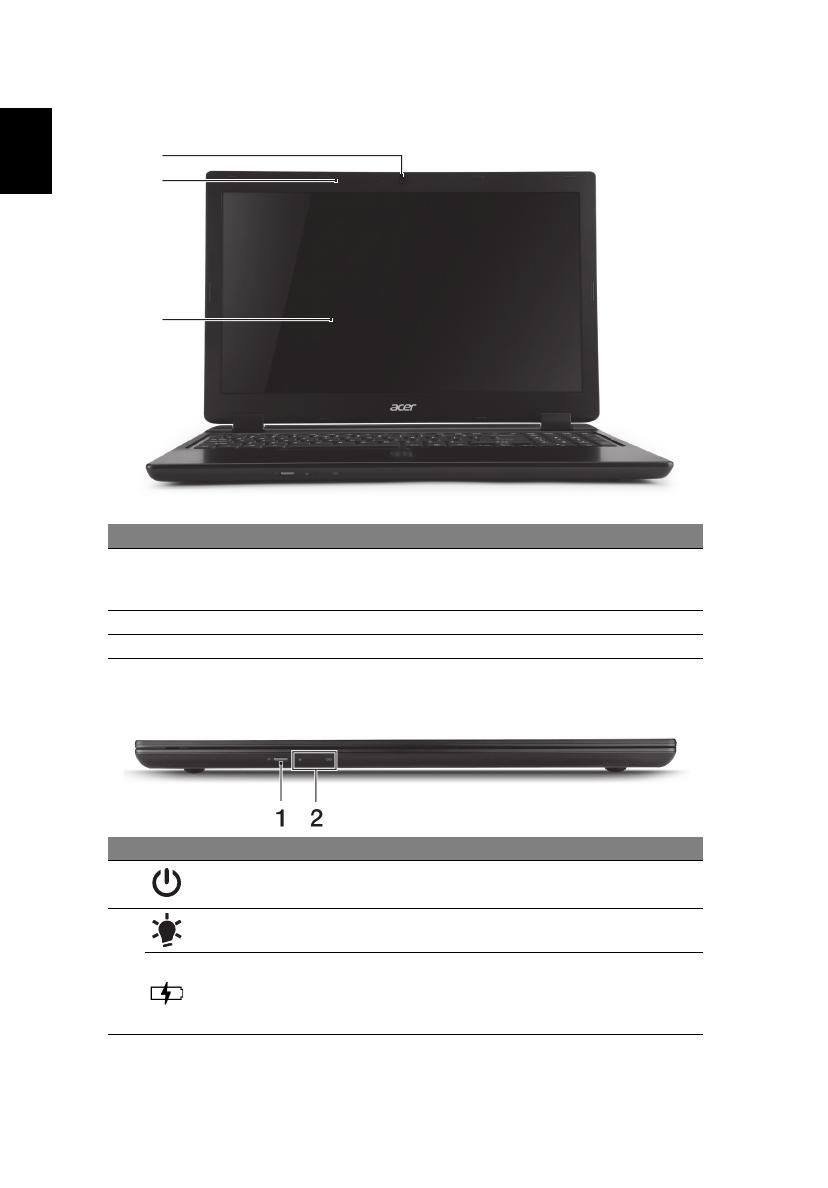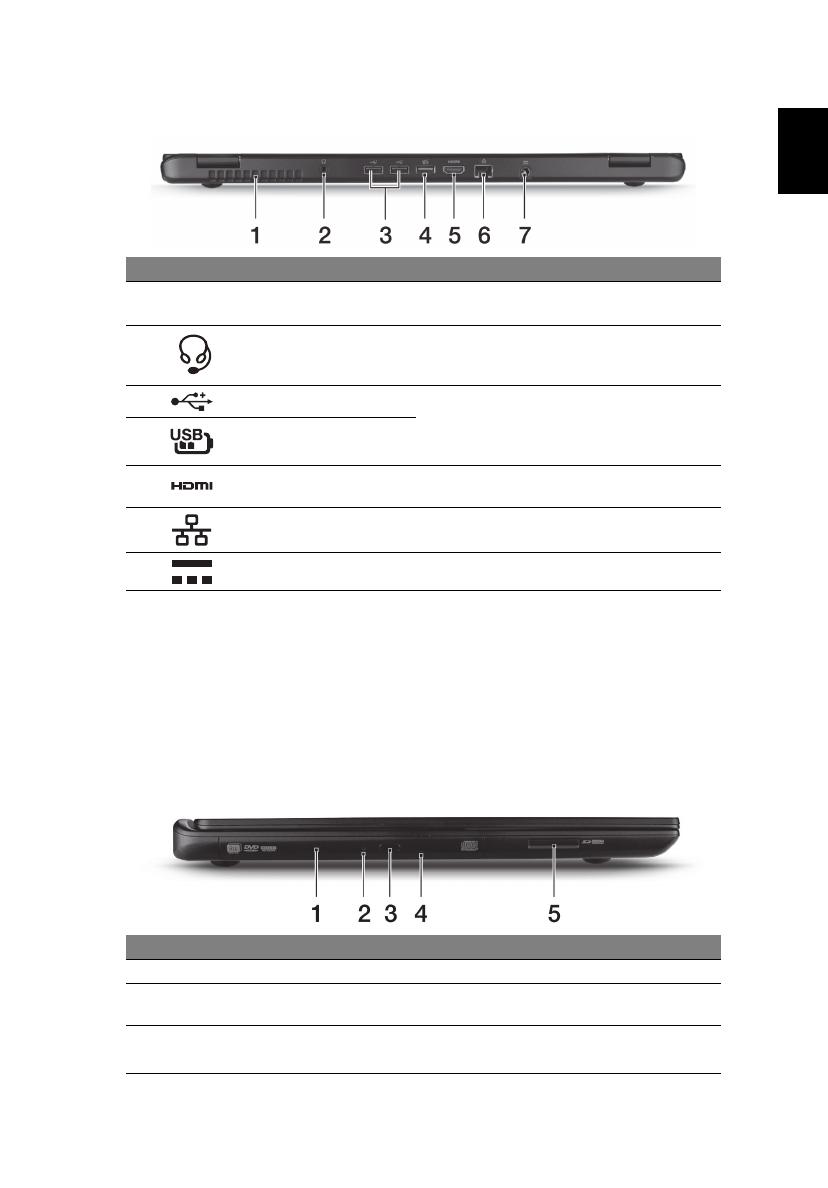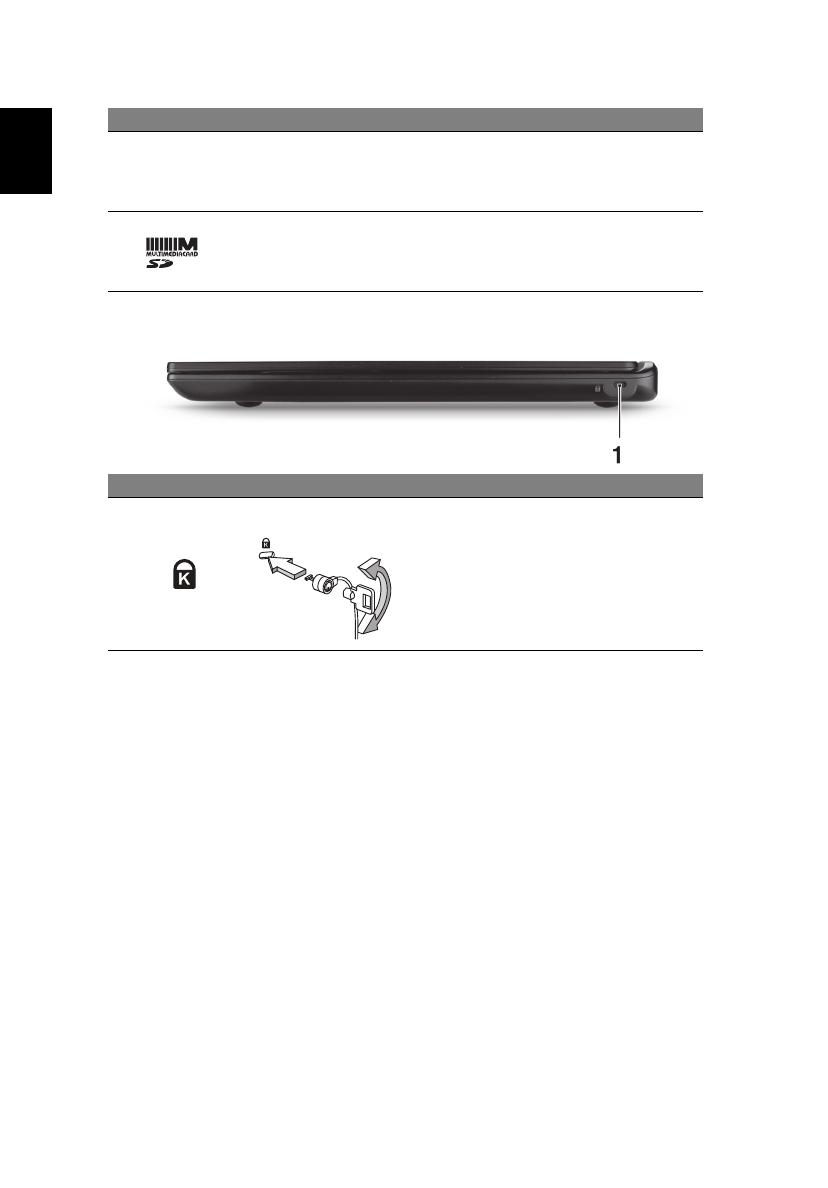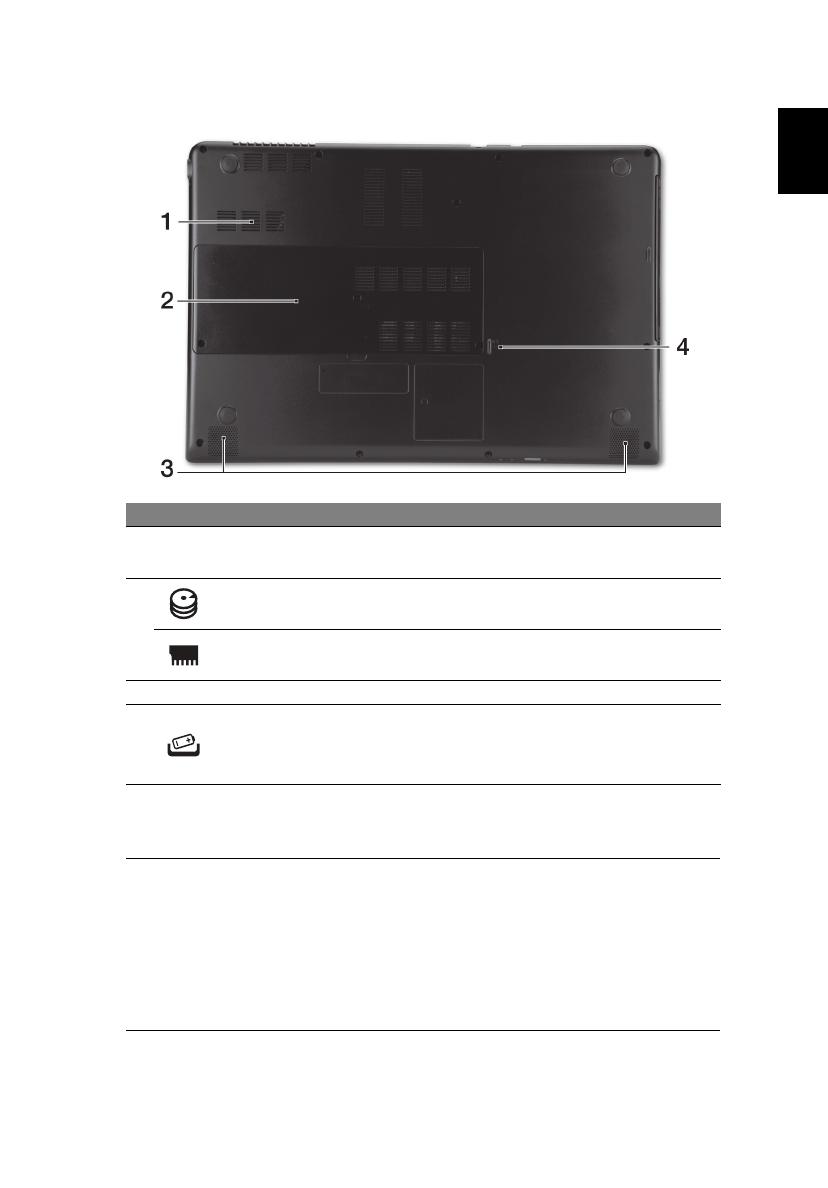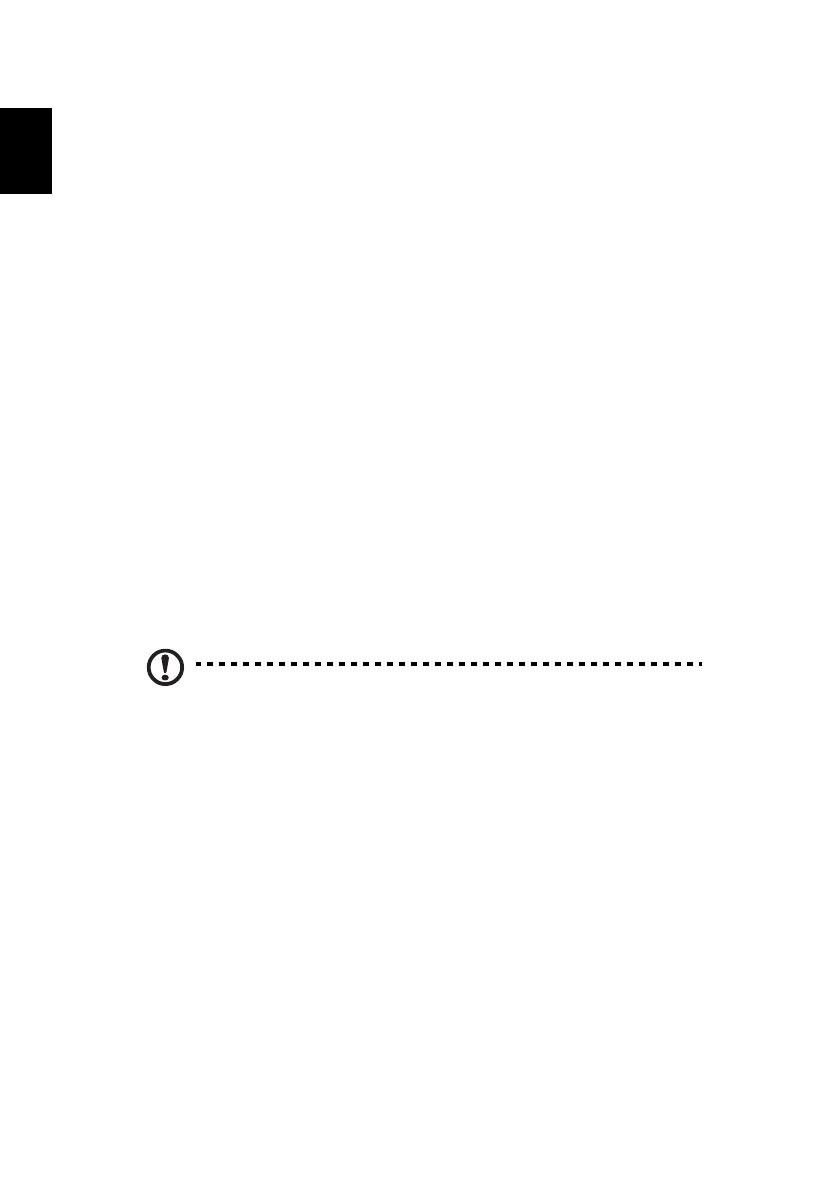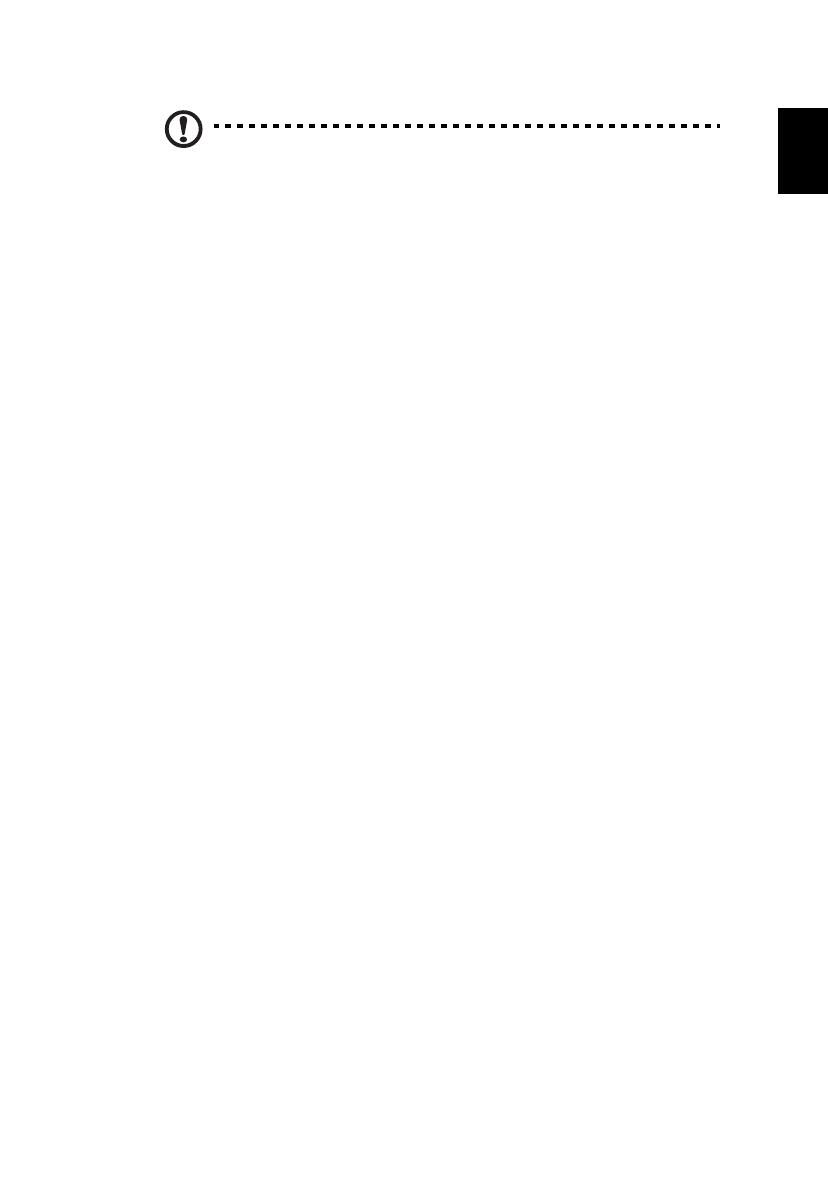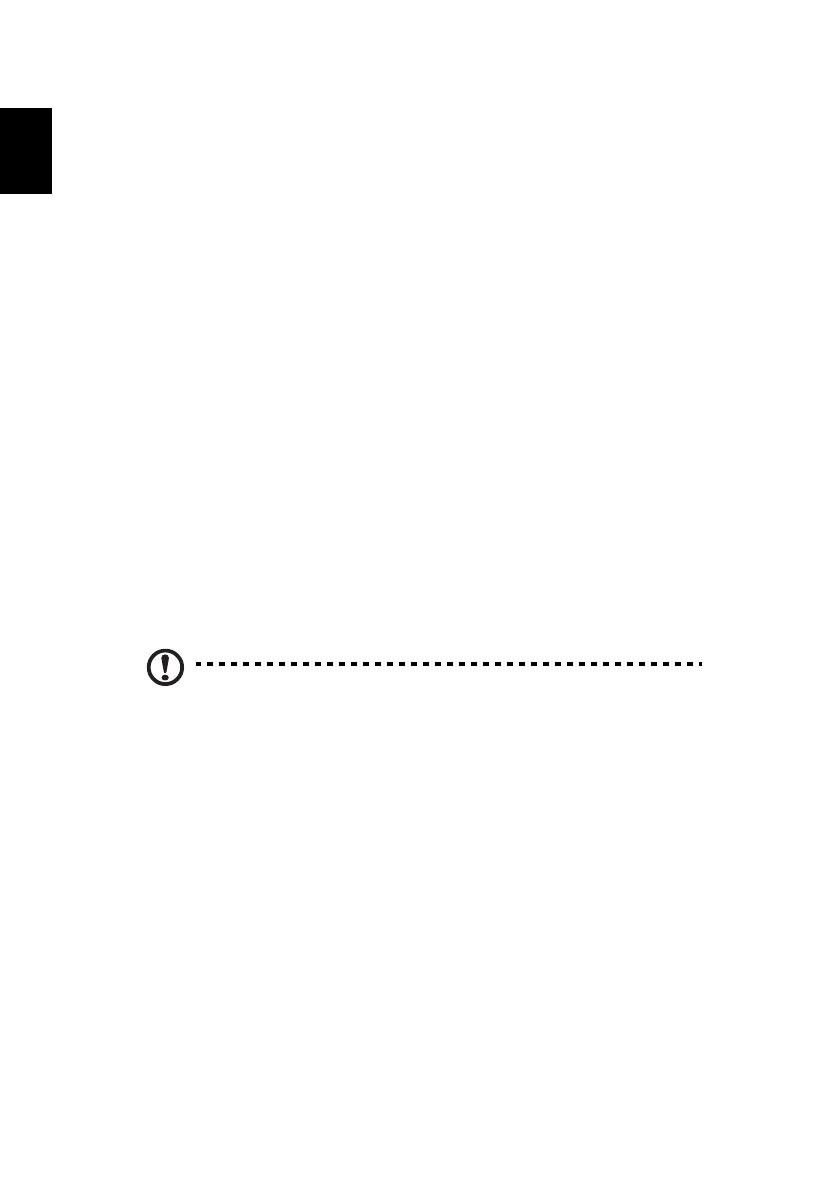
10
Connecting to the Internet
Your computer's wireless connection is turned on by default.
Windows will detect and display a list of available networks during setup.
Select your network and enter the password if required.
Otherwise, open Internet Explorer and follow the instructions. Please also
refer to your ISP or router documentation.
Acer Instant Connect
Instant Connect ensures a faster connection to any of the networks that
your computer connects to most frequently.
Power management
This computer has a built-in power management unit that monitors system
activity, such as activity involving one or more of the following devices:
keyboard, mouse, hard disk, peripherals connected to the computer, and
video memory. If no activity is detected for a period of time, the computer
stops some or all of these devices in order to conserve energy.
Acer Green Instant On
Note: For selected models only.
The Acer Green Instant On feature allows your computer to wake up from
Sleep mode in less than the time it takes to open the lid. When you close
the lid, or leave your computer for a while, your computer enters Sleep
mode. While the computer is in Sleep mode, the power indicator LED will
flash orange.
Open the lid or press any key to wake the computer from Sleep mode.
After a certain amount of time in Sleep mode, the computer will
automatically enter Deep Sleep to preserve battery life. When the computer
is in Deep Sleep, the power indicator LED will be turned off. In this state,
battery remains ready to use for many weeks.
Press the power button to wake up from Deep Sleep.