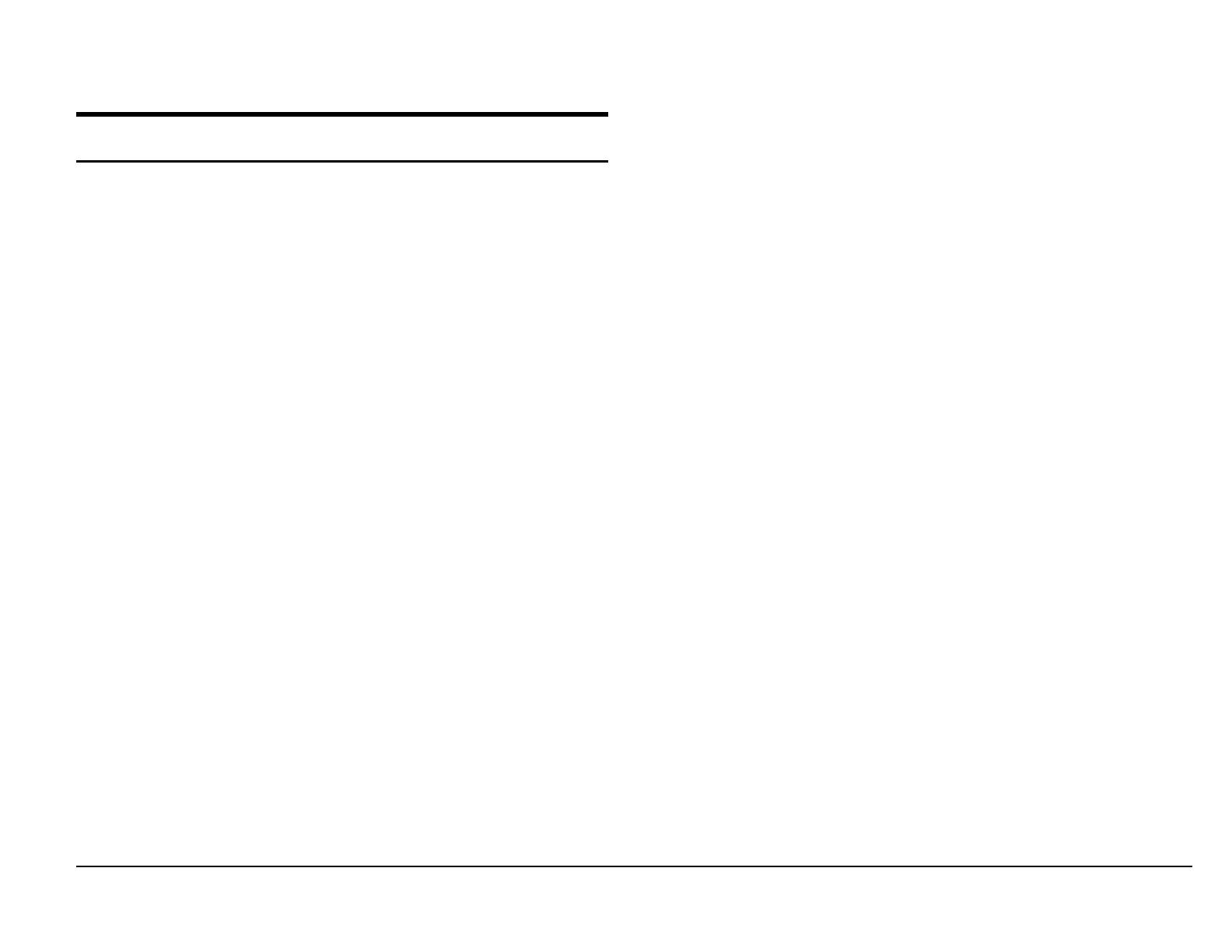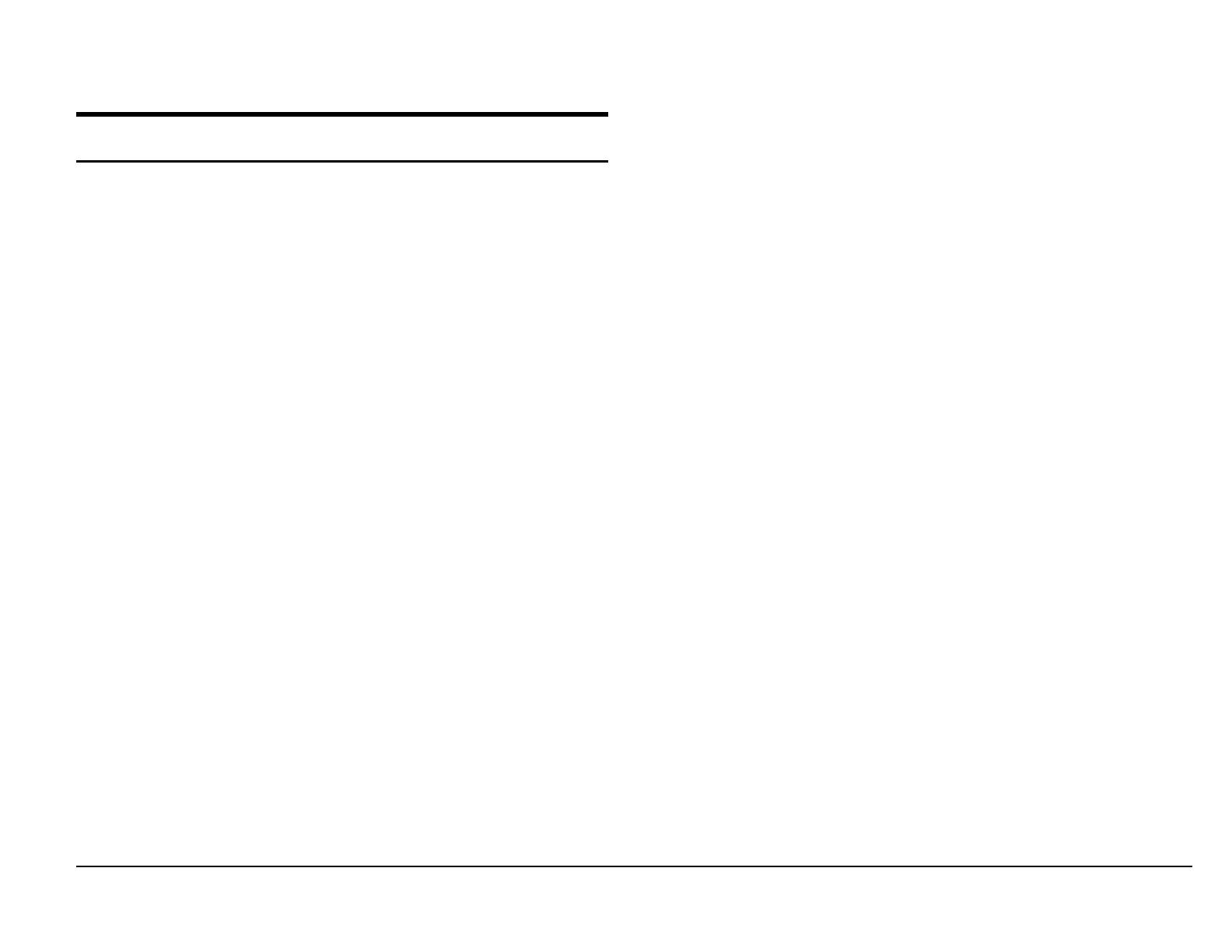
AccXES Client Tools User Guide 3
Table of Contents
Introduction .......................................................................................5
Objectives.........................................................................................5
Content of User Guide......................................................................5
Basic Requirements.........................................................................6
Overview...........................................................................................7
AccXES Client Tools - Functional Overview .........................................9
Before You Start.............................................................................10
Check your protocol.......................................................................10
Configure Your Network Connections............................................10
Installing AccXES Client Tools......................................................11
Installation for Windows.................................................................11
Installation for UNIX.........................................................................13
Installation for Mac OS X................................................................14
Installation for RedHat....................................................................14
Uninstalling AccXES Client Tools...................................................15
Printing a Configuration Test Print.................................................17
Quick Start.......................................................................................18
Background....................................................................................18
Quick Start Steps...........................................................................18
Quick Start - Device Manager Tool ...................................................19
Quick Start - Document Retrieve Tool...............................................19
SCANNING YOUR IMAGES/DOCUMENTS...................................19
RETRIEVING AND SAVING YOUR SCANNED DOCUMENTS ........20
Quick Start - Document Submit Tool ................................................21
Quick Start - Printer Queue Tool ......................................................22
Quick Start - Accounting Tool..........................................................23
Device Manager Tool* ...................................................................24
Sections of the Device Manager Tab.............................................25
Using the Device Manager Tool.....................................................26
Adding a New Device......................................................................26
Editing an Existing Network Device..................................................26
Deleting an Existing Network Device.................................................27
Print to File....................................................................................27
Setting the Network Connection Retry Options ..................................27
Selecting the Default Printer and Scanner.........................................27
Canceling Device Manager activity....................................................27
Document Retrieve Tool*..............................................................28
DRT Toolbar Buttons .....................................................................28
DRT Toolbar Buttons and Menu Choices......................................29
Scanned Window............................................................................29
Retrieved Window...........................................................................30
Using the Document Retrieve Tool................................................31
Basic Steps to Scan and Retrieve Images.........................................31
Setting Retrieval Options .................................................................33
Document Submit Tool*.................................................................37
DST Toolbar Buttons......................................................................37
Document Submit Toolbar Button and Menu Choices ..................38
Using the Document Submit Tool..................................................42
Creating a Set of Documents to Print as One Print Job ......................42
Document Submit Tool Options.....................................................45
Default Document Print Options....................................................46
Media/Color Options – for Default Document Settings ........................47
Setup Options – for Default Document Settings .................................49
Transform Options – for Default Document Settings ...........................50
Composition Options – for Default Document Settings........................51
Rendering for Jobs, Default Options, and Single Document Options
(starting with AccXES 8.0)...............................................................53
Labels Options – for Default Document Settings ................................56
Labels Options – for Default Document Settings ................................56
Stamps Options – for Default Document Settings ..............................58
Finishing Tab for Default and Document Options................................60
Individual Document Print Options*...............................................62
Job Print Options*..........................................................................63
Setup Options - for Print Jobs ..........................................................63
Finishing Options - for Print Jobs......................................................64
Composition Options - for Print Jobs.................................................66
Labels Options - for Print Jobs .........................................................68
Stamps Options - for Print Jobs .......................................................68
Rendering Options – for Print Jobs ...................................................69
Color Options – for Print Jobs ..........................................................70