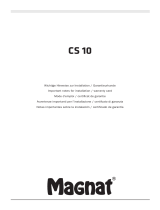Page is loading ...

SQT0184
until
2014/03/24
Owner’s Manual
<Full version>
Network Audio Connector
Model No. SH-ALL1C
Thank you for purchasing this product.
Please read these instructions carefully before using this product,
and save this manual for future use.
Register online at www.panasonic.com/register (U.S. customers only)

- 2 -
Table of contents
Accessories........................................................................................ 3
Unit care............................................................................................. 4
Control reference guide...................................................................... 5
Indicator illumination .......................................................................... 6
Connections ....................................................................................... 8
Network settings............................................................................... 12
Enjoying music ................................................................................. 19
Firmware updates ............................................................................ 23
Others .............................................................................................. 24
Troubleshooting................................................................................ 27
Specifications ................................................................................... 30
How to use this manual
Click/Tap this icon to jump to “Table of contents”.
≥ Pages to be referred to are indicated as “l ±±”. You can jump to the
corresponding page by clicking/tapping this.

- 3 -
Accessories
≥ Do not use AC power supply cord (AC mains lead) with other equipment.
≥ Product numbers provided in this owner’s manual are correct as of May 2014.
These may be subject to change.
1 AC power supply cord (AC mains lead)
(K2CB2CB00022)
(K2CT2YY00097)
(K2CQ2YY00119)
(K2CJ2YY00101)
1 Audio cable
(K2KYYYY00242)
2 Stands
(RYQ1443-K1)
For the United Kingdom and Ireland
For Continental Europe
For Australia and New Zealand

- 4 -
Unit care
Clean this unit with a soft, dry cloth.
≥ Never use alcohol, paint thinner or benzine to clean this unit.
≥ Before using chemically treated cloth, carefully read the cloth’s instructions.
∫ To dispose or transfer this unit
The unit may keep the user settings information in the unit. If you discard
this unit either by disposal or transfer, then follow the procedure to return
all the settings to the factory defaults to delete the user settings.
(l 27, “To return all settings to the factory defaults”)
≥ The operation history may be recorded in the memory of this unit.
Disposal of Old Equipment
Only for European Union and countries with recycling
systems
This symbol on the products, packaging, and/or
accompanying documents means that used electrical and
electronic products must not be mixed with general household
waste.
For proper treatment, recovery and recycling of old products,
please take them to applicable collection points in accordance
with your national legislation.
By disposing of them correctly, you will help to save valuable
resources and prevent any potential negative effects on
human health and the environment.
For more information about collection and recycling, please
contact your local municipality.
Penalties may be applicable for incorrect disposal of this
waste, in accordance with national legislation.

- 5 -
Control reference guide
1 Mode switch [MODE]
Set the downsampling setting (l 24)/
Turn the beep sound on/off (l 25)
2 WPS pairing switch [-WPS]
Enter WPS pairing mode (l 16) / firmware update mode (l 23)
3 Standby/on switch [Í/I]
Touch to switch the unit from on to standby mode or vice versa. In standby
mode, the unit is still consuming a small amount of power.
4 Mode indicator (amber)
5 Network indicator (blue/red)
6 Operation indicator (amber)
–WPS
MODE
1
3
4
2
56
: Touch area

- 6 -
Indicator illumination
The indicator patterns illustrated below are displayed during normal
operational conditions.
Indicator Description
Operation indicator (amber) Blinks once
≥ The unit detects the switch touched.
Blinks twice
≥ The unit detects a valid operation
performed by touching and holding
the switch.
Mode indicator (amber) Blinks once
≥ The following setting is turned on.
“Downsampling” (l 24)
“Operation sound setting” (l 25)
– When the setting is turned off, it blinks
twice.
Blinks
≥ The unit is in process of turning to
standby mode.
– Do not disconnect the AC power
supply cord (AC mains lead). Doing
so may cause malfunction or
damage.
≥ The mode indicator also blinks when
the volume is changed on the app.
(l 19)
–WPS
MODE
–WPS
MODE

- 7 -
Indicator Description
Network indicator (blue/red) Blinks alternately
≥ The unit is carrying out an internal
process.
– Wait for maximum of approximately
60 seconds before the blinking stops.
– Do not disconnect the AC power
supply cord (AC mains lead). Doing
so may cause malfunction or
damage.
Network indicator (blue) Blinks slowly
≥ The unit is ready for network setup.
(l 12)
Blinks
≥ The unit is waiting for the WPS
connection. (l 16)
Blinks fast
≥ The unit is waiting for the WPS PIN
code connection. (l 16)
Network indicator (blue) Lights up
≥ The unit is connected to the
network.
Network indicator (red) Blinks
≥ The unit is connecting to the
network.
– When the network connection cannot
be established, the blinking keeps
going. Check the network connection.
(l 12)
–WPS
MODE
–WPS
MODE
–WPS
MODE
–WPS
MODE
–WPS
MODE

- 8 -
Connections
You can enjoy music from a device on the network by using this unit.
At first, you must connect an audio system, amplifier or receiver, etc. to
this unit.
This unit can be installed either vertically or horizontally.
∫ Horizontal
Install the unit with the rubber feet side down as shown below.
STEP1: Installation
Ex. Connecting to an audio system
Rubber feet

- 10 -
Connect an audio system, amplifier or receiver, etc. to this unit using an
audio cable (supplied) or an optical cable (not supplied).
∫ Using an audio cable (supplied)
∫ Using an optical cable (not supplied)
≥ For details, refer to the operating instructions of the connected device.
STEP2: Connecting to an audio system, etc.
AUDIO OUT
RL
RL
AUDIO IN
AUDIO OUT
L
R
Audio cable (supplied)
Optical cable (not supplied)

- 11 -
≥ It takes some time until the unit connects to a network and becomes ready for
use after it is connected to an AC outlet and turned on.
Once connected to a network, the unit can be used at all times unless the AC
outlet is turned off.
We recommend connecting the unit to an AC outlet that is always live.
≥ Since the network function of the unit remains active even in standby mode,
the unit consumes approximately 2.5 W of power in standby mode.
≥ For the purpose of power conservation, the unit can be disconnected if you will
not be using it for extended period of time.
≥ Do not disconnect the AC power supply cord (AC mains lead) when the unit is
on. Doing so may cause malfunction or damage.
STEP3: Connecting to an AC outlet
AC power supply cord
(AC mains lead)
(supplied)
To an AC outlet

- 12 -
Network settings
You can stream music from a device on the network by using the
Qualcomm
®
AllPlay
TM
smart media platform or DLNA feature. To use these
features, this unit must join the same network as the device.
Choose a network setting method from the following.
≥ The setting will be canceled after the set time limit. In that case, try the setting
again.
≥ To cancel this setting in the middle, touch [Í/I] to turn off the unit.
“Using an Internet browser” (l 13)
≥ You can access this unit’s network settings from the Internet
browser on your smartphone or PC, etc.
“Using WPS (Wi-Fi Protected Setup
TM
)” (l 16)
≥ If your wireless router supports WPS, you can set up a
connection by either pressing the WPS button, or entering
the WPS PIN code.
“Using a LAN cable” (l 17)
≥ You can make a stable connection to the network with a
LAN cable.

- 13 -
≥ The following steps are based on a smartphone.
≥ Do not connect a LAN cable. Doing so will disable the Wi-Fi
®
function.
1 Turn this unit on.
2 Go to Wi-Fi
®
settings on the device.
≥ Proceed to the next step after the network indicator changes from blinking in
blue and red to blinking in blue.
– The blinking in blue starts after maximum of approximately 60 seconds. If
the blinking in blue does not start, restore the factory defaults. (l 27)
≥ Make sure that DHCP is enabled for the network settings on the device.
3 Select “AllPlay XXXXXX_AJ” to connect to this unit.
≥ “X” stands for a digit that is unique to each set.
Using an Internet browser
Settings Wi-Fi settings
Wi-Fi

- 14 -
4 Start the Internet browser on the device to display the settings
page.
≥ [iOS] : The settings page will be automatically displayed.
≥ [Except_iOS] : Once you open the Internet browser, the settings page will be
displayed
– If the settings page is not displayed, type “http://172.19.42.1/” into the
URL address field.
5 Type a device name and then select “Next”.
≥ The device name will be displayed as this unit’s name on the network.
≥ The guaranteed limit is 32 characters.
≥ The device name is set when “Next” is selected.
≥ You can also change the device name after the network connection is set
up. (l 18)
My room

- 15 -
6 Select your network name (SSID) and type the password.
≥ Check the wireless router for the network name (SSID) and the password.
≥ A list of network names (SSIDs) will be appeared when you select the
“Network Name” box.
≥ To show the characters typed in the “Password” box, select “Show
Password”.
≥ If your network requires specific settings, select “DHCP” to disable DHCP.
– You can use specific IP address, subnet mask, default gateway, primary
DNS, etc.
7 Select “Connect” to apply the settings.
≥ When the connection is established, the network indicator (blue) lights up.
≥ Depending on the device, the connection complete screen may not be
displayed.
8 Make sure the device is connected to your network.
≥ Enable Java and cookies in your browser settings.
If the network indicator does not light up, check the network name
(SSID) and the password, and then try the setting again.
XXResident

- 16 -
≥ Do not connect a LAN cable. Doing so will disable the Wi-Fi function.
1 Turn this unit on.
≥ Proceed to the next step after the network indicator changes from blinking in
blue and red to blinking in blue.
– The blinking in blue starts after maximum of approximately 60 seconds. If
the blinking in blue does not start, restore the factory defaults. (l 27)
2 Touch and hold [-WPS] on the unit.
≥ The network indicator (blue) blinks faster.
3 Press the WPS button on the wireless router.
≥ When the connection is established, the network indicator (blue) lights up.
∫ Using the WPS PIN code
After step 2
1 Touch and hold [-WPS] again.
≥ The network indicator (blue) blinks even faster.
2 Enter the PIN code “64428147” into the wireless router.
≥ When the connection is established, the network indicator (blue) lights up.
≥ When canceling the setting in the middle by touching [Í/I], the unit takes a
while to turn off.
– The mode indicator (amber) blinks until the unit is turned off.
≥ Once the unit enters WPS PIN code mode, you cannot set up using the WPS
button. To use the WPS button, turn off and then on the unit, and redo the
network settings.
≥ For details, refer to the operating instructions of the wireless router.
Using WPS (Wi-Fi Protected Setup
TM
)
A compatible wireless router may have the WPS
identifier mark.
e.g.,

- 17 -
1 Disconnect the AC power supply cord (AC mains lead).
2 Connect this unit to a broadband router, etc. using a LAN cable.
3 Connect the AC power supply cord (AC mains lead) to this unit,
and turn the unit on.
≥ When the connection is established, the network indicator (blue) lights up.
≥ Use category 5 or above straight LAN cables (STP) when connecting to
peripheral devices.
≥ The LAN cable must be connected or disconnected while the AC power supply
cord (AC mains lead) is disconnected.
≥ Inserting any cable other than a LAN cable in the LAN port can damage the
unit.
≥ If the LAN cable is disconnected, the network-related settings (l 18) will be
initialized. In that case, make the settings again.
≥ When a LAN cable is connected, the Wi-Fi function will be disabled.
– Power consumption will be reduced when the unit is turned on or is in
standby mode.
Using a LAN cable
Broadband router, etc.
e.g.,
LAN cable (not supplied)

- 18 -
You can change this unit’s name on the network, and use specific IP
address, subnet mask, default gateway, primary DNS, etc.
Preparation
≥ Complete the network settings.
1 Check this unit’s IP address (l 26), and note it down.
2 Connect your device to the same network as this unit.
3 Start an Internet browser on your device and then type this
unit’s IP address into the address field to display the settings
page.
≥ It may take a few minutes until the settings page is displayed depending on
the environment. In that case, reload the browser.
≥ If the unit is connected with Wi-Fi, only a device name can be changed.
Close the settings page after changing the device name.
– To change the device name, select “Change”, and type a new device
name, and then select “Apply”.
4 Type a device name and then select “Next”.
≥ Refer to the step 5 of “Using an Internet browser” (l 14) for details on a
device name.
5 Select and input the details.
≥ If your network requires specific settings, select “DHCP” to disable DHCP.
– You can use specific IP address, subnet mask, default gateway, primary
DNS, etc.
6 Select “Connect” to apply the settings.
≥ When the connection is established, the network indicator (blue) lights up.
To make network-related settings

- 19 -
Enjoying music
You can enjoy music on your home network and online music services.
To stream music from the device on the network to this unit as AllPlay/
DLNA speakers, you need to download the app “Panasonic Music
Streaming” (free of charge), etc.
≥ [iOS] : App Store
≥ [Android] : Google Play
TM
Preparation
≥ Connect the following devices to the same network as this unit.
– Device with “Panasonic Music Streaming”, etc. installed
– Device containing music
The following steps are based on “Panasonic Music Streaming”.
1 Turn this unit on.
≥ The network indicator (blue) lights up.
– If the network indicator is blinking in blue and red, wait until the blinking
stops.
2 Start the app “Panasonic Music Streaming”.
3 Select a music source.
≥ To add music source, select “ ” and then select the device containing
music.
– The added music source is numbered in order from 1.
4 Select a song to playback.
≥ To stop the playback, select stop or pause.
Home network

- 20 -
5 [iOS] : From “ ”, select this unit
as the output speakers.
[Android] : From “Select Speaker”,
select this unit as the output speakers.
≥ If you have multiple AllPlay speakers, you can enjoy synchronized sound
from them. Select “ ” and then select the speakers to group.
– You can also play different songs on other AllPlay speakers at the same time.
– The number of AllPlay speakers that can perform playback at the same
time differs depending on the situation of use.
≥ This unit will turn on automatically from standby mode when you select the unit
as the output speakers.
– In these cases, the beginning part of the music may not be played back.
– Depending on the app, the conditions for activating this function may differ.
– The unit may not turn on even when selected as the output speakers. In that
case, start playback.
≥ This unit will be displayed as “Panasonic ALL1C” if the device name is not set.
– DLNA speakers ( ) may not display the device name you have set. In that
case, turn the unit off, and then disconnect and reconnect the AC power
supply cord (AC mains lead).
≥ When playing back music from the DLNA server (PC with Windows 7 or later
installed, smartphone, Network Attached Storage (NAS) device, etc.), add the
contents and folder to the libraries of the Windows Media
®
Player, the
smartphone, or the NAS device, etc.
– Playlist of Windows Media
®
Player can play back only the contents that are
stored in the libraries.
≥ When this unit is selected as DLNA speakers ( ):
– Playback control using a progress bar on playback screen may not work.
≥ About supported format, refer to “Audio support format” (l 31).
– File formats that are not supported by your DLNA server cannot be played.
≥ Depending on the contents and the connected equipment, playback may not
be possible.
≥ More apps are available. For details, visit
www.panasonic.com/global/consumer/homeav/allseries/service
≥ For details on the app “Panasonic Music Streaming”, visit
http://panasonic.jp/support/global/cs/
(These sites are in English only.)
My room
e.g.,
/