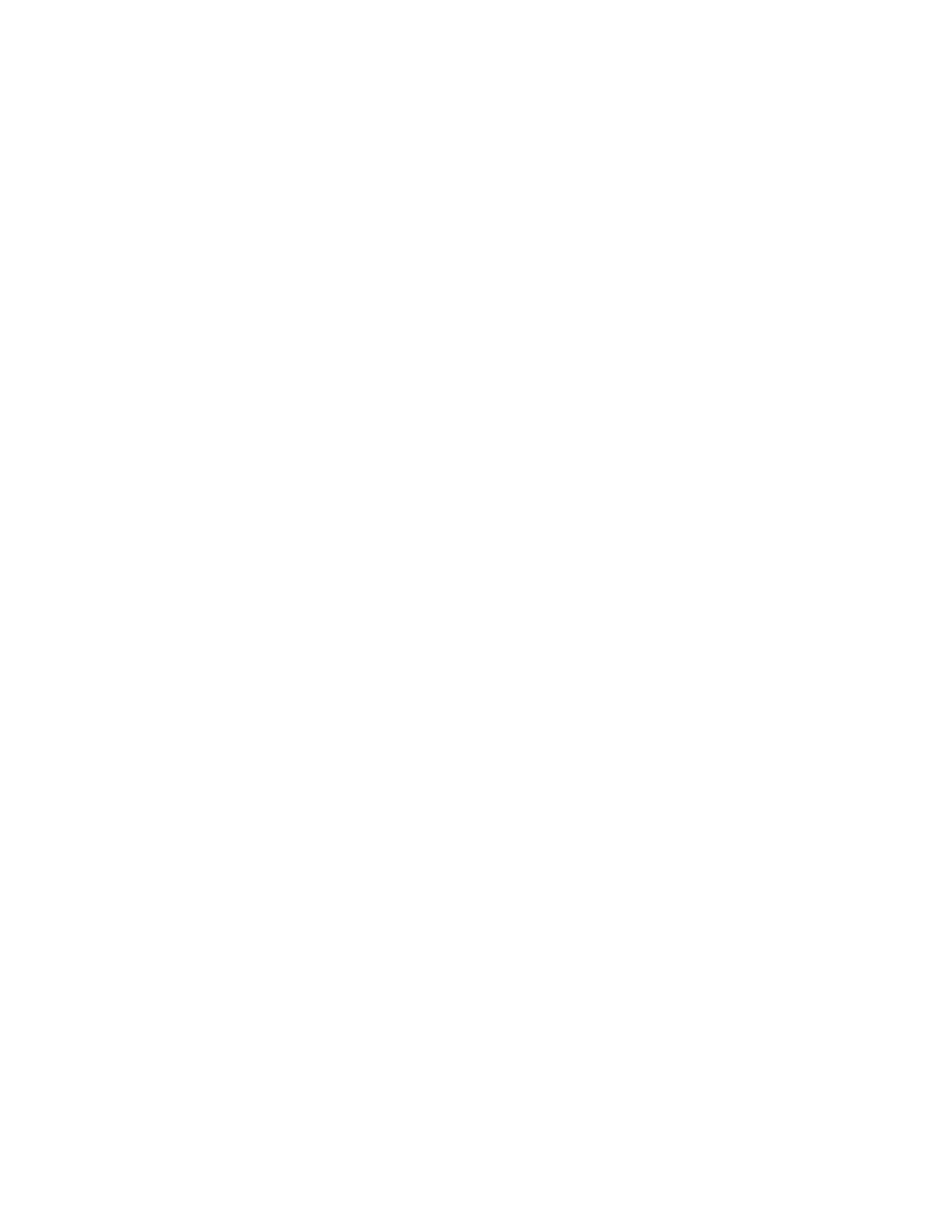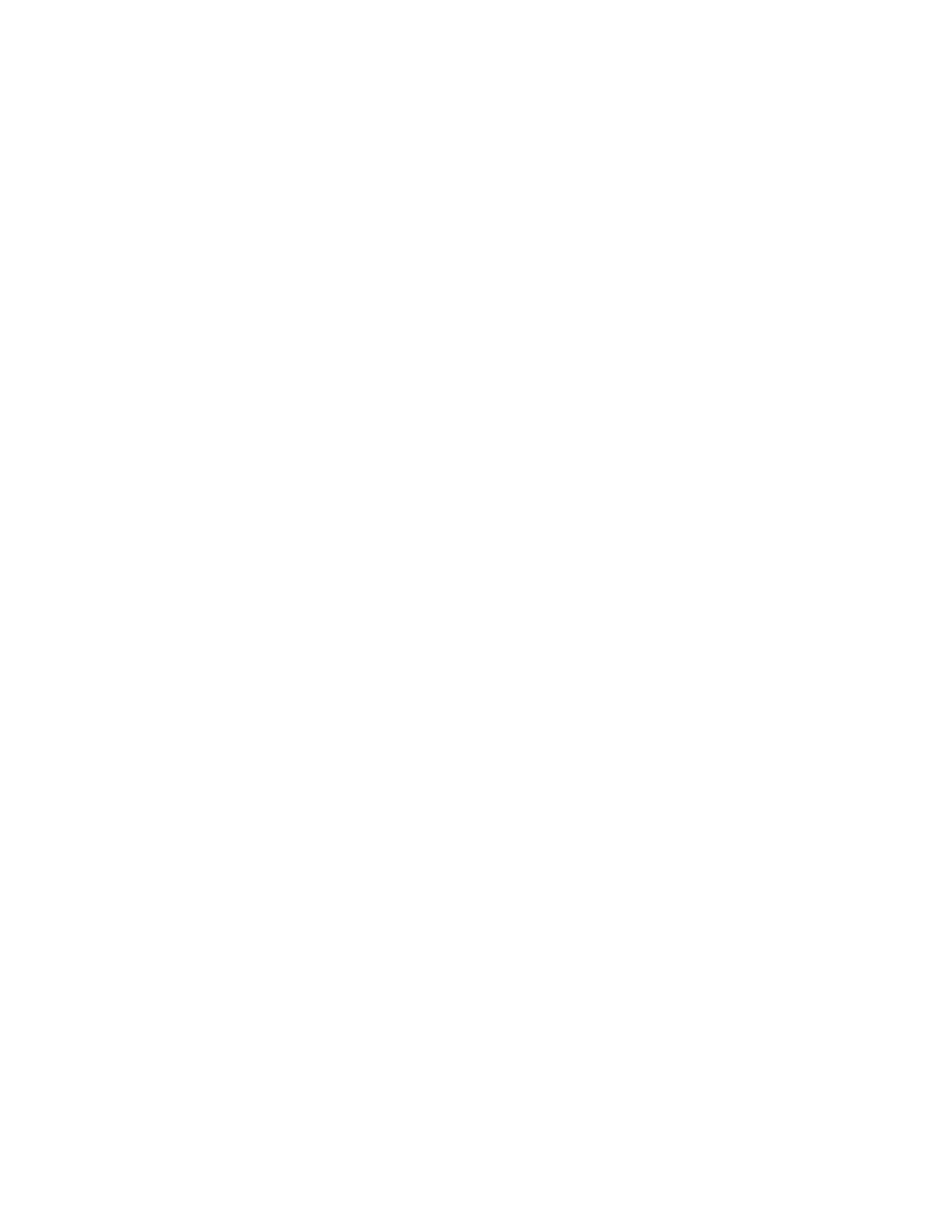
Contents
Chapter 1 – Quick Start Guide ........................................................................... 4
Package Contents ................................................................................................................................... 4
Physical Details ........................................................................................................................................ 4
Mounting Guide ........................................................................................................................................ 5
Chapter 2 – Quick Start ........................................................................................ 7
Overview ..................................................................................................................................................... 7
Setup using a web browser .................................................................................................................. 7
Setup Wizard ............................................................................................................................................. 8
Chapter 3 – Configuration ................................................................................ 12
Administration ....................................................................................................................................... 12
LAN ............................................................................................................................................................ 21
Wireless .................................................................................................................................................... 27
Captive Portal ........................................................................................................................................ 60
Cluster ...................................................................................................................................................... 72
Chapter 4 - System Status .............................................................................. 80
Status ....................................................................................................................................................... 80
Chapter 5 – Maintenance .................................................................................. 91
Maintenance ........................................................................................................................................... 91
Diagnostics ............................................................................................................................................. 95
Appendix A - Troubleshooting ......................................................................... 98
Overview .................................................................................................................................................. 98
General Problems ................................................................................................................................. 98
Appendix B - About Wireless LANs ..............................................................100
Overview ............................................................................................................................................... 100
Wireless LAN Terminology ............................................................................................................. 100
2