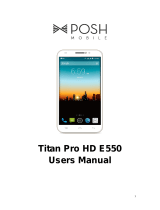Page is loading ...

Optima LTE
L530

2
Table of Contents
POSH OPTIMA LTE L530 ............................................................................................................................................................. 1
Introduction ................................................................................................................................................................................... 4
Device Layout ................................................................................................................................................................................. 4
Safety Notices ............................................................................................................................................................................ 5
Getting Started .............................................................................................................................................................................. 6
Touch screen ......................................................................................................................................................................................... 6
Assembly & Charging ............................................................................................................................................................................ 6
Turning the device On and Off ..................................................................................................................................................... 8
Home screen .................................................................................................................................................................................. 9
Text entry ......................................................................................................................................................... 錯誤! 尚未定義書籤。
Edit Text ........................................................................................................................................................................................... 9
Select Text ....................................................................................................................................................................................... 9
Shortcut .............................................................................................................................................................................................. 10
Bluetooth ............................................................................................................................................................................................ 10
Phone ........................................................................................................................................................................................... 10
Making a call ....................................................................................................................................................................................... 10
During a call ........................................................................................................................................................................................ 10
Emergency calls .................................................................................................................................................................................. 11
Make International Calls ..................................................................................................................................................................... 11
Answering Calls ................................................................................................................................................................................... 11
Call History .......................................................................................................................................................................................... 12
Contacts ....................................................................................................................................................................................... 12
Adding a Contact manually ................................................................................................................................................................. 12
Searching for contacts ......................................................................................................................................................................... 12
Additional options............................................................................................................................................................................... 12
Contact groups .................................................................................................................................................................................... 12
Favorites .............................................................................................................................................................................................. 13
Messages ..................................................................................................................................................................................... 13
New message ...................................................................................................................................................................................... 13
Delete message threads ...................................................................................................................................................................... 14
Forwarding a message ........................................................................................................................................................................ 14

3
Web applications ........................................................................................................................................................................ 14
(Wi-Fi) ................................................................................................................................................................................................. 14
Browser ............................................................................................................................................................................................... 15
Multimedia ................................................................................................................................................................................... 15
Camera ................................................................................................................................................................................................ 15
Music Player ........................................................................................................................................................................................ 15
Videos ................................................................................................................................................................................................. 15
FM Radio ............................................................................................................................................................................................. 16
Gallery ................................................................................................................................................................................................. 16
Sound Recorder .................................................................................................................................................................................. 16
Other applications...................................................................................................................................................................... 16
Clock Function..................................................................................................................................................................................... 16
Calculator ............................................................................................................................................................................................ 16
File manager ....................................................................................................................................................................................... 16
Connect to a computer via USB .......................................................................................................................................................... 16

4
Introduction
Please read and follow the instructions in this manual. To prevent any possible incidents or malfunction, please
follow all safety warnings. If because function upgrade cause described in the manual content does not accord with
actual products, please refer to our company subsequent release of information.
Device Layout
1
3
5
6
7
9
10
11
12
2
4
13
14
15
8

5
1
Volume key
2
Power key
3
SIM/SD slot
4
Touch screen
5
Headset jack
6
P/L sensor
7
Front camera
8
Earpiece
9
Camera
10
Flash
11
Fingerprint
12
Rear Housing
13
MIC hole
14
Charging (Port)
15
Speaker
Safety Notices
Please read the information below, as well as the entire User Manual to ensure safe and proper use of your
device.
Please select Flight Mode while traveling by aircraft or in any situation where you are advised that the
device may cause unwanted interference.
Power off the device near fuel, chemicals, blasting areas, or any other locations where use is
forbidden.
The device may affect the functioning of electronic equipment and medical devices, including but not
limited to pacemakers, hearing aids and other electronic equipment and medical devices.
Use only Posh Mobile approved accessories. Using non-approved accessories may cause
performance problems and malfunctions that are not covered under warranty and may pose a health
hazard.
Please do not dissemble or attempt to disassemble the device by yourself. If your device is not working
properly ,please contact your supplier or the manufacturer
The battery must be inserted in the device prior to charging.
Device must be charged in a well ventilated and cool environment, and away from flammable and
explosive materials.
The device must be kept away from magnetic material ,including but not limited to disks and credit
cards.
Keep the device dry. Precipitation, humidity, and all types of liquids or moisture can contain minerals
that may corrode electronics. If your device does get wet, conctact the supplier or manufacturer before
handling the device.
Do not operate the device in extreme temperature environments, and do not expose the device to
direct sunlight or high humidity.
Do not use liquid or a wet cloth with strong detergent to clean the device.
Modifying the devices operating system or installing software from unofficial sources may result in
device malfunction and data corruption or loss. These actions may also void the device warranty
and/or violate intellectual property rights.
Please dispose of batteries according to local regulations, and recycling laws. Please do not dispose
as household waste.

6
You should routinely check the User Manual on the manufacturer’s website to stay informed of
revisions and updates.
Please obey all laws regarding use of your device, including but not limited to laws related to driving
and taking photographs, video or audio.
Failure to adhere to the provisions herein may lead to death or serious injury.
STATEMENT: Our Company reserves the right to revise this manual content without prior notice.
Getting Started
Touch screen
Use your fingers to manipulate icons, buttons, menus, the onscreen keyboard, and other items on the touch screen.
You can also change the screen's orientation from portrait to landscape
To select or activate something, touch it.
To type something, such as a name, password, or search terms, just touch where you want to type. A keyboard pops
up that lets you type into the field.
Other common gestures include:
Touch & hold: Touch & hold an item on the screen by touching it and not lifting your finger for more than 2
seconds to access available options.
Drag: Touch & hold an item for a moment and then, without lifting your finger, move your finger on the screen
until you reach the target position. For example, you can drag to reposition shortcuts on the Home screen.
Swipe or slide: Quickly move your finger across the surface of the screen, without pausing when you first
touch (so you don't drag something instead). For example, you can slide a Home screen left or right to view the
other Home screens. You can also swipe upwards or downwards as well.
Double-tap: Tap quickly twice on a webpage, map, or other screen to zoom. For example, double-tap a
webpage in Browser to zoom in, and double-tap again to zoom out.
Pinch: In some apps (such as Maps, Browser, and Gallery), you can zoom in and out by placing two fingers on
the screen at once and pinching them together (to zoom out) or spreading them apart (to zoom in).
Rotate the screen: On most screens, the orientation of the screen rotates with your device as you turn it. You
can change this in Display Setting.
Assembly & Charging
Installing the SIM card
Install the SIM card provided by your mobile telephone service provider. Make sure that the clipped corner of the
SIM card is facing the correct direction and the metallic contacts are facing the correct direction (per the label on the
inside of the device). Slide the SIM card into the card slot until it stops.
Installing the SD card
Slide the SD card into the SD card slot with the metallic pins facing downwards. Push the card until it locks into place.
Warning: Use only compatible memory cards for use with this device. Incompatible memory cards may
damage the card or the device and corrupt the data stored in the card.

7
Installing the battery
Remove the back cover of the device to expose the battery cavity. With the metallic contacts of the battery facing the
metallic contacts in the battery slot, press the battery down until it locks into place. Replace the back cover, making
sure it is securely in place.

8
Charging the battery
Ensure the battery is inserted in the handset. To charge the battery, plug in the charger connector at your phone
(USB interface) and then plug the other end into an AC power socket.
The battery symbol indicates the charging status. While charging, the charge indicators will scroll. When all the scroll
bars are steady, the battery is fully charged. Disconnect the charger from the phone. Disconnect the charger from
the AC power socket.
Attention: Charge the phone in a well ventilated place in which the temperature is between -10
o
C to +55
o
C.
Use the charger provided by the manufacturer only. The use of an unapproved charger may cause problems
and malfunctions and may void the warranty. If the temperature is too high or too low during the charge, the
device will automatically send a warning and stop charging to avoid damage to the battery.
Turning the device On and Off
Press and hold the Power key for a few seconds to turn on the device. If the device is powered on but the SIM card
isn't inserted, the lock screen will show "No SIM card"
After inserting the SIM card, the screen will show the notes in the following order when the phone is switched on:
Type in PIN — If you have already set the SIM code.
Search—The handset will be searching for proper network connection.

9
Home screen
Quick start: Home screen
The Home screen is the starting point for accessing all of your device’s features. It is what appears when you initially
turn on the phone. It is the equivalent of the desktop on a computer. You can customize your Home screen with
shortcuts, widgets, folders, and wallpapers.
You can slide the Home screen left or right to view more content in other panels.
An on-screen keyboard will automatically appear while you are sending text messages, emails, or creating memos,
etc.Touch the keys of the on-screen QWERTY keyboard to enter text. You can open this keyboard by touching a text
field.
Enter text
Touch the keys on the keyboard to type.
Use the Delete key to erase characters to the left of the cursor.
When you have finished typing, Press the Back key to close the keyboard.
Enter Various Characters
Touch the Symbols key to switch to the numbers and symbols keyboard.
Touch on the symbols keyboard to view additional symbols.
Edit Text
You can edit the text you have entered in text fields and use menu commands to cut, copy, and paste text, within or
across applications. Some applications do not support editing some or all of the text they display. Others may offer
their own way to select text you want to work with.
Touch and hold the text field that contains the text to select the word.
Cut or copy the text.
Select Text
You can select text for cutting or copying. The selected text is highlighted in blue.
Touch and hold the portion that contains text. Some options open with icons.
Move the cursor to select the text.

10
Shortcut
To add a shortcut to Home screen
1. From Home screen, touch Launcher icon.
2. From APPS tab, you will see application menu.
3. Touch and hold an application icon until it vibrates, then back to the Home screen, and drag it to the desired
location.
To remove a shortcut on Home screen
If you want to remove the shortcut, you can touch and hold the shortcut icon on Home screen until it vibrates, and
then drag it to Remove tab.
.
Bluetooth
Bluetooth is a short-range wireless communications technology that devices can use to exchange information over a
distance of about 10 meters.
Pairing with other Bluetooth devices:
1. On the Settings screen, tap Bluetooth, then tap the switch to activate it. The detected devices will be listed
2. Select a device to pair with. If the device you want to pair with is not on the list, request that the device turn on is
visibility option
3. Accept the Bluetooth connection request on your device to confirm.
Phone
Making a call
Touch phone icon on the Home screen.
Enter a phone number and tap the Dial icon to place the call.
During a call

11
During a call, there are some call options available to you. These call options can be seen only during a call. When a
call is in progress, you can put it on hold, initiate a phone conference, mute your microphone etc.
Touch
Go to the key pad
Touch
To turn on/off the speaker.
Touch
Mute your voice so that the other party cannot hear you.
Touch
To place a call on hold.
Touch
Open dial pad to dial a second call.
Emergency calls
You can call for emergency service as long as you have network coverage (check the signal strength indicator bar
on the upper right side of the handset screen). If your network provider doesn't allow roaming "Emergency Calls "
will be shown on the lock screen. If you are have network coverage, you can place emergency calls even without a
SIM card.
Make International Calls
If you need to make an international call, press and hold the “0” key on the virtual keyboard until a "+" sign appears ,
then enter the country code, area code, and phone number, then tap the phone icon.
Answering Calls
Drag the phone icon outside the large circle to answer to answer an incoming call. If your headphone is connected
to the handset, you can use the headphone key on the headphone answer calls.
Attention: A short press of the headphone key will answer the call while a long one will ignore the call.

12
Call History
You can open the notification panel to view a list of All Calls, Answered Calls, Dialed Calls, or Missed Calls
Contacts
Adding a Contact manually
1. Tap Contacts on the Apps screen
.
2. Touch
3. Select a location to save.
4. Enter the information for the contact.
5. When you are finished, tap DONE
Searching for contacts
1. On the Apps screen, tap Contacts
2. Drag a finger along the right side of the contacts list to scroll quickly.
3. Touch .
4. Input search criteria.
Additional options
From contacts list screen, Press the Menu key to show some additional options. For example, import/export
contacts, and share visible contacts.
Delete contact: You can mark one or more contacts, and then delete those selected.
Contacts to display: To select which contacts to display in the contacts list.
Import/export: Select contacts you wish to import or export.
Accounts: You can synchronize your phone contacts with another account.
Share visible contacts: You can share contacts via Bluetooth, Email, MMS, etc.
Contact groups
You can bundle contacts into groups for convenient and efficient communication. It allows you to create a new

13
groups such as VIP, schoolmates, friends, family, co-workers, etc.
To create a new group
1. From your Home screen, tap the Contacts icon or find it via: Application menu >Contacts.
2. Tap the Groups tab.
3. Touch .
4. Input the information of group, then touch DONE.
To assign a contact to a group
1. From your Home screen, tap the Contacts icon or find it via: Application menu >Contacts.
2. Tap the Groups tab.
3. Tap a group to which you want to assign contacts.
4. Tap the Menu key, tap Edit in the menu.
5. Tap Type person’s name to input the contact’s name, then the corresponding contact entry will pop up, select the
desired contact entry.
6. After you finish editing, tap DONE.
Favorites
You can designate people that you contact frequently as “Favorites” for easier access.
To set a contact as favorite
1. From your Home screen, tap the Contacts icon or find it via: Application menu > Contacts.
2. From the contacts list, tap a contact which you want to set as a favorite.
3. Touch . If you want to cancel the favorite, touch .
Messages
You can compose, send and receive text messages from your phone, and also can compose, send and receive
multimedia messages, which contain media files such as pictures, videos and audios.
When you view your messages, they appear as conversations, which means that all messages to and from a
particular person are grouped together.
New message
1. From your Home screen, tap the Messages icon or find it via: Application menu > Messages.
2. Tap .
3. To add recipient(s), touch , then find and mark the desired contact name. To add more than one contact, mark
the contact name for the desired recipients. You can also enter the recipient’s phone number manually.
5. Tap Type text message to enter your message text.

14
6. If you want to insert a media file, touch , and select an attachment.
7. To send the message, touch
When editing the message, tap the Menu key, and some additional options will be available to you. For example,
you can add a subject, and insert smiley or other emoticon.
Delete message threads
1. From your Home screen, tap the Messages icon or find it via: Application menu > Messages.
2. ap and hold the message thread.
3. Select the conversations you want to delete.
4. Touch .
You can also tap the Menu key and touch Delete all threads to delete all message threads from the window.
Forwarding a message
1. From your Home screen, tap the Messages icon or find it via: Application menu > Messages.
2. Touch the conversation containing the message you want to forward.
3.Tap and hold the message you want to forward.
4. Tap forward in the menu that opens.
5. Add recipient(s), touch , then find and mark the contact name. To add more than one contact, mark the contact
name for the desired recipients. You can also enter the recipient’s phone number manually.
6. Touch to send the message.
Web applications
(Wi-Fi)
Wi-Fi is a wireless networking technology that can provide internet access at distance of up to 100 meters. To use
Wi-Fi on your phone, you need to connect to a wireless access point, or “hotspot”. Some hotspots are open and you
can simply connect to them. Others are hidden or implement other security features, so you must configure your
phone so it can connect to them.
TIP: Turn off Wi-Fi when you are not using it, to extend the life of your battery.
Connecting to a Wi-Fi Network
1. Tap the Launcher icon, and from the Application menu, tap Settings.
2. Tap Wi-Fi.
3. Tap the Wi-Fi switch to activate it. The phone will scan for available Wi-Fi networks and displays the names of
those it finds. Secured networks are indicated with a Lock icon.
4. Tap a network to connect to it

15
If the network is secured, you are prompted to enter a password or other credentials (Ask your network administrator
for details)
Browser
Use your web browser to view and navigate web pages, add pages as bookmarks, and save pages for offline
reading. You can open several windows at the same time and switch among them easily. You can also request the
desktop version of a web page if you don’t want to view the mobile version.
Open the web browser
From your Home screen, tap the Browser icon or find it by tapping: Application menu > Browser.
Search and address bar
Multimedia
Camera
Take a photo or record a video with the camera in your phone. You can hold the camera horizontally or
vertically. Share a photo or a video with your friends, or upload your photos and videos to a web service.
Primary: 13MP, F/2.2, autofocus, dual color temperature flash
Features: 1/3.06" optics 1.12µm pixel size, Geo-tagging, face/smile detection, panorama, HDR, effect setting
Video : 1080p@30fps, 720p@30fps
Secondary : 13MP, F/2.2,1/3.06" sensor size,1.12um pixel size, Autofocus, Soft flash
Music Player
The phone comes with a Music player that allow you to plays songs, listen to audio books, and podcasts, etc. You
can sort the music by category and customize the playback settings
Tap the Launcher icon, and from the Application menu, tap Music
Videos
Watch videos stored on the device and customize playback settings.
- Tap the Launcher icon, and from the Application menu, tap Videos

16
FM Radio
The phone comes with a in-built FM Radio. You can listen to FM radio stations, and add them to your channel
list. You have to plug in an earphone, which will serve as the antenna of the FM radio. You can listen to the radio
either through an earphone, or through the speaker in the phone.
Gallery
You can view the captured images, recorded video clips, and downloaded images in the Gallery.
Sound Recorder
You can use the sound recorder to record sounds and also select to save the recordings in your phone
Other applications
Clock Function
The clock allows you to view the time and date. You can also set an alarm for a specific time.
• Add an alarm
1. From your Home screen, tap the Launcher icon, then Application menu > Clock.
2. Touch .
3. Set the time, ringtone, repeat, vibrate, etc. then, turn the alarm on.
4. After you finish setting, tap Done.
Calculator
The calculator allows you to perform. basic arithmetic functions; addition, subtraction, multiplication, and
division. You can also use an advanced panel for more complex calculations
Tap Calculator on the Apps screen
File manager
You can access and manage various files stored on the device or in other locations such as cloud storage services.
From the Apps screen tap Tools then, My Files
Connect to a computer via USB
You can connect your phone to a computer with a USB cable to transfer music, pictures, and other files between your phone’s
SD card and the computer

17
FCC RF EXPOSURE INFORMATION:
WARNING!! Read this information before using your phone
In August 1986 the Federal Communications Commission (FCC) of the United States with its action in Report and
Outer FCC 96-326 adopted an updated safety standard for human exposure to radio frequency (RF)
electromagnetic energy emitted by FCC regulated transmitters. Those guidelines are consistent with the safety
standard previously set by both U.S. and international standards bodies. The design of this phone complies with the
FCC guidelines and these international standards. Use only the supplied or an approved antenna. Unauthorized
antennas modifications, or attachments could impair call quality, damage the phone, or result in violation of FCC
regulations. Do not use the phone with a damaged antenna. If a damaged antenna comes into contact with the skin,
a minor burn may result. Please contact your local dealer for replacement antenna.
BODY-WORN OPERATION:
This device was tested for typical body-worn operations with the back of the phone kept 0.5cm from the body. To
comply with FCC RF exposure requirements, a minimum separation distance of 0.5cm must be maintained between
the user's body and the back of the phone, including the antenna. Third-party belt-clips, holsters and similar
accessories containing metallic components shall not be used. Body-worn accessories
that cannot maintain 0.5cm separation distance between the user’s body and the back of the phone, and have not
been tested for typical body-worn operations may not comply with FCC RF exposure limits and should be avoided.
For more information about RF exposure, please visit the FCC website at www.fcc.gov
Your wireless handheld portable telephone is a low power radio transmitter and receiver. When it is ON, it receives
and also sends out radio frequency (RF) signals. In August, 1996, the Federal Communications Commissions (FCC)
adopted RF exposure guidelines with safety levels for hand-held wireless phones. Those guidelines are consistent
with the safety standards previously set by both U.S. and international standards bodies:
<ANSIC95.1> (1992) / <NCRP Report 86> (1986) / <ICIMIRP> (1996)
Those standards were based on comprehensive and periodic evaluations of the relevant scientific literature. For
example, over 120 scientists, engineers, and physicians from universities, government health agencies, and
industry reviewed the available body of research to develop the ANSI Standard (C95.1). Nevertheless, we
recommend that you use a hands-free kit with your phone (such as an earpiece or headset) to avoid potential
exposure to RF energy. The design of your phone complies with the FCC guidelines (and those standards).
Use only the supplied or an approved replacement antenna. Unauthorized antennas, modifications, or attachments
could damage the phone and may violate FCC regulations.
NORMAL POSITION:

18
Hold the phone as you would any other telephone with the antenna pointed up and over your shoulder.
RF Exposure Information:
This product is compliance to FCC RF Exposure requirements and refers to FCC website search for FCC
subsection : 2ABN6L530 to gain further information include SAR Values.
This device complies with part 15 of the FCC rules. Operation is subject to the following two conditions:
(1) this device may not cause harmful interference, and
(2) this device must accept any interference received, including interference that may cause undesired operation.
NOTE: The manufacturer is not responsible for any radio or TV interference caused by unauthorized modifications
to this equipment. Such modifications could void the user’s authority to operate the equipment.
NOTE: This equipment has been tested and found to comply with the limits for a Class B digital device, pursuant to
part 15 of the FCC Rules. These limits are designed to provide reasonable protection against harmful interference in
a residential installation. This equipment generates uses and can radiate radio frequency energy and, if not installed
and used in accordance with the instructions, may cause harmful interference to radio communications. However,
there is no guarantee that interference will not occur in a particular installation. If this equipment does cause harmful
interference to radio or television reception, which can be determined by turning the equipment off and on, the user
is encouraged to try to correct the interference by one or more of the following measures:
- Reorient or relocate the receiving antenna.
- Increase the separation between the equipment and receiver.
-Connect the equipment into an outlet on a circuit different from that to which the receiver is connected.
-Consult the dealer or an experienced radio/TV technician for help
Do not use the device with the environment which below minimum -10℃ or over maximum 50℃, the device
may not work.
Changes or modifications to this unit not expressly approved by the party responsible for compliance could
void the user’s authority to operate the equipment.
Ad Hoc function is supported but not able to operate on non-US frequencies.

/