Page is loading ...

E
U
OPERATE
PHONES REV
STOP PLAY
DVD RECORDER
BD-X200
FWD PAUSE REC
BUSY
OPEN/CLOSE
TOP
MENU MENU
OPTION DV Y/C LINE
SET UP
AUDIO
CH1
CH2
TITLE
DOLBY DIGITAL
LPCM MPEG
CHAPTER
SET
BD-X200U
INSTRUCTIONS
DVD RECORDER
LLT0060-001A-C
For Customer Use :
Enter below the Serial No. which is located on the bottom
of the unit.
Retain this information for future reference.
Model No. BD-X200U
Serial No.
Thank you for purchasing this JVC product. Before operating
this unit, please read the instructions carefully to ensue the
best possible performance.
OPERATE
PHONES REV
STOP PLAY
DVD RECORDER
BD-X200
FWD PAUSE REC
BUSY
OPEN/CLOSE
TOP
MENU MENU
OPTION DV Y/C LINE
SET UP
AUDIO
CH1
CH2
TITLE
DOLBY DIGITAL
LPCM MPEG
CHAPTER
SET
BD-X200E
INSTRUCTIONS
BEDIENUNGSANLEITUNG
MANUEL D’INSTRUCTIONS
INSTRUCCIONES
ISTRUZIONI
DVD RECORDER
DVD-RECORDER
ENREGISTREUR DE DVD
GRABADORA DE DVD
MASTERIZZATORE DVD
Deutsch
English
Français
Español
Italiano
LLT0061-001A-C
Thank you for purchasing this JVC product. Before operating
this unit, please read the instructions carefully to ensue the
best possible performance.
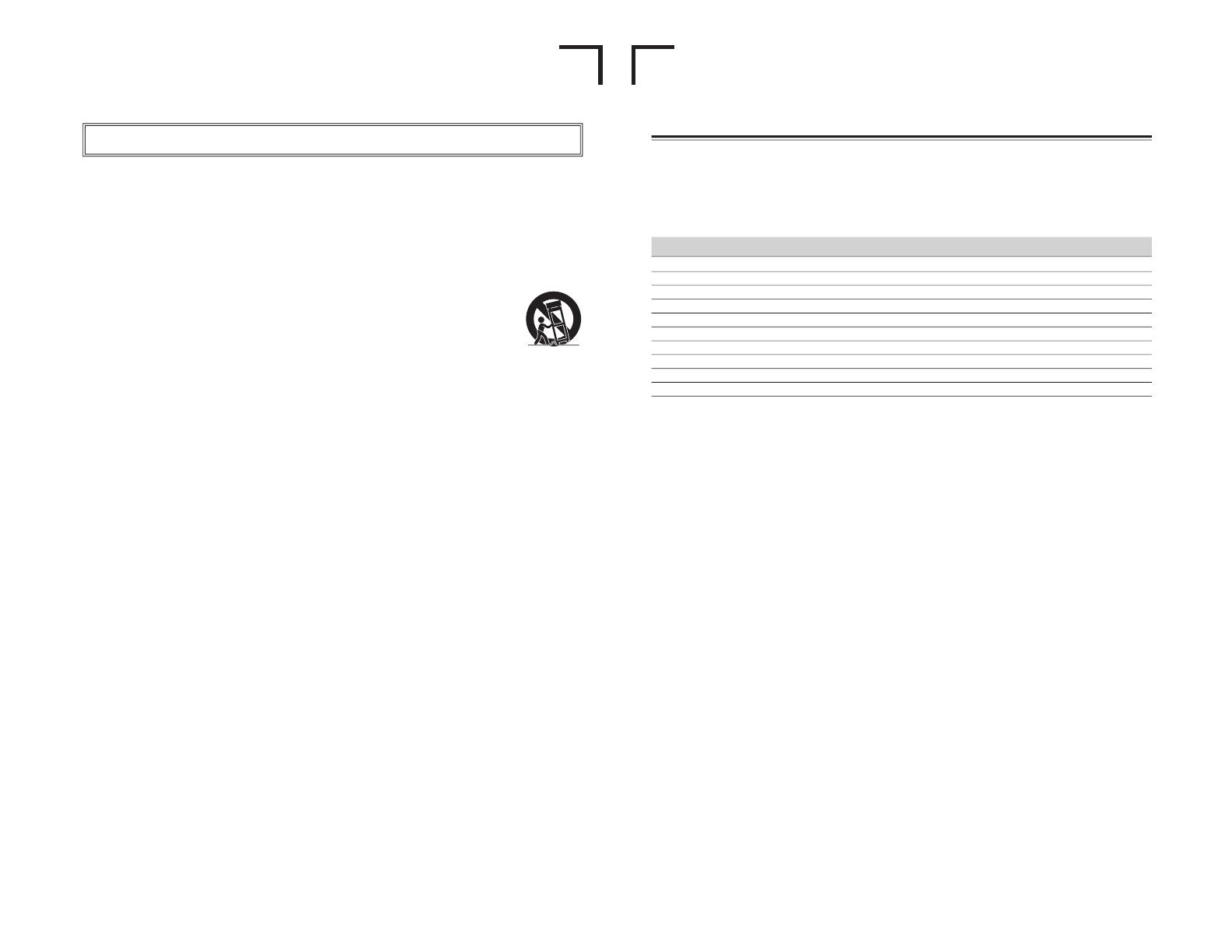
E
U
1. Read all of these instructions.
2. Save these instructions for later use.
3. All warnings on the product and in the operating instructions should be adhered to.
4. Unplug this appliance system from the wall outlet before cleaning. Do not use liquid cleaners or aerosol cleaners.
Use a damp cloth for cleaning.
5. Do not use attachments not recommended by the appliance manufacturer as they may cause hazards.
6. Do not use this appliance near water - for example, near a bathtub, washbowl, kitchen sink, or laundry tub, in a
wet basement, or near a swimming pool, etc.
7. Do not place this appliance on an unstable cart, stand, or table. The appliance may fall, causing
serious injury to a child or adult, and serious damage to the appliance.
Use only with a cart or stand recommended by the manufacturer, or sold with the appliance. Wall
or shelf mounting should follow the manufacturer’s instructions, and should use a mounting kit
approved by the manufacturer. An appliance and cart combination should be moved with care.
Quick stops, excessive force, and uneven surfaces may cause the appliance and cart combination
to overturn.
8. Slots and openings in the cabinet and the back or bottom are pro-vided for ventilation, and to insure reliable
operation of the appliance and to protect it from overheating, these openings must not be blocked or covered. The
openings should never be blocked by placing the appliance on a bed, sofa, rug, or other similar surface.
This appliance should never be placed near or over a radiator or heat register. This appliance should not be
placed in a built-in installation such as a bookcase unless proper ventilation is provided.
9. This appliance should be operated only from the type of power source indicated on the marking label. If you are
not sure of the type of power supplied to your home, consult your dealer or local power company. For appliance
designed to operate from battery power, refer to the operating instructions.
10. This appliance system is equipped with a 3-wire grounding type plug (a plug having a third (grounding) pin). This
plug will only fit into a grounding-type power outlet. This is a safety feature. If you are unable to insert the plug into
the outlet, contact your electrician to replace your obsolete outlet. Do not defeat the safety purpose of the grounding
plug.
11. For added protection for this product during a lightning storm, or when it is left unattended and unused for long
periods of time, unplug it from the wall outlet and disconnect the antenna or cable system. This will prevent
damage to the product due to lightning and power-line surges.
12. Do not allow anything to rest on the power cord. Do not locate this appliance where the cord will be abused by
persons walking on it.
13. Follow all warnings and instructions marked on the appliance.
14. Do not overload wall outlets and extension cords as this can result in fire or electric shock.
15. Never push objects of any kind into this appliance through cabinet slots as they may touch dangerous voltage
points or short out parts that could result in a fire or electric shock. Never spill liquid of any kind on the appliance.
16. Do not attempt to service this appliance yourself as opening or removing covers may expose you to dangerous
voltage or other hazards. Refer all servicing to qualified service personnel.
17. Unplug this appliance from the wall outlet and refer servicing to qualified service personnel under the following
conditions:
a. When the power cord or plug is damaged or frayed.
b. If liquid has been spilled into the appliance.
c. If the appliance has been exposed to rain or water.
d. If the appliance does not operate normally by following the operating instructions. Adjust only those controls
that are covered by the operating instructions as improper adjustment of other controls may result in damage
and will often require extensive work by a qualified technician to restore the appliance to normal operation.
e. If the appliance has been dropped or the cabinet has been damaged.
f. When the appliance exhibits a distinct change in performance - this indicates a need for service.
18. When replacement parts are required, be sure the service technician has used replacement parts specified by the
manufacturer that have the same characteristics as the original part. Unauthorized substitutions may result in fire,
electric shock, or other hazards.
19. Upon completion of any service or repairs to this appliance, ask the service technician to perform routine safety
checks to determine that the appliance is in safe operating condition.
PORTABLE CART WARNING
(symbol provided by RETAC)
S3125A
IMPORTANT SAFEGUARDS
I
I
Supplement
This apparatus is designed for rack mounting or is used close to other apparatus.
In order to keep the best performance and furthermore for electromagnetic compatibility we recommend to use cables
not exceeding the following lengths:
Port Cable Length
Y/C Coaxial cable 10 meters
VIDEO LINE Coaxial cable 10 meters
AUDIO LINE Shielded cable 10 meters
REMOTE (9P) Shielded Twist Pair cable 5 meters
DV Shielded Twist Pair cable 4 meters
PHONES Shielded Twist Pair cable 5 meters
MIC Shielded Twist Pair cable 5 meters
LAN Shielded Twist Pair cable 10 meters
USB Shielded Twist Pair cable 5 meters
DC 19V Shielded cable 1.2 meters
The inrush current of this apparatus is 19 amperes.
Caution:
5 Where there are strong electromagnetic waves or magnetism, for example near a radio or TV transmitter, transformer,
motor, etc., the picture and sound may be disturbed. In such a case, please keep the apparatus away from the
sources of the disturbance.
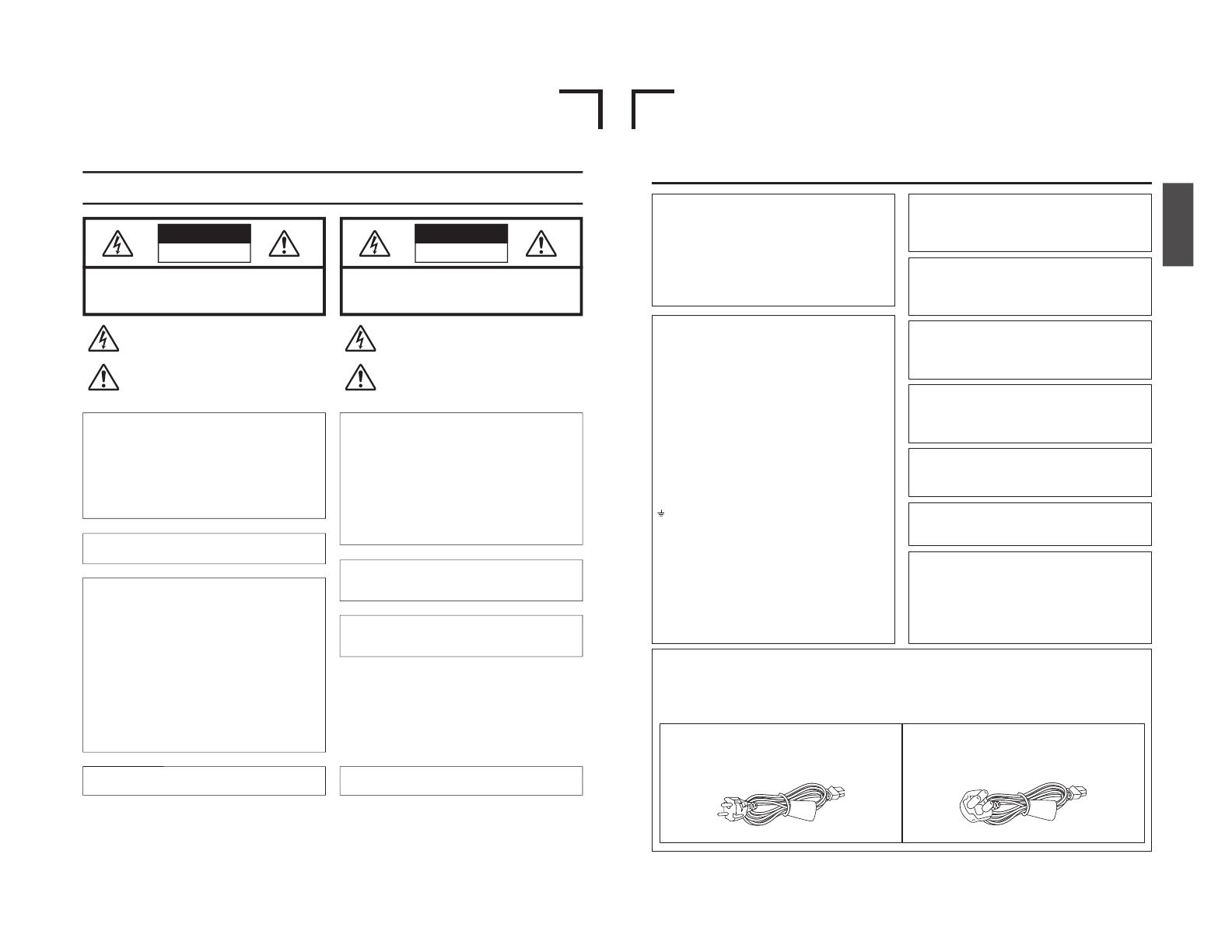
E
U
Safety Precautions
CAUTION: TO REDUCE THE RISK OF ELECTRIC SHOCK.
DO NOT REMOVE COVER (OR BACK).
NO USER-SERVICEABLE PARTS INSIDE.
REFER SERVICING TO QUALIFIED SERVICE PERSONNEL.
The lightning flash wish arrowhead symbol, within an equilateral
triangle is intended to alert the user to the presence of uninsulated
“dangerous voltage” within the product's enclosure that may be of
sufficient magnitude to constitute a risk of electric shock to persons.
The exclamation point within an equilateral triangle is intended to
alert the user to the presence of important operating and
maintenance (servicing) instructions in the literature accompanying
the appliance.
RISK OF ELECTRIC SHOCK
DO NOT OPEN
CAUTION
WARNING:
TO REDUCE THE RISK OF FIRE OR ELECTRIC
SHOCK, DO NOT EXPOSE THIS APPLIANCE TO
RAIN OR MOISTURE.
This unit should be used with 120 V AC only.
CAUTION:
To prevent electric shocks and fire hazards, DO NOT
use any other power source.
AVERTISSEMENT:
POUR EVITER LES RISQUES D’INCENDIE OU
D’ELECTRO-CUTION, NE PAS EXPOSER
L’APPAREIL A L’HUMIDITE OU A LA PLUIE.
Ce magnétoscope ne doit être utilisé que sur du
courant alternatif en 120V.
ATTENTION:
Afin d’éviter tout resque d’incendie ou
d’électrocution, ne pas utiliser d’autres sources
d’alimentation électrique.
Note:
The rating plate (serial number plate) is on the bottom of the unit.
INFORMATION
This equipment has been tested and found to comply with the
limits for a Class A digital device, pursuant to Part 15 of the FCC
Rules. These limits are designed to provide reasonable
protection against harmful interference when the equipment is
operated in a commercial environment. This equipment
generates, uses, and can radiate radio frequency energy and, if
not installed and used in accordance with the instruction manual,
may cause harmful interference to radio communications.
Operation of this equipment in a residential area is likely to cause
harmful interference in which case the user will be required to
correct the interference at his own expense.
CAUTION
CHANGES OR MODIFICATIONS NOT APPROVED BY JVC
COULD VOID USER’S AUTHORITY TO OPERATE THE
EQUIPMENT.
This Class A digital apparatus meets all requirements of the
Canadian Interference-Causing Equipment Regulations.
Cet appareil numérique de la classe A respecte toutes les
exigences du Reglement sur le matériel brouilleur du Canada.
REMARQUE:
La plaque d’identification (numéro de série) se trouve sur le
panneau arrière de l’appareil.
WARNING:
The battery used in the BD-X200U must be replaced by a JVC
authorized service dealer only.
ATTENTION: POUR EVITER TOUT RISQUE D’ELECTROCUTION
NE PAS OUVRIR LE BOITER.
ACCUNE PIECE INTERIEURE N
’EST.
A REGLER PAR L’UTILISATEUR.
SE REFERER A UN AGENT QUALIFIE EN CAS DE PROBLEME.
Le symbole de l’éclair à l’intérieur d’un triangle équilatéral est
destiné à alerter l’utilisateur sur la présence d’une “tension
dangereuse” non isolée dans le boîtier du produit. Cette tension
est suffisante pour provoquer l
’électrocution de personnes.
Le point d’exclamation à l’intérieur d’un triangle équilatéral est
destiné à alerter l’utilisateur sur la présence d’opérations
d’entretien importantes au sujet desquelles des renseignements
se trouvent dans le manuel d
’instructions.
*Ces symboles ne sont utilis
és qu’aux Etats-Unis.
RISQUE D’ELECTROCUTION
NE PAS OUVRIR
ATTENTION
II
English
IMPORTANT (In the United Kingdom)
Mains Supply (AC 230 V `)
WARNING – THIS APPARATUS
MUST BE EARTHED
The wires in this mains lead are coloured in accordance
with the following code;
GREEN-and-YELLOW : EARTH
BLUE : NEUTRAL
BROWN : LIVE
As the colours of the wires in the mains lead of this
apparatus may not correspond with the coloured
markings identifying the terminals in your plug, proceed
as follows.
The wire which is coloured GREEN-AND-YELLOW
must be connected to the terminal in the plug which is
marked with the letter E or by the safety earth symbol
or coloured GREEN or GREEN-AND-YELLOW. The
wire which is coloured BLUE must be connected to the
terminal which is marked with the letter N or which is
coloured BLACK. The wire which is coloured BROWN
must be connected to the terminal which is marked
with the letter L or coloured RED.
II
SAFETY PRECAUTIONS
Warning Notice
FOR YOUR SAFETY (Australia)
1. Insert this plug only into effectively earthed three-
pin power outlet.
2. If any doubt exists regarding the earthing, consult a
qualified electrician.
3. Extension cord, if used, must be three-core correctly
wired.
POWER SYSTEM
Connection to the mains supply
This unit operates on voltage of 220 V to 240 V AC, 50
Hz/60 Hz.
WARNING:
TO REDUCE THE RISK OF FIRE OR ELECTRIC
SHOCK, DO NOT EXPOSE THIS APPLIANCE TO
RAIN OR MOISTURE.
CAUTION
To prevent electric shock, do not open the cabinet. No
user serviceable parts inside. Refer servicing to
qualified service personnel.
Note:
The rating plate and the safety caution are on the
bottom of the unit.
The OPERATE button does not completely shut off
mains power from the unit, but switches operating
current on and off.
WARNING
It should be noted that it may be unlawful to re-record
pre-recorded tapes, records, or discs without the
consent of the owner of copyright in the sound or video
recording, broadcast, or cable programme and in any
literary, dramatic, musical or artistic work embodied
therein.
WARNING
This is a Class A product. In a domestic environment
this product may cause radio interference in which case
the user may be required to take adequate measures.
Caution for AC Mains Lead
FOR YOUR SAFETY PLEASE READ THE FOLLOWING TEXT CAREFULLY.
This product is equipped with 2 types of AC cable. One is for continental Europe, etc. and the other one is only for
U.K.
Appropriate mains cable must be used in each local area, since the other type of mains cable is not suitable.
FOR CONTINENTAL EUROPE, ETC.
Not to be used in the U.K.
FOR U.K. ONLY
If the plug supplied is not suitable for your socket outlet,
it should be cut off and appropriate one fitted.
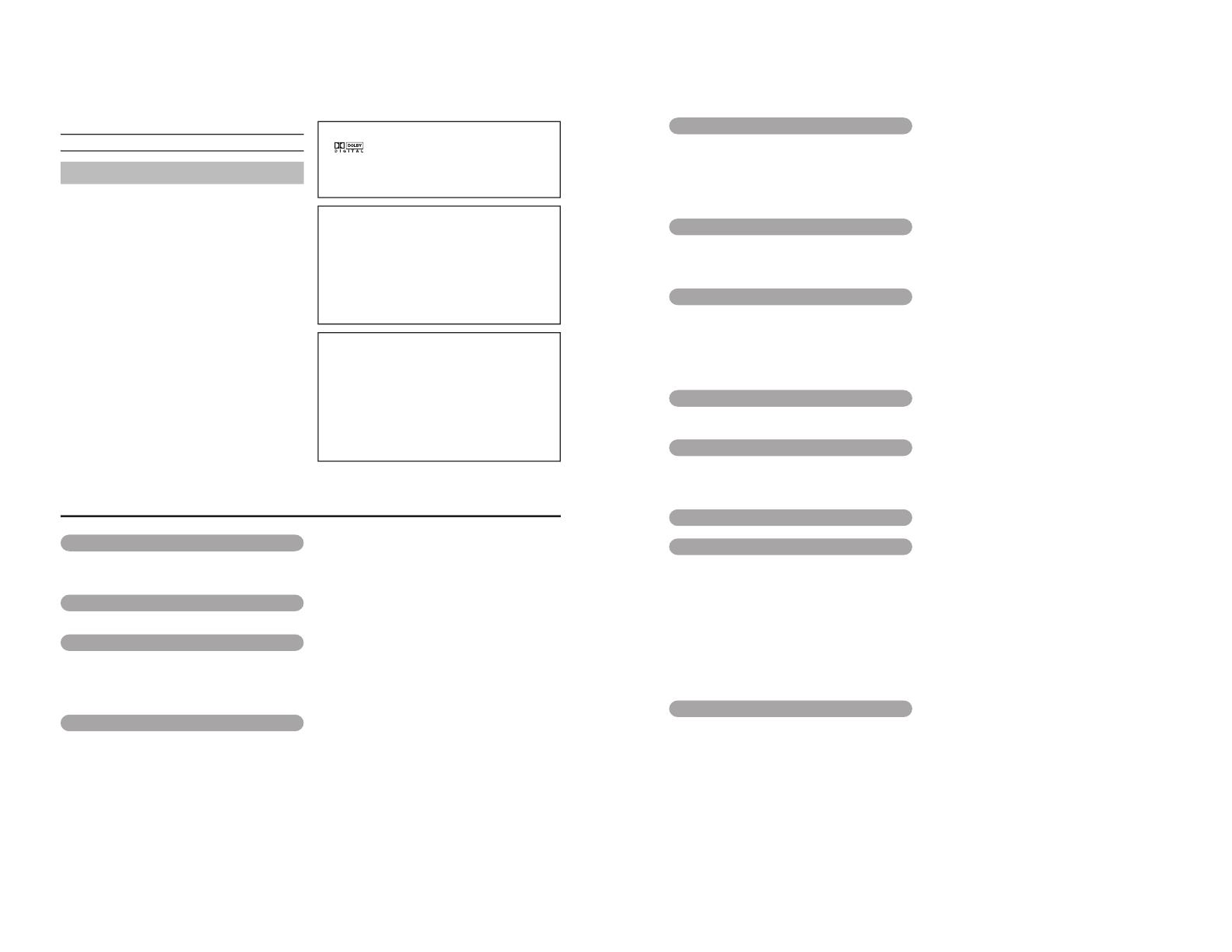
2
Thank you for purchasing
this JVC BD-X200 DVD Recorder.
Main Features
● Recording of DVD-R and DVD-RW (video mode only).
● Composite video, YC separate, and DV signals are supported
as video inputs; furthermore, analog or DV signals are
supported as audio inputs.
● A keyboard and mouse can be used as an alternative to front
panel buttons.
● When the BD-X200 is connected to an RS-422A compatible
VCR, RS-422 control can be used to carry out synchronous
recording of the VCR’s video and audio to a DVD.
● Synchronous recording of video and audio from a DV camera
or video player to a DVD can also be carried out.
● The DV IN/OUT terminal can be used to record audio and
video from a non-linear editor to a DVD.
● The title and chapter menus can be created either
automatically or manually.
● This DVD recorder features a LAN terminal. Accordingly, two
of these recorders can be connected using LAN (CAT 5) cables
to perform master-to-receiver dubbing.
Trademarks & Copyrights
●
, Dolby and the Double “D” symbols are
trademarks of Dolby Laboratories.
● The copying, broadcasting, screening, or rental of
copyrighted material without the authorization of the
copyright holder is prohibited by law.
Copyright Protection Technology
This DVD recorder utilizes copyright protection technology
and is protected by US patents and intellectual property as
owned by Macrovision and other copyright holders. The
permission of Macrovision is required in order to use this
copyright protection technology, and except in situations
where special permission has been granted by that
company, said technology is restricted to domestic usage
and for certain other viewing purposes. The disassembly
and/or modification of this DVD recorder is also prohibited.
Copyrights
● The recording, dubbing, or playing of software containing
a copyright protection signal is not possible on this DVD
recorder.
● The usage of audio or video discs created using this DVD
recorder either for financial gain or in broadcasting for
widespread viewing may result in the legally-enforceable
rights of the copyright holder being infringed.
● Unless the permission of the copyright holder has been
obtained, audio or video discs created using this DVD
recorder are to be used for personal enjoyment only.
Contents
Introduction
Overview of BD-X200 Functions ......................................................................................................................................... 4
Precautions for DVD Recorder Use ..................................................................................................................................... 5
Precautions for Disc Usage ................................................................................................................................................. 6
Details Regarding Discs ...................................................................................................................................................... 7
Component Names & Functions
F
ront Panel .......................................................................................................................................................................... 9
Rear Panel ......................................................................................................................................................................... 12
LCD Display and On-Screen Content
LCD Display....................................................................................................................................................................... 14
On-Screen Content ........................................................................................................................................................... 16
Status Messages ......................................................................................................................................................... 16
Disc Status ................................................................................................................................................................... 18
Event Messages .......................................................................................................................................................... 19
Alarm Messages .......................................................................................................................................................... 20
Preparation
Signal Connections ........................................................................................................................................................... 21
Power Connections ............................................................................................................................................................ 23
Tu r ning the Power On & Off ............................................................................................................................................... 24
Inserting & Removing Discs .....................................................................................................
......................................... 25
Using a Keyboard & Mouse ............................................................................................................................................... 26
Setting & Displaying the Date & Time ................................................................................................................................ 27
3
Settings & Controls for Recording
DVD Recording .................................................................................................................................................................. 29
Preparing a Disc for Recording ......................................................................................................................................... 30
Pre-Recording Settings ..................................................................................................................................................... 31
Selecting & Confirming Input Signals ................................................................................................................................ 32
Setting the Encoding Format for Audio & Video ..................................................................................
.............................. 33
Adjusting of Audio Recording Levels ................................................................................................................................. 35
Checking the Video Input .................................................................................................................................................. 36
Selecting Styles for Title & Chapter Menu ......................................................................................................................... 37
Recording
Recording Sequence ......................................................................................................................................................... 38
Recording with the Front Panel ......................................................................................................................................... 39
Inserting Chapter Marks Manually or Automatically ..............................................................................
...................... 40
Using a Keyboard & Mouse to Control Recording ..................................................................................
........................... 41
Finalizing (for playback on this and other DVD players) .................................................................................................... 42
Title & Chapter Menu Settings
BD-X200 Title & Chapter Menus ....................................................................................................................................... 43
Selecting and Changing Styles for Title & Chapter Menus ................................................................................................ 44
Easymenu: Freeware for Editing Menu Templates ............................................................................................................ 46
Changing Chapter Menus (THUMBNAIL EDIT screen) .................................................................................................... 47
Changing & Naming Thumbnails for Chapter Menus ........................................................................................................ 48
Changing & Checking Chapter Menu Styles ..................................................................................................................... 50
Ending the Editing of Chapter Menus ................................................................................................................................ 52
Changing & Checking Title Menu Styles & Names............................................................................................................ 53
Playback
Playing Discs ..................................................................................................................................................................... 57
Fast & Slow Playback ........................................................................................................................................................ 58
Playing the Previous or Next Chapter ................................................................................................................................ 58
Synchronous Recording
Recording Playback Signals From a VCR with RS-422A .................................................................................................. 59
Recording Playback Signals From a DV Camera or VCR ................................................................................................. 63
Recording Video & Audio From a Non-Linear Editor ...............................................................................
.......................... 64
In, Out & Chapter Points from External Edit Lists .............................................................................................................. 68
Recording Operations Using a DV Camera Trigger ........................................................................................................... 69
DVD Dubbing
Dubbing DVDs Using the LAN Terminal ............................................................................................................................ 70
Setup Menu
Setup Menu Configuration .......................................................................................................
.......................................... 74
Setting the Setup Menu ..................................................................................................................................................... 75
Restoring to Default Settings ..................................................................................................
..................................... 75
Setup Menus ....................................................................................................................
................................................. 76
DISC MENU Screen .......................................................................................................................................................... 77
INPUT SELECT MENU screen ......................................................................................................................................... 77
SYSTEM MENU Screen .............................................................................................................
....................................... 78
PRESET STYLE MENU screen .......................................................................................................
................................. 79
RECORDER MENU Screen .............................................................................................................................................. 80
REMOTE MENU screen .............................................................................................................
....................................... 82
DISPLAY MENU screen .................................................................................................................................................... 83
CLOCK ADJUST MENU screen ........................................................................................................................................ 84
DUBBING screen .................................................................................................................
............................................. 84
NETWORK MENU Screen ................................................................................................................................................ 85
Others
Troubleshooting ................................................................................................................................................................. 85
Specifications .................................................................................................................................................................... 86
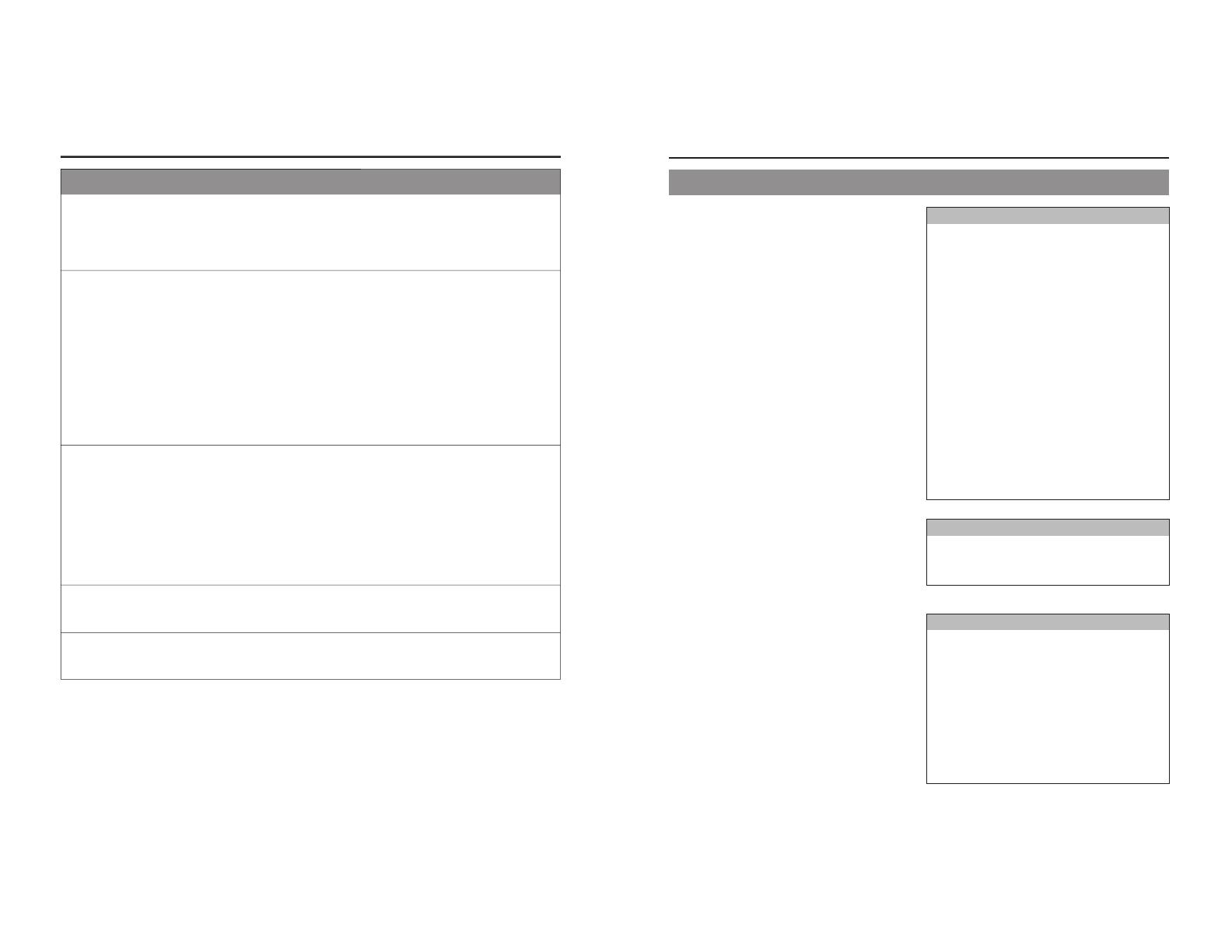
4
Introduction
Overview of BD-X200 Functions
䡵Video and audio signals from this DVD recorder’s input terminals can be recorded to
DVD-R or DVD-RW (video mode only).
(☞ Page 29)
The types of signals that can be used are as follows.
Video: Composite video, YC separate, or DV signals (including audio)
Audio: Analog audio or DV signals (including video)
䡵A wide range of recording methods are supported. The appropriate method is to be
selected in accordance with the intended mode of use.
●
The REC, PAUSE, and STOP buttons on the front panel can be used for standard operations. (☞ Page 39)
● Recording operations can be carried out using the REC CONTROL panel. Furthermore, a keyboard and mouse can also be
used when recording via this panel. (
☞ Page 41)
●
The BD-X200 features an RS-422A terminal. When it is connected to an RS-422A compatible VCR, therefore, RS-422 control
can be used to carry out synchronous recording of the VCR’s video and audio to a DVD. (Various menu settings are required.)
Synchro-recording is carried out from the REMOTE CONTROL screen. (☞
Page 59)
●
When a digital video camera or a DV player is connected to the BD-X200 using a DV cable, and when this DVD recorder is
setup as the master device for DV control (using menu settings), synchronous recording of any video and/or audio signals
from the DV player can be carried out to a DVD. Synchro-recording is carried out from the REMOTE CONTROL screen. (
☞
Page 63)
●
The DV IN/OUT terminal can be used to record audio and video from a non-linear editor to a DVD. In such a case, the BD-
X200 must be setup as the control slave (using menu settings). The DVD recorder will be controlled by the non-linear editor
in this type of setup. (☞ Page 64)
䡵The title and chapter menus can be created either automatically or manually.
(☞ Page 43)
Five different patterns have been provided as display styles for the title and chapter menus. Each of these patterns is characterized
by different thumbnail characteristics (i.e., number, position, and size) and background images displayed on the title and
chapter menu screens.
When a display style is selected during the recording of content to a DVD, the BD-X200 will automatically create the title and
chapter menus in accordance with this style.
The PRESET STYLE MENU screen can be used to modify the thumbnail and background display characteristics of each of the
display styles.
In addition, the THUMBNAIL EDIT screen and the CHAPTER MENU EDIT screen can be used to modify the display style and
thumbnail images for chapter menus, and also to input chapter names and comments. The input of names or comments is
carried out using a keyboard connected to one of the recorder’s USB terminals.
The TITLE MENU EDIT screen can be used to modify the display style for the title menu and to enter title names.
䡵DVD dubbing can be carried out using the LAN terminal.
This terminal allows two BD-X200 DVD recorders to be connected using a LAN cable, and the recorders can then operate as
master and receiver devices during the dubbing of DVDs. (☞ Page 70)
䡵The BD-X200 can be used to play discs that it has created.
(☞ Page 57)
In this way, it is possible to inspect the content of discs finalized using this DVD recorder.
● Once a disc has been finalized, it can also be played on other DVD players.
5
Precautions for DVD Recorder Use
䡵 Storage & Usage Locations
The storage and usage of this DVD recorder in the following
types of location should be avoided.
● Areas at temperatures which deviate by a significant degree
above or below the permitted service temperature range
(i.e., 5°C to 35°C).
● Areas at humidities which deviate by a significant degree
above or below the permitted service humidity range (i.e.,
20% to 80% RH).
● Areas where a large amount of dust or sand is present.
● Areas where the DVD recorder may come into contact with
oily smoke or steam, such as in kitchens or in their
immediate vicinity.
● Areas that are unstable or where significant vibration occurs.
● Areas where condensation occurs readily.
● Areas where strong magnetic fields are generated by
transformers, motors, or the like.
● Areas where transceivers, mobile phones, and other
wireless-communication devices are present.
● Areas that are subjected to X-ray irradiation or where
corrosive gases are present. (This precaution must be
strictly observed.)
䡵 Handling
● Ensure that this DVD recorder is placed on a flat, horizontal
surface for use.
● Do not place heavy objects such as a monitor on top of the
DVD recorder.
● Do not insert foreign objects into the disc tray opening.
● Be careful not to get your fingers clamped when loading
the disc to prevent injury.
● Do not block the fan’s ventilation holes.
● Avoid knocking or dropping this DVD recorder.
● When the DVD recorder is to be moved, ensure that any
DVD it contains is removed in advance.
● If the DVD recorder is not to be used for an extended period
of time, please disconnect the AC adaptor to avoid wasting
electricity.
䡵 Cleaning the Exterior (with the power off)
Use a soft cloth when cleaning the outside of this DVD
recorder.
Do not use paint thinners or organic solvents as cleaning
agents.
Failure to observe these precautions can result in discoloration
or melting of exterior surfaces.
When stubborn dirt is present, wipe away using a cloth soaked
in a dilute neutral solvent.
䡵 Always use the AC adaptor provided with this DVD
recorder.
䡵 Always use the power cord provided with this DVD
recorder.
The usage of a different type of cord or a damaged cord can
result in the outbreak of fire or electric shocks.
䡵
The power cord or the AC adaptor supplied with this
DVD recorder should not be used with any other device.
䡵 Before connecting the BD-X200 to other devices,
turn those devices off and then carry out setup
procedures as described in the corresponding
user’s manuals.
䡵
The DVD drive unit is an expendable part. Although
the service life of the DVD drive unit differs depending
on the usage environment of the customer, replacement
every 1000 hours as a guide is recommended. (☞ Page
78 “TOTAL RECORDING TIME”)
Precautions Regarding Condensation
䡵Condensation
When cold water is poured into a glass and droplets of
water form on its outer surface, this moisture is referred
to as “condensation”.
䡵When condensation occurs
Condensation can cause water droplets to adhere to the
DVD recorder’s internal lens, thus making normal
operation impossible.
䡵Condensation occurs easily in the following situations,
and the appropriate care should be taken.
• When the DVD recorder is moved from a cold location
into a warm room.
• When the room containing the DVD is rapidly heated.
• When an air conditioner’s air duct is pointing straight at
the DVD recorder.
䡵In situations where it is likely that condensation will occur,
remove any DVD that may be present in the BD-X200
and then turn the power on. As the interior heats up,
condensation will be less likely to occur.
䡵
Condensation is a principal cause of the inability to play
discs and other similar problems. In this type of situation,
allow the DVD recorder to remain inactive with its power
on for several hours. If the problem persists after this
period of time has elapsed, contact either the store where
the BD-X200 was purchased or your nearest JVC
A
uthorized dealer.
Extended Periods of Inactivity
Performance may deteriorate over extended periods of
inactivity; for this reason, the power should be turned on
and the DVD recorder should be operated at regular
intervals.
Compensation for Damaged Content
䡵JVC accepts no responsibility whatsoever for damages
incurred as a result of an inability to play or record audio
and video content in the rare event that this DVD recorder,
a DVD-R, or a DVD-RW fails to operate correctly.
䡵It is recommended that discs containing important content
be backed up at regular intervals (i.e., on a yearly basis).
Although digital signals do not deteriorate, storage
environments can have an effect on a disc’s aging
characteristics, and this may result in an inability to play
or record.
䡵If a disc should break, there will be no way to recover
data from it.
䡵Proper playback of discs recorded using this DVD recorder
on all devices is not guaranteed.
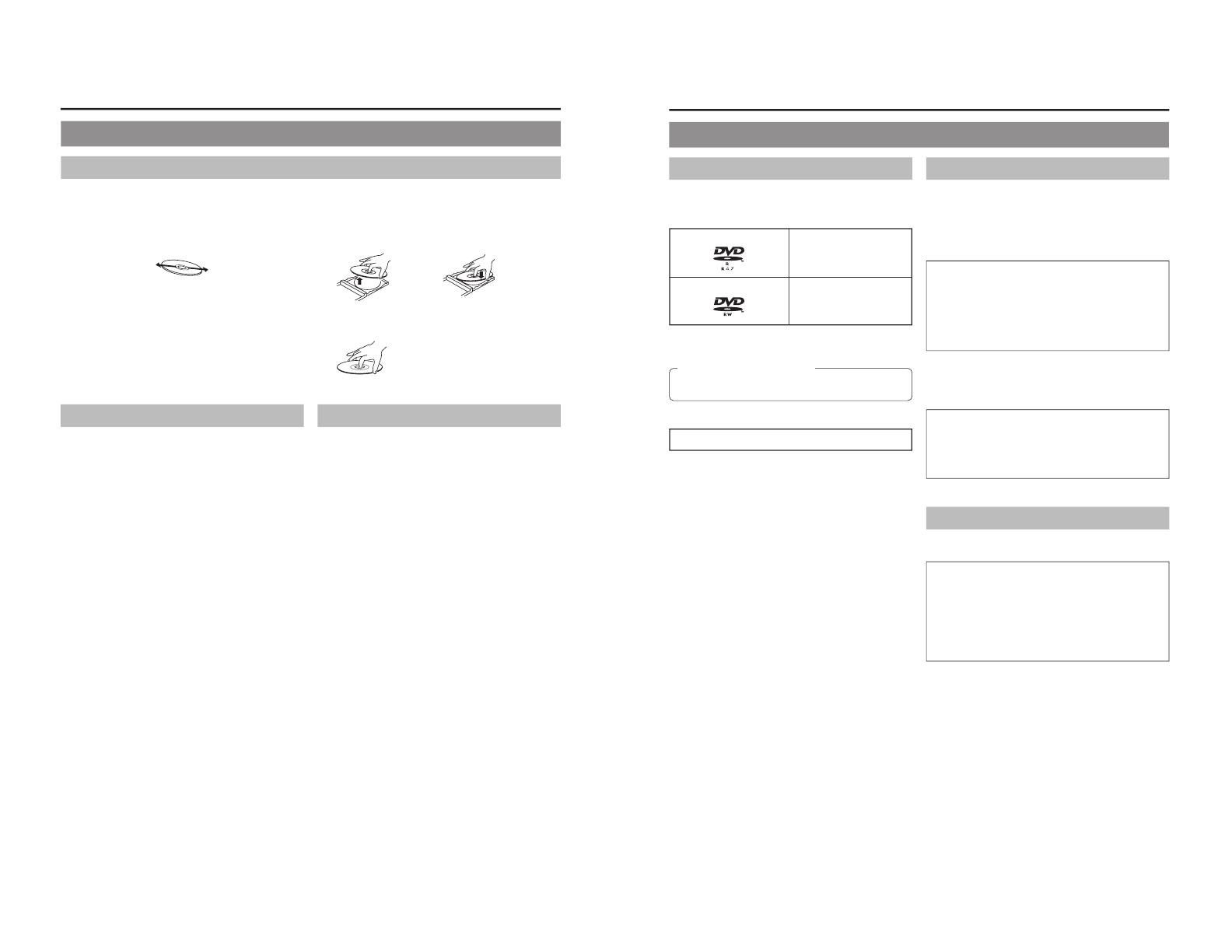
6
Introduction
Precautions for Disc Usage
Care of Discs to Ensure High-Quality Playback
䡵Fingerprints, dust, or any other similar contamination of the surface of a disc can lead to distortion in the playback of recorded
video and audio. For this reason, it is good practice to wipe each disc with a soft cloth before use.
䡵 Looking After Discs
● Using a soft cloth, wipe the disc gently from the inside to
the outside.
● If stubborn dirt is present on the surface of a disc, wipe first
using a slightly wet cloth and then using a dry cloth.
● Paint thinners, organic solvents, analog record cleaning
agents, anti-static sprays, and the like must never be used.
Failure to observe this precaution can lead to discs being
permanently damaged.
䡵 Handling Discs
● Removing a disc ● Placing a disc in its case
● Correct method for holding a disc
Your hands or fingers should not
come into contact with the
recording surface when holding
a disc.
Additional Notes on Disc Handling
䡵Never wipe a disc using paint thinners, organic solvents,
alcohol, or record-cleaning fluid.
䡵Do not use disc protectors or scratch guards.
䡵Stickers and other types of paper label should not be applied.
䡵Do not use discs from which stickers or labels have been
removed.
䡵
Do not use discs on which illustrations or text has been printed
using a commercially-available label printer. First create a disc
using the unit before printing.
䡵The use of non-circular discs (i.e., heart or rectangular
shaped), warped discs, and cracked discs can lead to
breakage of the DVD recorder.
Storing Discs
䡵Avoid storing discs in any of the following locations.
• Areas with high levels of humidity or dust, or areas where
mold is present.
• Areas exposed to direct sunlight or close to heating
equipment.
•Vehicle interiors during summer months.
䡵Take care to avoid dropping or knocking discs.
䡵Place discs in cases and stack these cases for storage.
䡵Discs can be deformed or cracked as a result of stacking,
leaning, or dropping when not inside a case.
7
Details Regarding Discs
Discs for Recording & Playback
The following shows the discs that can be recorded to and played
using this DVD recorder, in addition to the corresponding display
marks or logos.
DVD-R 12 cm: 4.7 GB
General Version 2.0
(video mode)
DVD-RW 12 cm: 4.7 GB
Version 1.1 or later
(video mode)
*
Certain characteristics and properties of DVD-Rs and DVD-
RWs can render them unsuitable for recording or playback.
Recommended manufacturers
DVD-R : JVC, Maxell, TDK 1×, 2×, 4×
DVD-RW : JVC, TDK 1
×, 2×
DVD-R & DVD-RW Details
DVD-R :
Only discs that conform with DVD-R Standard 2.0
(video mode) can be used.
DVD-RW : Discs of Version 1.1 or later can be used.
Although Version 1.1 of the DVD-RW Standards
allows the selection of either video mode or VR mode
for recording, this DVD recorder performs recording
in video mode only.
*Version 1.0 of the DVD-RW Standards does not
support video-mode recording, and for this
reason, the corresponding discs cannot be used.
In terms of recording characteristics, DVD-R and DVD-RW (video
mode) differ as follows.
䡵 DVD-R
• Each disc can be recorded only one. Accordingly, these
discs are recommended for use in archiving or long-term
storage.
• Once a disc has been finalized, it can also be played on
other DVD players.
䡵 DVD-RW (video mode):
• After viewing a disc, all data can be erased and it can be
used to record new content.
• Once a disc has been finalized, it can also be played on
other DVD players.
Finalizing
When a DVD-R or a DVD-RW (video mode) has been finalized,
it can be played in the same way as any other DVD using a
standard DVD player. (
☞ Page 42)
䡵 Recording to unused sections of a disc and the
modification of titles or display styles can be carried
out as required before a disc is finalized.
• In the case of both DVD-Rs and DVD-RWs, it is impossible
to overwrite previously recorded content with new data,
even if the disc in question has not yet been finalized. The
deletion of specific sections of data is also impossible.
• Regardless of whether or not finalization has been carried
out, it will not be possible to use this DVD recorder to
record new content to a DVD-R or DVD-RW that has been
recorded using other devices.
䡵 Once a disc has been finalized, it can be used as a
standard DVD and its recorded audio and video can
be played on this and other DVD players.
•
After finalizing, a disc’s titles can be selected from the top
menu.
• Additional recording will not be possible after finalizing.
•
Although a finalized disc may in principle be played on
other DVD players, certain characteristics of the disc and
its recording conditions may make this impossible.
Playing Discs on the BD-X200
The BD-X200 is capable of playing any discs that it has created
and finalized.
●
The following conditions may occur when attempting to
play discs recorded using other devices on this DVD
recorder.
• Inability to play
• Block-type noise (i.e., mosaic)
• Interruptions in audio and/or video
•
Unintentional stopping during playback
● Commercially-available DVD-Videos and DVD-ROMs
cannot be used.
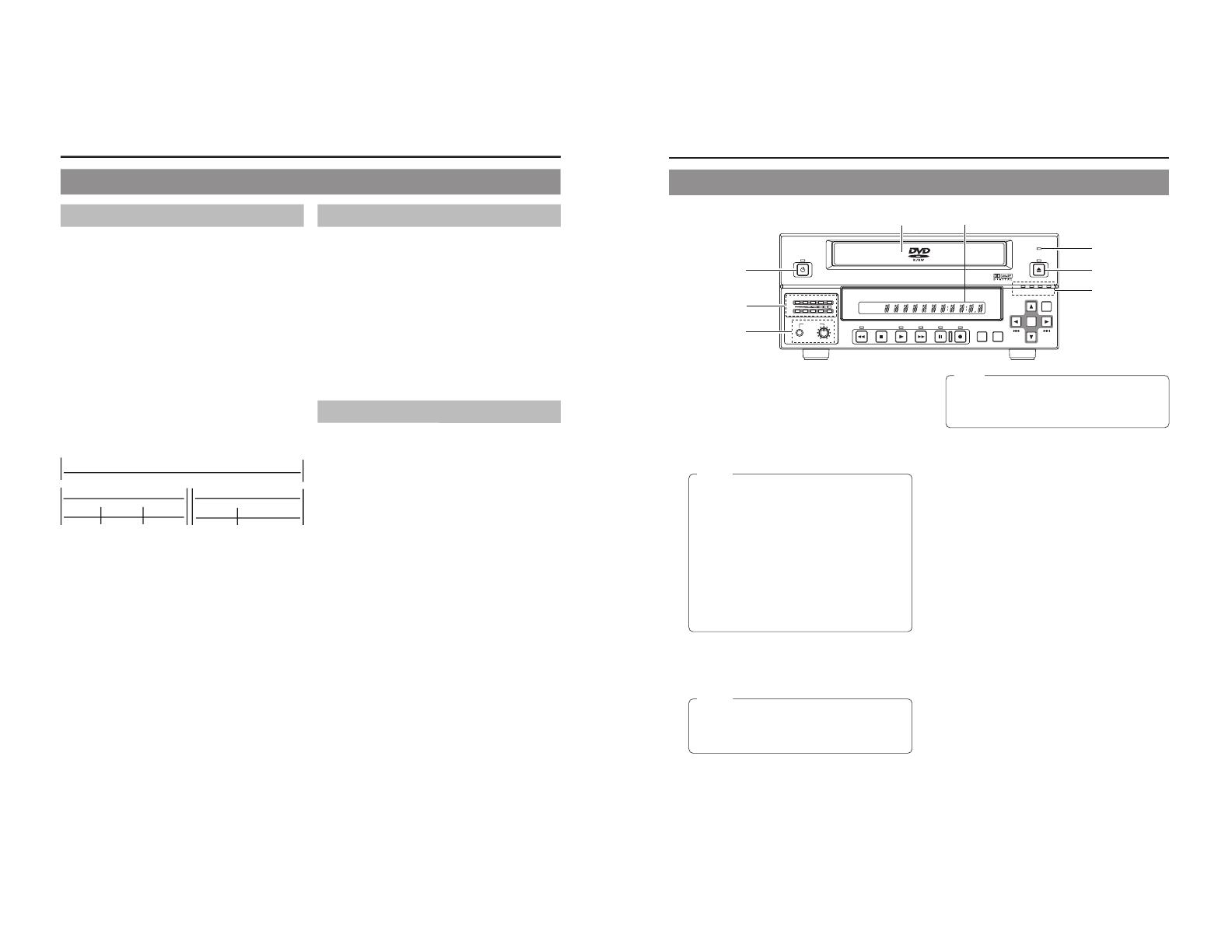
8
Introduction
Details Regarding Discs (continued)
DVD Data Configuration
Generally speaking, the content recorded on a DVD is separated
into large units referred to as “titles”. A unique number called a
“title number” is assigned to each of these titles, and as a result,
any title can be immediately accessed using its title number. In
addition, each title can be divided into smaller units referred to
as “chapters”. Similarly, a unique number called a “chapter
number” is assigned to each of these chapters, and this allows
any chapter to be immediately accessed using its chapter
number.
Each recording made to a DVD-R or DVD-RW (video mode) is
stored as a single title. In this, each pressing of the STOP button
to leave Recording mode constitutes a different recording. (This
action is also referred to as
“title closing”.)
Whenever the PAUSE button is pressed to pause recording, a
chapter mark is inserted into the current title. It is also possible
to insert chapter marks to partition titles at the desired points by
pressing the REC button while recording. In addition, your BD-
X200 can also be used to automatically insert chapter marks at
regular intervals. (CHAPTER CREATION menu settings will be
required for this function.)
● Before a title is closed, it will be possible to modify the style
used for chapter menu display, to change the thumbnails used,
and to input thumbnail names.
● Before a disc is finalized, it will be possible to modify the style
used for the title menu and to input title names.
DVD-R or DVD-RW
Title 1
Chapter 1 Chapter 2 Chapter 3
Title 2
Chapter 1 Chapter 2
Region Codes
One of six numbers referred to as
“region codes” is assigned to
DVD content to control the global regions in which this content
may be viewed. If a DVD’s region code does not correspond to
the region code of the DVD player being used, it will not be
possible to play the disc.
● This DVD recorder assigns the region code “ALL” to the discs
that it records.
● It will not be possible to play discs to which region codes have
been assigned.
Screen Sizes
This DVD recorder is capable of recording video content for wide-
screen TVs (i.e., with a 16:9 aspect ratio).
In addition, signals for normal content with a 4:3 aspect ratio, for
squeezed content (i.e., where the left and right are compressed),
and for letterbox content (i.e., where the top and bottom of the
screen are black) can be recorded as is.
● Thumbnail creation method for use in the title/chapter menu
during wide-signal input can be selected in THUMBNAIL
FORM of the RECORDER (2/2) menu screen. (☞ Page 81)
9
Notes
● Do not push the disc tray as it is opening or closing.
● Do not place objects other than discs on the disc
tray.
● Do not press down on the disc tray
Component Names & Functions
Front Panel
OPERATE
PHONES REV
STOP PLAY
DVD RECORDER
BD-X200
FWD PAUSE REC
BUSY
OPEN/CLOSE
TOP
MENU MENU
OPTION DV Y/C LINE
SET UP
AUDIO
CH1
CH2
TITLE
DOLBY DIGITAL
LPCM MPEG
CHAPTER
SET
1
5
8
62
7
3
4
1
OPERATE button and indicator
● This button is used to turn on the DVD recorder and to
make it ready for use. When pressed a second time, this
button turns off the DVD recorder.
● The indicator’s lighting condition depends on the condition
of the DVD recorder and can be one of the following.
Lit in green : The DVD recorder’s power is on.
Lit in red : The DVD recorder’s power is off.
Flashing in red : An error has occurred.
2
Disc tray
The purpose of the disc tray is to hold DVDs.
This tray opens automatically when the OPEN/CLOSE button
is pressed. In addition, the OPEN/CLOSE button can be
pressed again to close the tray.
3
BUSY indicator
This indicator flashes when the DVD recorder is in Recording
Pause mode or when it is performing time-consuming
operations such as title closing, finalizing, and erasing. None
of the DVD recorder’s buttons will have any effect if pressed
while the BUSY indicator is flashing.
4
OPEN/CLOSE button and indicator
This button is used to open and close the disc tray.
In addition, the OPEN/CLOSE indicator is lit up while the disc
tray is opening, and also when it is open.
5
Audio level indicator
These meters are used to indicate the current level of audio
on Channel 1 and Channel 2.
Specifically, the audio level meters indicate the audio recording
levels when the DVD recorder is in Recording mode, and the
audio playback levels when it is in Playback mode.
(Adjustment of the audio recording levels: ☞
Page 35.)
6
LCD display
The LCD display is used to present important information.
During recording or playback, for example, the title, chapter
number, and elapsed time are indicated on the LCD display.
(☞ Page 14 for more details.)
7
Video input indicators
䡵 OPTION indicator
This indicator is lit up or flashes when INPUT SELECT
from the INPUT SELECT MENU screen has been set to
OPTION. (This setting cannot be carried out using the DVD
recorder alone.)
䡵 DV indicator
This indicator is lit up or flashes when INPUT SELECT
from the INPUT SELECT MENU screen has been set to
DV. Specifically, the indicator is lit up when an input signal
is present, and it flashes when no signal is present.
䡵 Y/C indicator
This indicator is lit up or flashes when INPUT SELECT
from the INPUT SELECT MENU screen has been set to
Y/C. Specifically, the indicator is lit up when an input signal
is present, and it flashes when no signal is present.
䡵 LINE indicator
This indicator is lit up or flashes when INPUT SELECT
from the INPUT SELECT MENU screen has been set to
LINE. Specifically, the indicator is lit up when an input signal
is present, and it flashes when no signal is present.
8
Phones jack and volume adjuster
The phones jack allows headphones to be connected to the
DVD recorder for monitoring of audio levels; in addition, the
headphone volume can be adjusted using the volume adjuster.
Note that this adjuster has no effect on the actual recording
levels.
Note
The OPEN/CLOSE button will have no effect if pressed
while the DVD recorder is in either Recording or
Recording Pause mode. This is also the case when
performing finalizing, erasing, or dubbing.
Notes
● The OPERATE button will have no effect if pressed
while the DVD recorder is in either Recording or
Recording Pause mode. This is also the case when
performing finalizing, erasing, or dubbing.
● The DVD recorder continues to use a small amount
of power even after it has been turned off using the
OPERATE button. If it will not be used for an extended
period of time, please disconnect the AC adaptor to
avoid wasting electricity.
● Do not disconnect the DC cord or power cord when
in Operate On mode as this can result in the DVD
recorder being damaged.
● Malfunction may occur when switching to OPERATE
ON while pressing a key on a connected USB
keyboard.
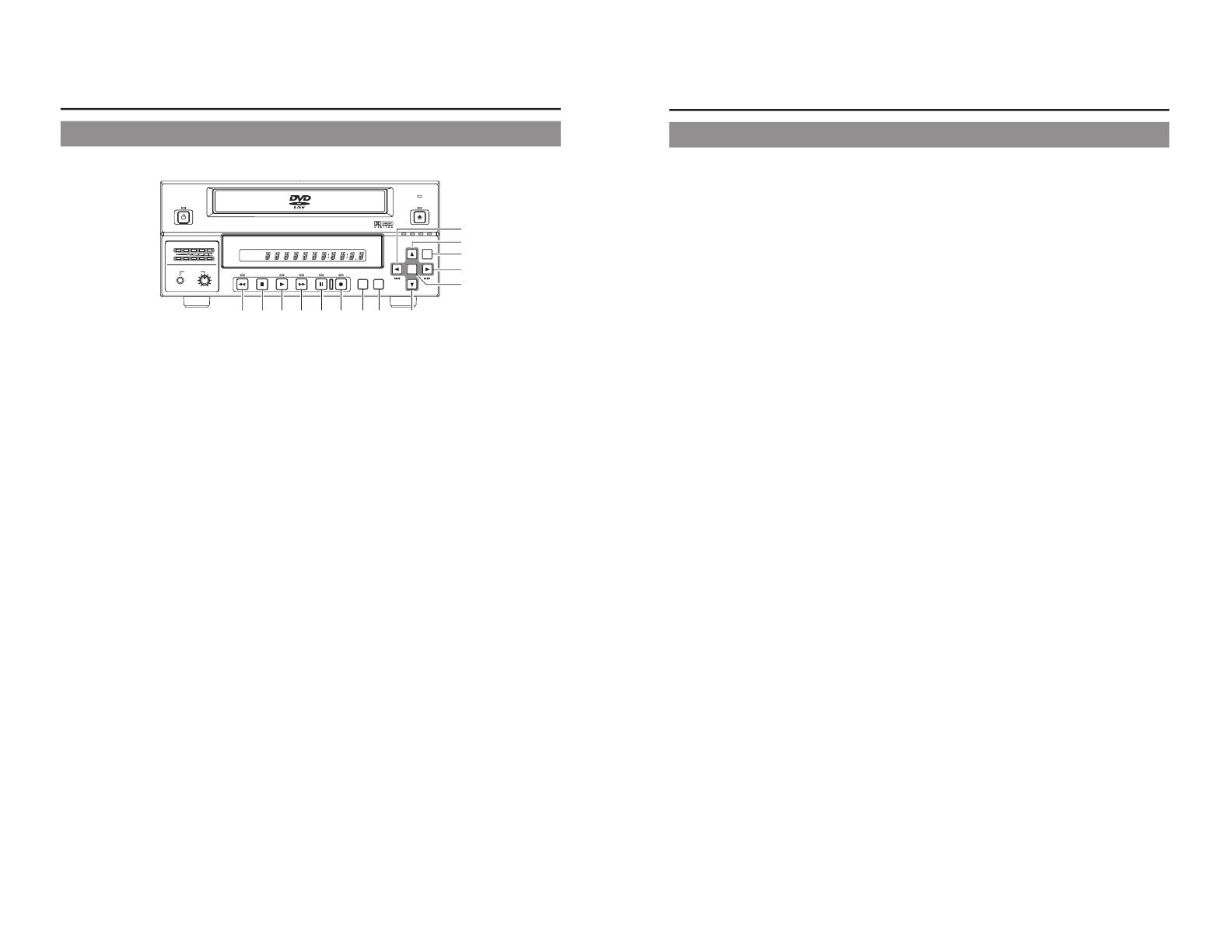
10
Component Names & Functions
Front Panel (continued)
OPERATE
PHONES REV
STOP PLAY
DVD RECORDER
BD-X200
FWD PAUSE REC
BUSY
OPEN/CLOSE
TOP
MENU MENU
OPTION DV Y/C LINE
SET UP
AUDIO
CH1
CH2
TITLE
DOLBY DIGITAL
LPCM MPEG
CHAPTER
SET
9
REV button and indicator
● When this button is pressed in Playback or Fast-Forward
Play mode, the DVD recorder switches to fast-reverse play.
If pressed again during fast-reverse play, the REV button
toggles the speed of fast-reverse between ×3 and
×15.
● When this button is pressed in Still or Slow-Forward Play
mode, the DVD recorder switches to slow-reverse play. If
pressed again during slow-reverse play, the REV toggles
the speed of slow-reverse between ×0.5 and
×0.06.
● The REV indicator is lit up during fast-reverse and slow-
reverse play.
0
STOP button
● This button has the following effect when pressed in
Recording or Recording Pause mode.
If EDIT MENU from the SYSTEM MENU screen is set to
DISABLE, the DVD recorder stops recording (i.e., it
performs title closing).
If EDIT MENU from the SYSTEM MENU screen is set to
ENABLE, the DVD recorder stops recording and the
THUMBNAIL EDIT screen is displayed. It will then be
possible to modify the chapter menu.
● When the STOP button is pressed in Playback mode, the
D
VD recorder stops playback.
!
PLAY button and indicator
● If this button is pressed together with the REC button while
a recordable disc is inserted into the DVD recorder,
recording will be started.
● When the PLAY button is pressed in Recording Pause
mode, the DVD recorder restarts recording.
● If a finalized disc has been inserted into the DVD recorder,
pressing of this button will start playback.
● The PLAY indicator is lit up in Recording and Playback
modes.
@
FWD button and indicator
● When this button is pressed in Playback or Fast-Reverse
Play mode, the DVD recorder switches to fast-forward play.
If pressed again during fast-forward play, the FWD button
toggles the speed of fast-forward between ×3 and
×15.
● When this button is pressed in Still or Slow-Reverse Play
mode, the DVD recorder switches to slow-forward play. If
pressed again during slow-forward play, the FWD toggles
the speed of slow-forward between ×0.5 and ×0.06.
● The FWD indicator is lit up during fast-forward and slow-
forward play.
#
PAUSE button and indicator
● If this button is pressed during recording, the DVD recorder
switches to Recording Pause mode. A chapter mark is
inserted at the corresponding point.
● If this button is pressed during playback, the DVD recorder
s
witches to Still mode and freezes playback. If the PAUSE
button is then pressed again in Still mode, the DVD recorder
will advance playback by a single field.
● The PAUSE indicator is lit up in Recording Pause and Still
modes.
$
REC button and indicator
● If this button is pressed together with the PLAY button in
Stop mode, recording will be started.
• If the current disc is blank or title closing has been carried
out, a new title will be created and recording will start at
Chapter 1.
● When this button is pressed during recording, a new chapter
will be setup within the continuous video data.
● If this button is pressed and held for more than 2 seconds
while the DVD recorder is stopped or inserted with no disc,
input signal encoded/decoded in MPEG will be output via
the VIDEO OUT terminal on the rear panel. This will continue
for as long as the button is held, and it allows the DVD
recording quality to be confirmed. Audio will be muted at
this time.
●
The REC indicator is lit up in Recording and Recording
Pause modes.
%
TOP MENU button
If this button is pressed while the DVD recorder is in a playback
condition, the current DVD’s top menu (or title menu) will be
displayed on the monitor screen.
If the DVD does not contain a title menu, nothing will be
displayed when the TOP MENU button is pressed.
^
MENU button
If this button is pressed while the DVD recorder is in a playback
condition, the chapter menu for the currently selected title
will be displayed on the monitor screen.
If the DVD title does not contain a chapter menu, nothing will
be displayed when the MENU button is pressed.
90!@#$%^
(
)
*
&
⁄
¤
11
&
SET UP button
●
This button can be pressed to display the Setup Menu on
the monitor. A wide range of different menu settings can
then be made via the Setup Menu. (☞ Page 74)
In addition, the SET UP button can be pressed again to
hide the Setup Menu.
● If the SET UP button is pressed in Recording or Recording
Pause mode, setting data relevant to recording (i.e., video
bit rate and audio encoding format) will be displayed on-
screen. In addition, the SET UP button can be pressed again
to hide this information.
*
[6] button
● This button is used to select menu items or setting values
when the Setup Menu is displayed.
● If a title menu or chapter menu is displayed, this button can
be used to select a menu number for playback. Specifically,
pressing of this button moves the selection position upward.
●
The 6 button can be used to adjust the audio recording
levels when the DVD recorder is stopped or in Recording
Pause mode.
• If AUDIO REC VOLUME MODE from the RECORDER
MENU (2/2) screen is set to BOTH and this button is
pressed while either the 8
or t button is being held, the
audio recording levels for both Channel 1 and Channel 2
will increase.
• If AUDIO REC VOLUME MODE from the RECORDER
MENU (2/2) screen is set to INDEPENDENCE and this
button is pressed while the 8 button is being held, the
audio recording level for Channel 1 will increase. Similarly,
if the 6 button is pressed while the t b
utton is being
held, the audio recording level for Channel 2 will increase.
(
[7] button
● This button is used to select menu items or setting values
when the Setup Menu is displayed.
●
If a title menu or chapter menu is displayed, this button can
be used to select a menu number for playback. Specifically,
pressing of this button moves the selection position
downward.
● The 7 button can be used to adjust the audio recording
levels when the DVD recorder is stopped or in Recording
P
ause mode.
• If AUDIO REC VOLUME MODE from the RECORDER
MENU (2/2) screen is set to BOTH and this button is
pressed while either the 8 or t button is being held, the
audio recording levels for both Channel 1 and Channel 2
will decrease.
•
If AUDIO REC VOLUME MODE from the RECORDER
MENU (2/2) screen is set to INDEPENDENCE and this
button is pressed while the 8
button is being held, the
audio recording level for Channel 1 will decrease. Similarly,
if the 7 button is pressed while the
t button is being
held, the audio recording level for Channel 2 will decrease.
)
[8] button
● If a title menu or chapter menu is displayed, this button can
be used to select a menu number for playback. Specifically,
pressing of this button moves the selection position to the
left.
● This button can be pressed while the DVD recorder is
playing to move playback to the start of the current chapter.
● The 8 button can be used to adjust the audio recording
levels when the DVD recorder is stopped or in Recording
Pause mode.
• If AUDIO REC VOLUME MODE from the RECORDER
MENU (2/2) screen is set to INDEPENDENCE and either
the 6 or 7 button is pressed while this button is being
held, the audio recording level for Channel 1 will be
adjusted accordingly.
• If AUDIO REC VOLUME MODE from the RECORDER
MENU (2/2) screen is set to BOTH and either the 6 or
7
button is pressed while this button is being held, the audio
recording levels for both Channel 1 and Channel 2 will be
adjusted accordingly.
• If this button is pressed together with the t
button, the
audio recording levels will be returned to their default
settings (i.e., unity gain).
⁄
[t] button
● If a title menu or chapter menu is displayed, this button can
be used to select a menu number for playback. Specifically,
pressing of this button moves the selection position to the
right.
● This button can be pressed while the DVD recorder is
playing to move playback to the start of the next chapter.
● The t
button can be used to adjust the audio recording
levels when the DVD recorder is stopped or in Recording
Pause mode.
• If AUDIO REC VOLUME MODE from the RECORDER
MENU (2/2) screen is set to INDEPENDENCE and either
the 6 or 7 button is pressed while this button is being
held, the audio recording level for Channel 2 will be
adjusted accordingly.
• If AUDIO REC VOLUME MODE from the RECORDER
MENU (2/2) screen is set to BOTH and either the 6
or 7
b
utton is pressed while this button is being held, the audio
recording levels for both Channel 1 and Channel 2 will be
adjusted accordingly.
• If this button is pressed together with the 8
button, the
audio recording levels will be returned to their default
settings (i.e., unity gain).
¤
SET button
● This button is used to confirm the selection of menu items
or setting values when the Setup Menu is displayed.
● When this button is pressed during normal screen display,
the counter from the DVD recorder
’s LCD display will switch
to display of either the elapsed recording/playback time or
the remaining disc/title time.
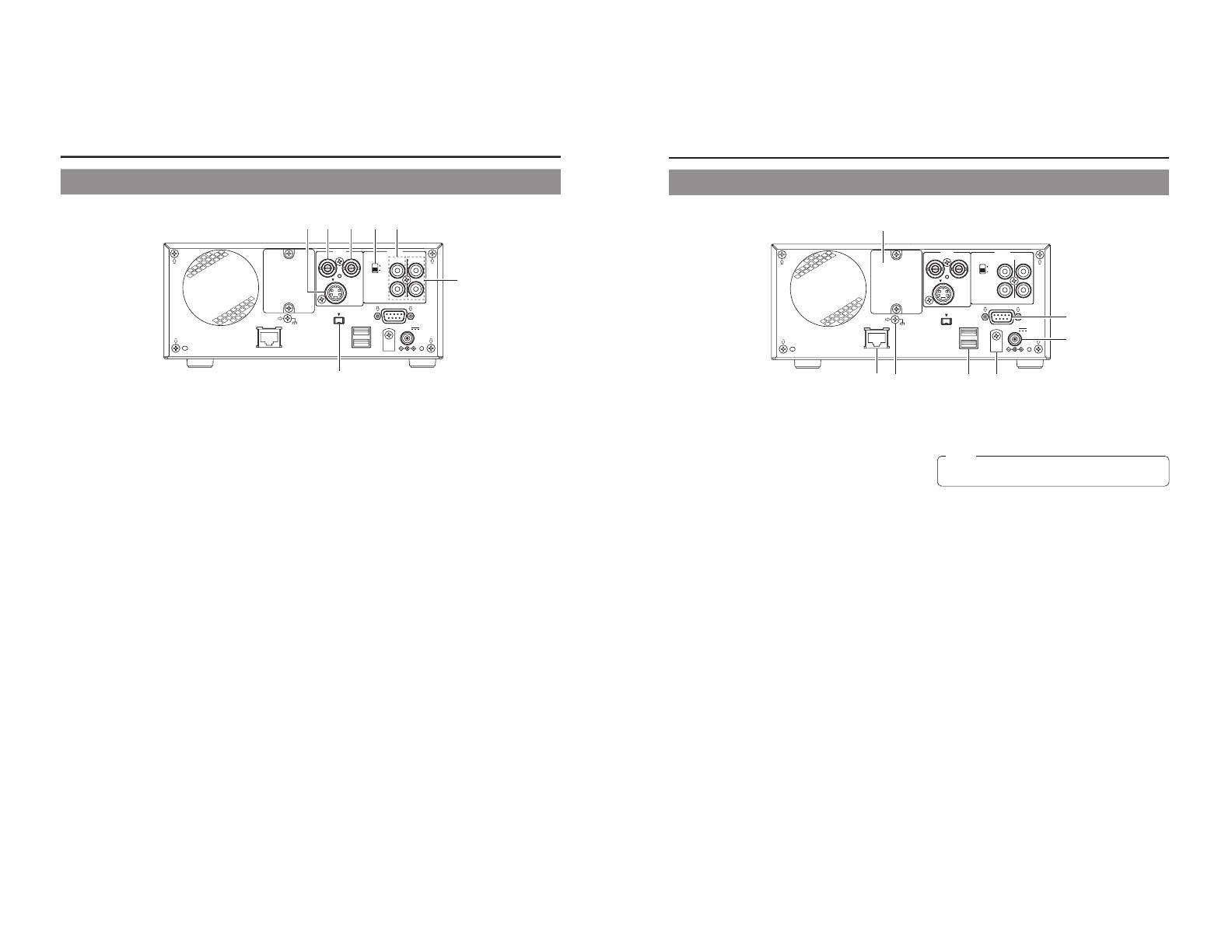
12
Component Names & Functions
Rear Panel
VIDEO AUDIO
IN
IN
OUT
IN
OUT
CH1
CH2
REMOTE
USB
DV IN/OUT
SIGNAL
LAN
GND
DC 19V
4dB
8dB
INPUT
LEVEL
LINE
Y/C
1
VIDEO LINE IN terminal (BNC)
This terminal allows composite video signals to be input to
the DVD recorder.
In order to select these signals for input, set INPUT SELECT
from the INPUT SELECT MENU screen to LINE.
● SETUP from the SYSTEM MENU screen should be set in
accordance with whether or not this input signal is a setup
signal.
(U-model only)
2
VIDEO Y/C IN terminal (4-pin)
This terminal allows YC separate video signals to be input to
the DVD recorder.
In order to select these signals for input, set INPUT SELECT
from the INPUT SELECT MENU screen to Y/C.
● SETUP from the SYSTEM MENU screen should be set in
accordance with whether or not this input signal is a setup
signal. (U-model only)
● This terminal’s specification (i.e., S1 or S2) can be selected
using Y/C TERMINAL MODE from the RECORDER MENU
(2/2) screen.
3
VIDEO LINE OUT terminal (BNC)
This terminal is used to connect the DVD recorder to a monitor.
● When the DVD recorder is in Stop or Recording mode, the
video input signal is output on the E-E screen as a
composite video signal.
● If the REC button is pressed and held for at least 2 seconds
while the DVD recorder is stopped, the input signal will be
subjected to MPEG encode/decode processing and output
via the VIDEO LINE OUT terminal. This will continue for as
long as the REC button is held, and it allows the DVD
recording quality to be confirmed.
● Playback from the DVD is output as a composite signal
when in Playback mode.
● The Setup Menu, title menu, chapter menus, and other
setting and control screens are displayed on the monitor
connected to this terminal.
●
Status and alarm information is also displayed on-screen.
(The DISPLAY MENU screen can be used to indicate which
items are to be displayed.)
4
AUDIO INPUT LEVEL switch
This switch is used to set the standard level for audio input.
+4dB : The standard level is set to +4 dB.
–8dB : The standard level is set to –8 dB.
12345
6
7
5
AUDIO IN terminals (RCA
× 2)
These terminals allow analog audio signals to be input to the
DVD recorder.
●
In order to select these signals for input, set INPUT SELECT
from the INPUT SELECT MENU screen to LINE or Y/C.
6
AUDIO OUT terminals (RCA × 2)
These terminals allow analog audio signals to be output from
the DVD recorder.
● When the DVD recorder is in Stop or Recording mode, the
audio input signals (i.e., E-E signals) are output via these
terminals.
● Audio from the DVD is output when in Playback mode.
7
DV IN/OUT terminal
This I/O terminal for digital signals conforms with IEEE1394
specifications.
As such, it allows the DVD recorder to be connected to DV
cameras, DV VCRs, and non-linear editors with DV terminals.
● In order to select this terminal
’s audio and video signals for
input, set INPUT SELECT from the INPUT SELECT MENU
screen to DV.
● REMOTE SELECT from the REMOTE MENU screen is
used to select a control method for this terminal as follows.
DV(MASTER) : The DVD recorder operates as the
master device and controls a DV camera
or VCR.
DV(SLAVE) : The DVD recorder operates as a slave
device and is controlled by commands
from a non-linear editor.
DV(TRIGGER) : The DVD recorder performs recording
in response to operation of the trigger
button on a camera capable of DV
triggering (i.e., a GY-DV5000).
13
VIDEO AUDIO
IN
IN
OUT
IN
OUT
CH1
CH2
REMOTE
USB
DV IN/OUT
SIGNAL
LAN
GND
DC 19V
4dB
8dB
INPUT
LEVEL
LINE
Y/C
8
RS-422A REMOTE terminal (D-sub 9-pin male)
This terminal is used to connect the DVD recorder to a VCR
capable of being controlled via RS-422A. RS-422A control of
a VCR using the RS-422A REMOTE terminal is carried out
with the DVD recorder operating in Master mode.
● In order to use this terminal, set REMOTE SELECT from
the REMOTE MENU screen to 9PIN(MASTER).
Video and audio from the VCR can be recorded to a DVD
using commands issued from the REMOTE CONTROL
screen. (
☞ Page 59)
9
LAN terminal (RJ-45)
● When two DVD recorders are used to perform DVD-to-DVD
dubbing, this terminal is connected to both BD-X200s. A
cable of Category 5 or better is required for this connection.
A cross-type Ethernet cable is required when connecting
directly to another BD-X200.
● This terminal is also used when connecting to a PC on
which BD-X200 utility software for operations such as the
creation of the title and chapter menus has been installed.
● Network settings must be carried out using the NETWORK
MENU screen.
0
USB terminals (2)
These terminals are used when connecting the DVD recorder
to USB devices such as a keyboard or mouse.
A keyboard and mouse can be used as an alternative to the
D
VD recorder’s buttons when using setting and control
screens.
The input of text in setting screens is carried out using a
keyboard.
● It is not be possible to operate devices other than a keyboard
or mouse by connecting them to the USB terminal.
● Set KEYBOARD STYLE from the SYSTEM MENU screen
in accordance with the keyboard’s input language.
Recommended manufacturers: Logitech
8
!
@0#
9
$
!
DC IN terminal (2-pin)
This terminal is used to provide DC at 19 V to the DVD
recorder. The DC power cord from the AC adaptor (included)
should be connected here.
@
DC power cord clamp
This clamp secures the DC power cord in place, and it should
always be used to prevent accidental disconnection.
#
SIGNAL GND terminal
This terminal is used to ground signals.
$
Optional-board slot cover
This cover is removed to allow commercially-available optional
boards to be installed.
Note
When power is supplied via this terminal, the OPERATE
indicator on the front panel lights up in red.

14
LCD Display and On-Screen Content
LCD Display
The following information and data is presented on the DVD recorder’s LCD display.
TITLE
DOLBYDIGITAL
LPCM
CHAP
OPERATE
PHONES REV
STOP PLAY
DVD RECORDER
BD-X200
FWD PAUSE REC
BUSY
OPEN/CLOSE
TOP
MENU MENU
OPTION DV Y/C LINE
SET UP
AUDIO
CH1
CH2
TITLE
DOLBY DIGITAL
LPCMMPEG
CHAPTER
SET
No. Description
1
Encoding format for audio recordings (LPCM, DOLBY DIGITAL)
Recording mode : The encoding format set using AUDIO ENCODE from the RECORDER MENU (1/2) screen is
displayed.
Playback mode : The encoding format used for audio on the current disc is displayed.
2
Information relevant to the current mode.
䡵Title number / Chapter number / Counter
● When in Recording mode, the LCD display indicates the title number and chapter number currently being recorded,
in addition to either the elapsed title-recording time or the remaining disc space.
The SET button can be pressed to toggle between display of the elapsed recording time and the remaining disc
space in the counter area.
TITLE
CHAP
TITLE
CHAP
● When in Playback mode, the LCD display presents the title number and chapter number currently being played,
in addition to either the elapsed title-playback time or the remaining title-playback time.
The SET button can be pressed to toggle between display of elapsed and remaining title-playback time in the
counter area.
2
1
Elapsed title-recording time (Hour:Minute:Second)
Remaining disc space
(Hour:Minute)
SET button
Note
The remaining disc and title time depend on the amount of data comprising video, and for this reason, they
should be taken as being a general indication and not an exact figure.
15
TITLE
DOLBYDIGITAL
LPCM
CHAP
OPERATE
PHONES REV
STOP PLAY
DVD RECORDER
BD-X200
FWD PAUSE REC
BUSY
OPEN/CLOSE
TOP
MENU MENU
OPTION DV Y/C LINE
SET UP
AUDIO
CH1
CH2
TITLE
DOLBY DIGITAL
LPCMMPEG
CHAPTER
SET
No. Description
2
䡵Indication of the current operating mode
PLEASE WAIT : The DVD recorder is starting up.
OPERATE OFF : The DVD recorder is preparing to shut down.
NO DISC : The DVD recorder currently contains no disc.
LOADING : A disc is being loaded into the DVD recorder.
DVD-R : The current disc is a non-finalized DVD-R. (Approximately 3 seconds)
DVD-RW : The current disc is a non-finalized DVD-RW. (Approximately 3 seconds)
DVD:The current disc is a finalized DVD-R or DVD-RW. (Approximately 3 seconds)
REC PAUSE : The DVD recorder is switching from Recording mode to Recording Pause mode.
REC STOP : The DVD recorder is switching from Recording mode to Stop mode.
MENU EDIT : A title menu or chapter menu is currently being edited.
EJECT : The current disc is being ejected.
TITLE CLOSE : The DVD recorder is performing title-close processing.
FINALIZE : The DVD recorder is finalizing the disc.
ERASE : The DVD recorder is erasing data from a DVD-RW disc.
TOP MENU : The disc’s top menu is being played.
MENU : A menu is being played.
ENCODING XX : Encoded video is being output. (XX indicates the bit rate.)
䡵Display of the Setup Menu
Menu items and setting values from the Setup Menu are displayed. (☞ Page 74)
䡵Event messages
Messages relating to incorrect operation and the like are displayed for approximately 3 seconds. (
☞ Page 19)
䡵Alarm messages
Alarms are displayed when the DVD recorder cannot obey a command. (☞ Page 20)
2

16
LCD Display and On-Screen Content
On-Screen Content
In addition to E-E and playback screens, the monitor connected to the DVD recorder’s VIDEO LINE OUT terminal can display the
following.
● Status messages
● Event messages
● Alarm messages
● The Setup Menu (☞ Page 74)
● Recording-operation control screens: REC CONTROL panel (☞ Page 41)
REMOTE CONTROL screen ( ☞
Page 60)
Status Messages
The DVD recorder’s setting condition and operation status are indicated by status messages, and these messages are displayed
on E-E or playback screens.
The DISPLAY MENU screen can be used to indicate whether or not status messages are to be displ
ayed.
000 min
04/05/04
11:20:00
TITLE 1 0:11:22
CHAPTER
1 0:11:22
REC
DISPLAY MENU screen
䡵 To display status messages:
Set DISPLAY from the DISPLAY MENU screen to ON.
䡵 The various items of status information for display can be selected.
䡵 If DISPLAY is set to OFF, no status information will be displayed.
Status Messages
1
Data relevant to recording:
If the SET UP button is pressed
while in Recording mod
e, the
video bit-rate setting and the audio
encoding format will be displ
ayed.
If the SET UP button is then
pressed once again, this
information is removed from the
screen.
No. Item Description
1
Operation Mode This area indicates the DVD recorder’s current mode of ope
ration.
Use RECORDER MODE from the DISPLAY MENU screen to indicate whether or not
this is to be displayed.
NO DISC : The DVD recorder currently contains no disc.
EJECT : The current disc is being ejected.
OPE OFF : Operate Off mode
STOP : Stop mode
REC : Recording mode
REC PAUSE : Recording Pause mode
PLAY : Playback mode
STL : Still mode
FWD × 3 : Fast-forward play at 3 times normal speed
FWD × 15 : Fast-forward play at 15 times normal speed
REV × 3 : Fast-reverse play at 3 times normal speed
REV × 15 : Fast-reverse play at 15 times no
rmal speed
SLOW FWD 0.50 : Slow-forward play at 0.5 times normal speed
SLOW FWD 0.06 : Slow-forward play at 0.06 times normal speed
SLOW REV 0.50 : Slow-reverse play at 0.5 times normal speed
SLOW REV 0.06 : Slow-reverse play at 0.06 times normal speed
LOADING : A disc is being loaded.
MENU
DISPLAY
ON
TITLE/CHAPTER
ON
RECORDER MODE
TIME+DATE
ON
TIME/DATE
REMAIN
ON
DATE STYLE
MM/DD/YY
(DD/MM/YY:
E-model)
DISPLAY MENU
17
Status Messages (continued)
000 min
04/05/04
11:20:00
TITLE 1 0:11:22
CHAPTER
1 0:11:22
REC
4
3
2
5
Status Messages
Title number / Chapter
number / Counter
Date / Time
Remaining time
REC CONTROL panel
No. Item Description
2
3
4
5
Use TITLE/CHAPTER from the DISPLAY MENU screen to indicate whether or not this
is to be displayed.
Recording mode : The title number and chapter number currently being recorded are
displayed together with the elapsed title-recording time (in hours,
minutes, and seconds).
Playback mode : The title number and chapter number currently being played are
displayed together with the elapsed title-playback time (in hours,
minutes, and seconds).
Use TIME/DATE from the DISPLAY MENU screen to select the way in which the date
and time are displayed.
OFF : No information is displayed.
DATE : Only the date is displayed.
TIME : Only the time is displayed.
TIME+DATE : Both date and time are displayed.
● The date display style can be changed using DATE STYLE from the DISPLAY MENU
screen.
Recording mode : The date and time from the internal clock are displayed.
Playback mode : The date and time of disc finalizing are displayed.
Use REMAIN from the DISPLAY MENU screen to indicate whether or not this is to be
displayed.
Recording mode : The amount of video that can still be recorded on the current disc is
displayed (in minutes).
Playback mode : Not displayed
* Remaining time is to be used as a general guide, not as an exact figure.
Provided that a recordable disc has been inserted, this panel will be displayed whenever
REC CONTROL from the REMOTE MENU screen is set to ON.
The REC CONTROL panel can be used to control recording operations. (☞ Page 41)

18
LCD Display and On-Screen Content
On-Screen Content (continued)
Disc Status
When a disc is inserted into the DVD recorder, one of the following disc status messages is displayed on the monitor screen.
090 min
04/05/04
11:20:00
TITLE 1 0:00:00
CHAPTER
1 0:00:00
REC
*: The disc status is not displayed if DISPLAY from the DISPLAY MENU screen is set to OFF.
Status Description
DVD-R The current disc is a non-finalized DVD-R. (Approximately 3 seconds)
D
VD-RW
The current disc is a non-finalized DVD-RW. (Approximately 3 seconds)
DVD The current disc is a finalized DVD-R or DVD-RW. (Approximately 3 seconds)
INVALID DISC The current disc is neither a DVD-R nor DVD-RW.
Disc status
19
Event Messages
Event messages are displayed on the DVD recorder’s LCD display and on the monitor when incorrect operations are attempted.
These messages will remain on-screen for approximately 3 seconds.
000 min
04/05/04
11:20:00
TITLE 1 0:11:22
CHAPTER
1 0:11:22
REC
TITLE FULL
DOLBYDIGITAL
LPCM
LCD display
Monitor message
message
Description
INVALID TV INVALID TV A signal of an invalid format has been input.
Alternatively, an attempt has been made to play a disc containing signals of an invalid
format.
TITLE FULL TITLE FULL Recording was attempted on a disc already containing 99 titles.
CHAPTER FULL CHAP FULL An attempt was made to add a chapter to a title already containing 99 chapters.
NOT FINALIZE NOT FINAL An attempt was made to eject a disc before it was finalized.
———— A L-xxxx-R Set value is displayed when changing the recording level of analog audio.
———— D L-xxxx-R Set value is displayed when changing the recording level of digital audio.
DURATION OVER ———— Auto Edit was carried out when the remaining disc space became insufficient during
RS-422A or DV remote operation.
INVALID EDL ———— An incorrect value was entered during the registration of an edit list (EDL).
EDL UNDER EDIT ———— EDL Load was carried out after starting the registration of an edit list (EDL).
NO CASSETTE ———— During RS-422A or DV remote operation, an attempt was made to control the
connected VCR while it did not contain a video tape.
NOT CONNECT ———— During RS-422A or DV remote operation, a control operation was attempted while
no external device was connected.
EDIT FAILURE ———— Editing could not be completed normally.
LCD display
Monitor screen
Event messages:
Displayed when
DISPLAY from
the DISPLAY
MENU screen is
set to ON.
Event message
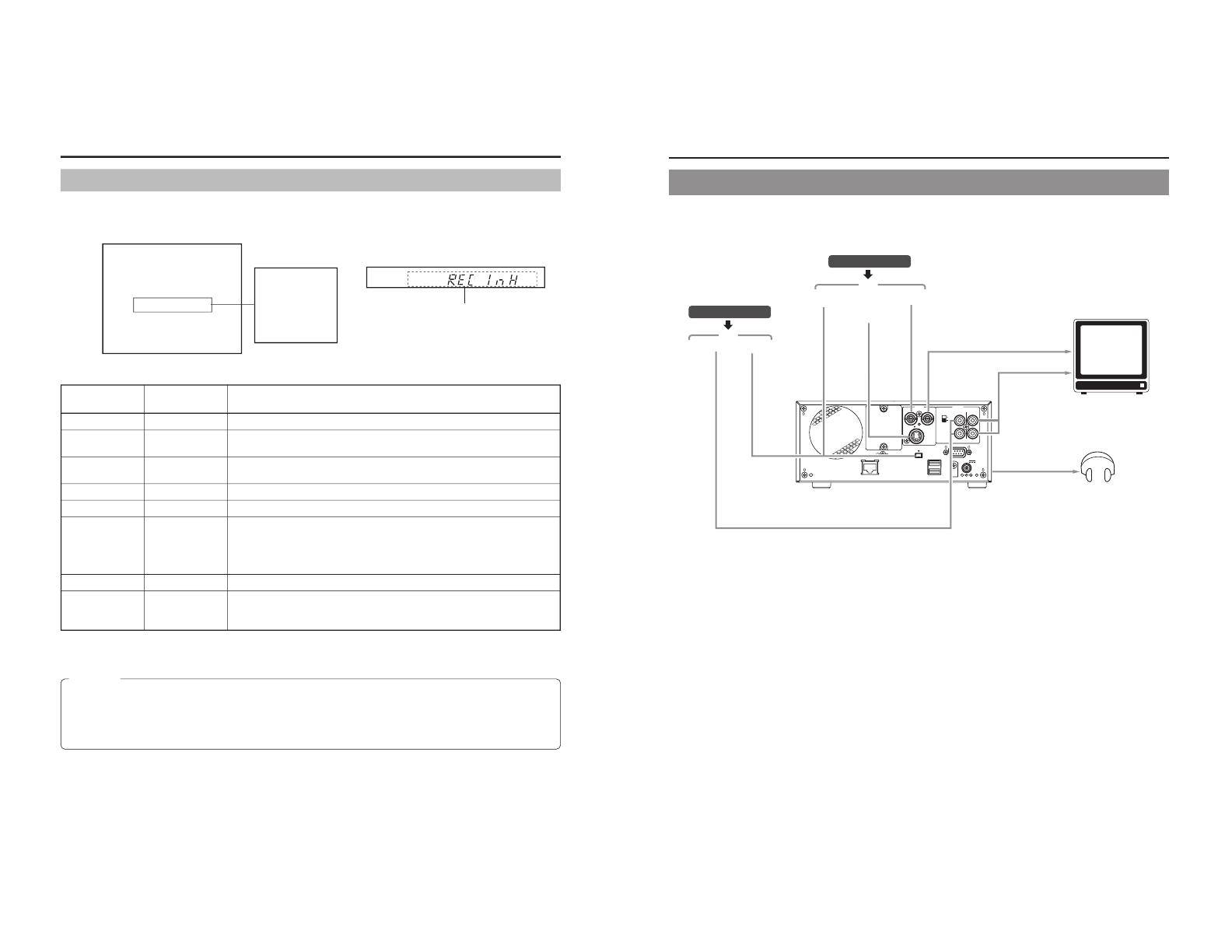
20
LCD Display and On-Screen Content
Alarm Messages
Alarm messages are displayed on the DVD recorder’s LCD display and on the monitor when the recorder cannot obey a command.
These messages will remain on-screen until the next operation is carried out.
000 min
04/05/04
11:20:00
TITLE 1 0:11:22
CHAPTER
1 0:11:22
REC
REC INHIBIT
DOLBYDIGITAL
LPCM
LCD display
Monitor message
message
Description
INVALID DISC INVALID DISC The current disc is not a DVD-R or DVD-RW.
NOT X200 NOT X200 A disc recorded using a different DVD recorder was inserted or played.
REC INHIBIT REC INH ● Recording was attempted using a disc on which no more data can be recorded.
● The current disc is a non-finalized DVD-RW to which no more data can be recorded.
COPY INHIBIT COPY INH Recording of a copy-protected signal was attempted.
DISC FULL DISC FULL All remaining space on the disc is used up during recording.
CELL OVER CELL OVER The number of cells for a single title exceeded 255.
This will be displayed when the recording time for a single title is exceeded as a
result of setting ENCODE QUALITY to a low value (i.e., 4 Mbps or lower), recording
content with little movement, or other similar factors. No error will be triggered when
the time is within that set for the total content.
REGION CODE REGION CODE An attempt was made to play a disc for which a region code has been set.
OVERHEATING! OVERHEATING Displayed when the internal temperature of the set rises due to fan malfunction, etc.
In this case, immediately turn off the power and discontinue use. The power will
automatically shut down in about 20 minutes after the OVERHEATING display.
LCD display
Monitor screen
Alarm messages:
Displayed when
DISPLAY from the
DISPLAY MENU
screen is set to
ON.
Alarm message
CAUTION
If alarm messages such as
“INVALID DISC” are displayed several times when a disc recorded using the BD-X200 or a blank
disk is inserted, there is a possibility that the disc itself has been damaged. In such a case, the damaged disc should be
replaced with a new one.
If the alarm messages continue to appear after replacing the disc, the problem may lie within the DVD recorder, and in such a
case, you are recommended to contact either the store where this BD-X200 was purchased or your nearest JVC authorized
dealer.
21
Preparation
Signal Connections
䡵 Audio and video signals
DV IN/OUT
DV IN/OUT Y/C IN LINE IN
LINE OUT
AUDIO OUT
AUDIO IN
DV
DV
VIDEO AUDIO
IN
IN
OUT
IN
OUT
CH1
CH2
REMOTE
USB
DV I N/OUT
SIGNAL
LAN
GND
DC 19V
4dB
8dB
INPUT
LEVEL
LINE
Y/C
Note 1: The video signal for input is selected using INPUT SELECT from the INPUT SELECT MENU screen.
Note 2: The audio signals for input are selected using INPUT SELECT from the INPUT SELECT MENU screen.
When either LINE or Y/C is set for INPUT SELECT, the analog audio signals from the AUDIO IN terminals will be selected
for input.
When DV is set for INPUT SELECT, the DV audio signals from the DV IN/OUT terminal will be selected for input.
Note 3: When the DVD recorder is in Stop or Recording mode, the video input signal is output on the E-E screen as a composite
video signal.
In addition, the Setup Menu and other setting screens are also displayed on the monitor connected to this terminal. The
DVD recorder’s operation status and other relevant information are displayed on-screen when DISPLAY from the DISPLAY
MENU screen has been set to ON.
Note 4: The Y/C IN terminal’s specification (i.e., S1 or S2) can be selected using Y/C TERMINAL MODE from the RECORDER
MENU (2/2) screen.
Note 5: The standard input level for audio signals input via the AUDIO IN terminals (i.e., +4 dB or –8 dB) can be selected using the
AUDIO INPUT LEVEL switch on the rear panel.
Input
Input
Audio outputs for VCR
Analog audio
YC separate
Composite
Note 1
Note 2
Note 4
Note 3
Composite
Analog audio
PHONES
(on front panel)
Stereo
Headphones
Monitor or TV
Video outputs for VCR
Note 5

22
Signal Connections (continued)
䡵 Control signals
VIDEO AUDIO
IN
IN
OUT
IN
OUT
CH1
CH2
REMOTE
USB
DV IN/OUT
SIGNAL
LAN
GND
DC 19V
4dB
8dB
INPUT
LEVEL
LINE
Y/C
OPEN/CLOSE
OPERATE
OPTION
DV LINEY/C
BUSY
SET UP
SET
TOP
MENU
RECPAUSE
PLAY FF
STOP
REW
PHONES
AUDIO
CH1
CH2
MENU
DV CAMCORDER GY-DV300
AUDIO
LEVEL
CH-1 CH-2
ND FILTER
ON
OFF
FOCUS
AUTO
PUSH
AUTO
MANU
OPEN
IRIS
VIDEO
LINE
IN
OUT
MONITOR
OUT
DC12V
DV
IN/OUT
IN OUT
OFF
AUDIO
REMOTE2
IN
B-YR-Y
SYNC IN
TIME CODE
IN OUT
Y
COMPONENT
OUT
CH 1/3 CH 2/4
IN
OUT
MONITOR
OUT
REMOTE1
TIMER
REC PLAY
SERIAL
REMOTE
SINGLE
GND
Y/C
Esc F1 F2 F3 F4 F5 F6 F7 F8 F9 F10 F11 F12
Print
Screen
Sysrq
Scroll
Lock
Pause
Break
Tab
Caps Lock
Shift Shift
Ctrl CtrlAlt
Alt
Enter
Back
Space
Insert
Delete End
Home
Page
Up
Page
Down
Enter
0
12
56
+
-
4
897
.
*
Num
Lock
1
Q
A
ZXCVBNM
<>
?
SDFGHJKL
U
WE R T Y I O P
234567890
-
^
@
;
:
/
,
Note 1: In order to use the RS-422A REMOTE terminal, set REMOTE SELECT from the REMOTE MENU screen to 9PIN(MASTER).
Note 2: In order to carry out control using the DV IN/OUT terminal, make the appropriate selection using REMOTE SELECT from
the REMOTE MENU screen.
Note 3: One of the following DV cables should be used.
VC-VDV204 (2 m, 4P-4P) from JVC
VC-VDV206 (2 m, 4P-6P) from JVC
Note 4: When connecting a secondary device directly to your BD-X200, use a Category 5, cross-wired Ethernet cable.
Preparation
DV
camera or VCR
Nonlinear editing system
DV
Note 3
DV cable
Note 2
DV IN /OUT
Note 1
Remote cable
RS-422A compatible VCR
RS-422 REMOTE
REMOTE
LAN
USB
DC IN
AC adaptor (included)
Po
wer cord (included)
AC
Keyboard
Mouse
Category 5 cable
LAN
Receiver device
Note 4
23
Power Connections
Connect the AC adaptor (included) to the DVD recorder.
VIDEO AUDIO
IN
IN
OUT
IN
OUT
CH1
CH2
REMOTE
USB
DV IN/OUT
SIGNAL
LAN
GND
DC 19V
4dB
8dB
INPUT
LEVEL
LINE
Y/C
Clamp
AC adaptor
(included)
Power cord
(included)
DC IN
AC
OPERATE
PHONES REV
AUDIO
CH1
CH2
OPERATE
indicator
1.
Connect the AC adaptor’s DC cord to the DVD
recorder’s DC IN terminal.
2.
Secure the DC cord using the DC power cord
clamp in order to prevent accidental
disconnection.
q Remove the screw and then the clamp.
w Insert the DC cord into the clamp, and then secure the
clamp to the DVD recorder.
3.
Connect the power cord (included) to the AC
adaptor’s AC IN terminal.
4.
Insert the power cord into an electrical outlet.
● Power will be supplied to the DVD recorder and the
OPERATE indicator will be lit up in red. (Operate Off mode)
Note
A small amount of current will be required by the DVD
recorder when in Operate Off mode.
CAUTION
● Always use the AC adaptor provided with the DVD
recorder.
The use of other power sources should be avoided.
● Do not disconnect the DC cord or power cord during
recording or playback.
In the case of DVD-R discs, failure to observe this
precaution will result in the discs becoming unusable.
In the case of DVD-RW discs, it will be necessary to erase
all data from the disc and to start recording again from
the beginning.
Screw

24
Preparation
Turning the Power On & Off
OPERATE
PHONES REV
STOP PLAY
DVD RECORDER
BD-X200
FWD PAUSE REC
BUSY
OPEN/CLOSE
TOP
MENU MENU
OPTION DV Y/C LINE
SET UP
AUDIO
CH1
CH2
TITLE
DOLBY DIGITAL
LPCM MPEG
CHAPTER
SET
OPERATE button
OPERATE indicator
Turning the Power On
䡵 While in Operate Off mode (i.e., the OPERATE indicator
is lit up in red), press the OPERATE button.
●
The power will turn on, the color of the OPERATE indicator
will change to green, and the DVD recorder will become
ready for use. (Operate On mode)
Note
A period of 45 seconds may pass before the DVD recorder
adopts Operate On mode as it prepares for operation.
Turning the Power Off
䡵 Stop the DVD recorder.
(It is recommended that you eject the disc at this time.)
1.
Press the OPERATE button.
● The DVD recorder will adopt Operate Off mode and the
color of the OPERATE indicator will change to red.
2.
If the DVD recorder will not be used for an extended
period of time, disconnect the AC adaptor.
● Before disconnecting the AC adaptor, be sure to remove
the power cord from the electrical outlet.
Notes
● Pressing the OPERATE button will have no effect in
Recording mode or Recording Pause mode.
● Pressing this button also has no effect during finalizing,
erasing, and dubbing.
25
Inserting & Removing Discs
OPERATE
PHONES REV
STOP PLAY
DVDRECORDER
BD-X200
FWD PAUSE REC
BUSY
OPEN/CLOSE
TOP
MENU MENU
OPTION DV Y/C LINE
SET UP
AUDI O
CH1
CH2
TITLE
DOLBY DIGITAL
LPCM MPEG
CHAPTER
SET
Disc tray
Inserting a Disc
䡵
Press the OPERATE button to activate Operate On mode.
1.
Press the OPEN/CLOSE button.
● The disc tray will open automatically.
While the disc tray is open, the OPEN/CLOSE indicator
will be lit up.
2.
Place the disc on the disc tray.
Ensure that the disc is inserted correctly into the tray’s recess
with the printed side facing upward.
● Carefully place the disc in the tray so as not to hit the front
panel.
3.
Press the OPEN/CLOSE button.
● The disc tray will close automatically.
Note
When a disc is inserted, information about that disc is
displayed on-screen. (☞ Page 18)
Removing a Disc
䡵 Stop the DVD recorder.
1.
Press the OPEN/CLOSE button.
● The disc tray will open automatically.
While the disc tray is open, the OPEN/CLOSE indicator
will be lit up.
● If the current disc has not been finalized, the message
“NOT FINALIZE” will appear on both the monitor and LCD
display.
2.
Remove the disc from the disc tray.
Be sure to wait until the disc tray has opened fully before
removing the disc.
3.
Press the OPEN/CLOSE button.
● The disc tray will close automatically.
Precautions regarding the disc tray
●
Do not push the disc tray as it is opening or closing.
● Do not place objects other than discs on the disc tray.
● Do not press down on the disc tray.
OPEN/CLOSE indicator
OPEN/CLOSE button
Notes
● If the DVD recorder is in either Recording mode or
Recording Pause mode, the disc tray will not open when
the OPEN/CLOSE button is pressed.
● Pressing this button also has no effect during finalizing,
erasing, and dubbing.

26
Preparation
Using a Keyboard & Mouse
Menu settings, the title and chapter settings, and other DVD recorder settings are carried out from setting screens displayed on the
TV or monitor. In addition, recording operations can also be carried out from similar screens.
Although the DVD recorder’s b
uttons are used in setting and operation screens, a keyboard and mouse can be used as an alternative.
䡵 Connections
Connect a USB keyboard and mouse to the two USB
terminals on the back of the DVD recorder.
Recommended manufacturers: Logitech
Esc F1 F2 F3 F4 F5 F6 F7 F8 F9 F10 F11 F12
Print
Screen
Sysrq
Scroll
Lock
Pause
Break
Tab
Caps Lock
Shift Shift
Ctrl CtrlAlt
Alt
Enter
Back
Space
Insert
Delete End
Home
Page
Up
Page
Down
Enter
0
12
56
+
-
4
897
.
/
*
Num
Lock
1
Q
A
ZXCVBNM
<>
?
SDFGHJ KL
U
WE R T Y I O P
234567890
-
^
@
;
:
/
.
/
,
VIDEO AUDIO
IN
IN
OUT
IN
OUT
CH1
CH2
REMOTE
USB
DV IN/OUT
SIGNAL
LAN
GND
DC 19V
4dB
8dB
INPUT
LEVEL
LINE
Y/C
䡵 Procedure
The following functions can be controlled using the keyboard and mouse.
USB terminals
The entry of names and comments for the title and chapter menus is carried out using the keyboard. (Set KEYBOARD STYLE from
the SYSTEM MENU screen in accordance with the keyboard’s input language.)
Note
Unless otherwise specified, this user’s manual
describes procedures carried out from the DVD
recorder itself.
Function Front panel Keyboard Mouse
Selection of menu t button † key Move the mouse.
items or setting 8 button © key And then left
values 6
button
∞ key click.
7 button √ key
Confirmation of
SET button Enter key Left click.
settings
27
Setting & Displaying the Date & Time
Use the following procedure to set the internal clock
’s date and time. Even when the DVD recorder’s power is turned off, the clock’s
date and time settings are stored using the internal battery.
Note that these settings are used to write the current date and time to a disc being finalized.
The DISPLAY screen can be used to indicate whether or not the date and time are to be displayed on-screen.
OPERATE
PHONES REV
STOP PLAY
DVDRECORDER
BD-X200
FWD PAUSE REC
BUSY
OPEN/CLOSE
TOP
MENU MENU
OPTION DV Y/C LINE
SET UP
AUDIO
CH1
CH2
TITLE
DOLBY DIGITAL
LPCM MPEG
CHAPTER
SET
6 button
SET UP button
t button
SET button
7 button8 button
Setting the Date and Time
Setting of the date and time is carried out using the CLOCK ADJUST MENU
screen. During this procedure, the monitor connected to the VIDEO LINE OUT
terminal is used to monitor the setting of data.
䡵 Turn on the power and ensure that the DVD recorder is stopped.
1.
Press the SET UP button to display the Setup Menu.
2.
Open the CLOCK ADJUST MENU screen.
q Use the 6 and
7 buttons to select CLOCK ADJUST. (The currently
selected menu item is displayed as highlighted.)
w Press the SET button to open the CLOCK ADJUST MENU screen.
3.
Set the date and time as required.
q Use the 6 and 7
buttons to select either DATE or TIME. Then press the
SET button.
w Use the
t and 8 buttons to select the digit to be changed. (The currently
selected digit is displayed as highlighted text.)
e Use the
6 and 7 buttons to change the value of the selected digit.
r Repeat steps w through
e to make all of the required settings, and then
press the SET button.
4.
After completing all of the required settings, return to the Setup
Menu.
To do this, use the 6 or 7 buttons to select MENU and then press the SET
button.
5.
Return to the normal screen display.
●
To do this, press the SET UP button
or
● Select EXIT from the Setup Menu and press the SET button.
EXIT
DISC MENU
INPUT SELECT
SYSTEM
PRESET STYLE
RECORDER
REMOTE
DISPLAY
CLOCK ADJUST
DUBBING
NETWORK
MENU
DATE
04/05/04
10:00
TIME
CLOCK ADJUST MENU
MENU
DATE
04/05/04
12:00
TIME
CLOCK ADJUST MENU
Setup Menu
CLOCK ADJUST MENU screen
Note
It is not possible to set the time in units of seconds. After setting the
minutes, press the SET button in sync with a time signal.
CLOCK SETTING
07 44
07 :
44
SET
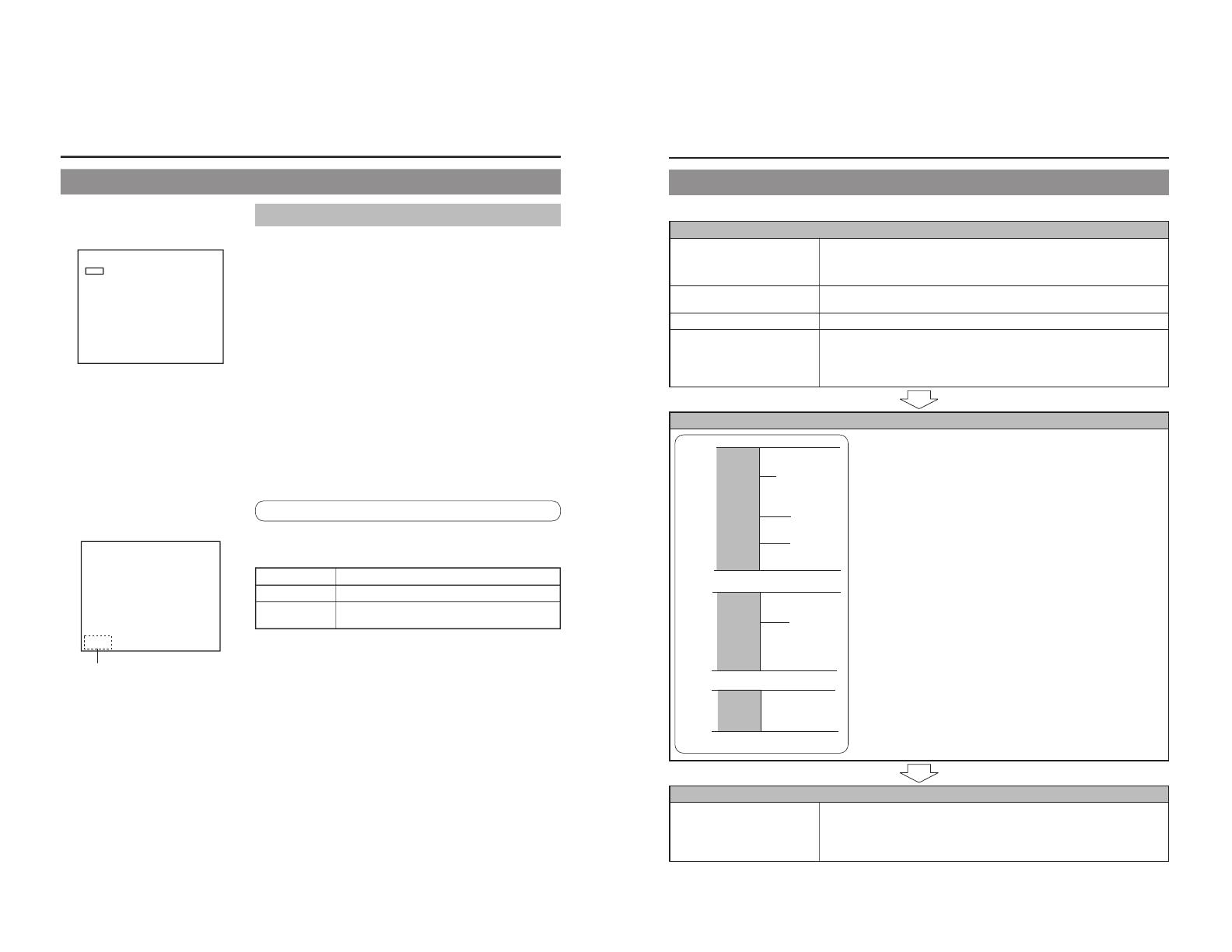
28
Setting & Displaying the Date & Time (continued)
Displaying the Date and Time
Use the DISPLAY MENU screen to indicate whether or not the date and time are
to be displayed on-screen and to set a display style. (墌 Page 74 for details
regarding setting methods.)
DISPLAY MENU Screen Makeup
䡵 DISPLAY: This parameter is used to indicate whether or not data is to
be displayed on-screen.
ON : Data will be displayed on-screen. The following parameters can be
used to indicate which data is to be displayed.
OFF : No data is displayed on-screen.
䡵 TIME/DATE: This parameter is used to set the way in which the date
and time are displayed.
OFF : Neither date or time are displayed.
TIME : Only the time is displayed.
DA
TE : Only the date is displayed.
TIME + DATE : Both date or time are displayed.
䡵
DATE STYLE: This parameter is used to select the way in which the
date is to be displayed.
YY/MM/DD : Year, month, day
MM/DD/YY : Month, day, year
DD/MM/YY : Day, month, year
DISPLAY MENU screen
Preparation
To display date and time information on-screen;
●
Set DISPLAY to ON.
● Set TIME/DATE to anything other than OFF.
Date and time information is displayed as follows.
Mode Displayed information
Recording or Stop The value of the internal clock
Playback The date and time at which the current disc was
finalized.
MENU
DISPLAY
ON
TITLE/CHAPTER
ON
RECORDER MODE
TIME+DATE
ON
TIME/DATE
REMAIN
ON
DATE STYLE
MM/DD/YY
DISPLAY MENU
000 min
04/05/04
11:20:00
TITLE 1 0:11:22
CHAPTER
1 0:11:22
REC
On-screen display
TIME/DATE
(DD/MM/YY:
E-model)
29
Settings & Controls for Recording
DVD Recording
DVD recording is carried out using the following procedure.
Pre-Recording Settings
Preparation of the DVD-R or DVD-
RW (video mode only).
On-screen settings
Adjustment of audio recording levels.
Selection of styles for the title and
chapter menus
● Insert a new DVD-R or DVD-RW (video mode), or alternatively, a similar disc that has
been recorded on using the DVD recorder.
● If the recording on a DVD-RW is to be performed once again from the beginning, erase
the disc’s data using ERASE from the DISC MENU screen. (☞ Page 30)
Use the setting screens to select the appropriate recording signal, setup the recording
conditions, and make other necessary settings. (☞ Page 31)
Audio recording levels can be adjusted in one of two different ways. (☞ Page 35)
The title and chapter menus are used during playback of a disc to select the section of
the disc to be viewed. A total of five different display styles have been made available for
these menus, and these can be selected using the PRESET STYLE MENU screen. In
addition, the DVD recorder also allows you to freely modify these display styles.
(☞ Page 37)
Recording Operations
(☞ P
age 38)
● The section between the start of recording using the REC and PLAY buttons
and the end of recording using the STOP button constitutes a single recording
title, and each title is assigned a unique number.
A single disc can contain up to 99 different titles.
●
Each title can be separated into a number of different chapters by inserting
chapter marks at the appropriate points. Unique numbers are also assigned
to chapters, and a single title can contain up to 99 different chapters.
● Adding chapters
A chapter mark is inserted automatically whenever recording is paused.
In addition, CHAPTER CREATION from the RECORDER MENU (1/2) screen
can also be used to setup the automatic or manual insertion of chapter marks.
● Thumbnails (i.e., the frame at the start of recording) and backgrounds are
automatically created for the title and chapter menus using the style selected
using PRESET STYLE.
If EDIT MENU from the SYSTEM MENU screen is set to ENABLE before the
start of recording, it will be possible to modify the chapter menu’s style and
thumbnails and to insert chapter names and comments whenever recording
is stopped (i.e., whenever title closing is performed).
● Once title closing has been carried out, it will not be possible to modify the
chapter menu.
● The REC CONTROL panel can be used to perform recording operations with
a keyboard and mouse. (REC CONTROL from the REMOTE MENU screen
must be set to ON.)
● If EDIT MENU from the SYSTEM MENU screen is set to ENABLE, it will be
possible to modify the title menu’s style and to input title names when the disc
is being finalized.
Title 1
Chapter 1
Chapter 2
Chapter 3
Chapter 4
Title 2
Chapter 1
Chapter 2
Title 3
(chapter mark)
Start of
recording
End of
recording
(Title closing)
Start of
recording
End of
recording
Start of
recording
End of
recording
(Title closing)
(Title closing)
Processing After Recording
(
☞ Page 42)
If additional recording is to be
performed:
Press the OPEN/CLOSE button and
remove the disc.
If the disc is to be played on this DVD recorder or on a different DVD player:
Finalize the disc.
To do this, select FINALIZE from the DISC MENU screen.
*
When a disc has been finalized, it will not be possible to record more content to it or to
modify its menu styles.

30
Settings & Controls for Recording
Preparing a Disc for Recording
䡵
This DVD recorder is capable of recording to DVD-R and DVD-RW (in video mode).
DVD-R : Only discs that conform with DVD-R Standard 2.0 (video mode) can be used.
DVD-RW
: Discs of Version 1.1 or later can be used.
Although Version 1.1 of DVD-RW standards allows the selection of video mode and VR mode for recording, this
DVD recorder performs recording in video mode only.
*Version 1.0 of the DVD-RW standards does not support video-mode recording, and for this reason, the corresponding
discs cannot be used.
䡵In terms of recording characteristics, DVD-R and DVD-RW (video mode) differ as follows.
DVD-R : Each disc can be recorded only once. Erasing of data and re-recording are not possible.
DVD-RW (video mode) : After viewing a disc, all data can be erased and it can be used to record new content.
The condition of the disc being used will dictate the available recording options as follows.
Disc condition Recording operations
DVD-R New content can be recorded. A new title is created and recording
starts from that title’s first chapter.
A new title is created in the unused section of the disc, and recording
starts from that title’s first chapter.
DVD-RW New content can be recorded. A new title is created and recording
starts from that title’s first chapter.
A new title is created in the unused section of the disc, and recording
starts from that title’s first chapter.
Erase the recorded data (as described below), and then record
new content.
Blank disc
A disc recorded on using this DVD recorder
but not yet finalized.
Blank disc
A disc recorded on using this DVD recorder
but not yet finalized.
A recorded disc from which data is to be
erased.
Notes
● If data has been erased from a disc using a different DVD recorder, it may not be possible to record new content to it using
this recorder. To avoid this type of situation, ensure that this DVD recorder is used to erase recorded data.
● New content cannot be recorded to discs that have been finalized.
● Regardless of whether or not finalization has been carried out, it will not be possible to use this DVD recorder to record new
content to a DVD-R or DVD-RW that has been recorded on using other devices.
Erasing All Data From a Disc
1.
Insert the DVD-RW from which data is to be erased.
2.
Press the SET UP button to display the Setup Menu.
3.
Use the 7 and 6 buttons to select DISC MENU and then press
the SET button.
● The DISC MENU screen will appear.
4.
Use the 7
and 6 buttons to select DISC ERASE and then press
the SET button.
● A list of setting values will appear.
5.
Use the 7 and 6 buttons to select EXECUTE from the list and
then press the SET button.
● The erasing of data will begin.
The message “DISC ERASE” appears and the state of progress is displayed
using a progress bar.
● When all data has been erased, the progress bar will disappear.
MENU
FINALIZE
CANCEL
EXECUTE
DISC ERASE
DISC MENU
DISC ERASE
DISC MENU screen
CAUTION
● All of the data recorded to the disc will be erased in this process. Before
starting, therefore, confirm that no important data is stored on this disc.
● Under no circumstances should the power be turned off or the power cord
disconnected while data is being erased.
31
Pre-Recording Settings
䡵 Recorder switch settings
Use the AUDIO INPUT LEVEL switch on the DVD recorder’s
rear panel to select the reference input level for analog audio
(i.e., +4 dB or –8 dB).
䡵
The following screens are used to make settings relevant to
recording.
(Screen setting methods: ☞
Page 75)
● INPUT SELECT MENU screen
This screen is used to select the audio and video signals to
be used.
For more details, refer to page 32.
● SYSTEM MENU screen
• SET UP (U-model only)
This parameter is set when an analog video signal (i.e.,
composite or YC separate) is being input to the DVD recorder.
Specifically, a setting is made to reflect whether or not the
input signal is a setup signal. SETUP should be set to ON if
it is a setup signal, or to OFF if it is not.
• TEST SIGNAL
Set this parameter to ON when the color bar output by the
DVD recorder’s internal signal generator is to be recorded.
• EDIT MENU
This parameter indicates whether or not a screen for menu
editing is to be displayed during title closing and finalizing.
ENABLE : The menu editing screen is to be displayed.
During title closing, this screen can be used to
modify the chapter menu’s
style and thumbnails
and also to insert chapter names. (
☞ Page 47)
During finalizing, the menu editing screen allows
the title menu’s display style to be modified. (☞
Page 53)
DISABLE : The menu editing screen is not to be displayed.
In this case, the chapter menu is created using
preset values as part of title closing when
recording is ended.
● PRESET STYLE MENU screen
This screen is used to select the arrangement and background
style for thumbnails displayed on the tops menu. This DVD
recorder can store eight individual style type (i.e., TYPE1
through TYPE8), and the most suitable type should be selected
here.
For more details, refer to page 37.
● RECORDER MENU screen
The RECORDER MENU screen contains two different pages
of parameters.
RECORDER MENU (1/2) screen
•
CHAPTER CREATION
This parameter indicates whether chapters are to be created
automatically or manually.
MANUAL : Chapters will be created manually. To create a
chapter, press the REC button while recording.
AUTO : Chapters are to be created automatically. In this
case, the DVD recorder will create chapters at
the time intervals set using SET INTERVAL.
•TOTAL CONTENT TIME
This parameter is used to make a setting relevant to the
encoding (or compression) of video data.
A setting should be made here when the DVD recorder is to
automatically set the bit rate based on the recording time
and the remaining disc capacity. Specifically, this parameter
sets the recording time.
• ENCODE QUALITY
This parameter is used to manually set the bit rate for video
data.
• AUDIO ENCODE
This parameter is used to set the format for encoding (or
compressing) audio data.
For more details regarding the encoding of audio and video,
refer to pages 33, 34.
• ASPECT
This parameter is used to set the aspect for recorded video.
(AUTO, 4:3, LETTER BOX, or SQUEEZE)
RECORDER MENU (2/2) screen
• Y/C TERMINAL MODE
This parameter indicates whether the Y/C IN terminal’s
specification is S1 or S2. (Specifically, it selects the recording
method for the wide-screen discrimination signal.)
• THUMBNAIL FORM
This parameter selects the method to be used for thumbnail
conversion when recording a wide-screen signal.
• AUDIO CHANNEL (DV)
This parameter is to be set when recording an audio signal
from the DV IN/OUT terminal.
Specifically, it indicates whether the signals from channels 1
and 2 or from channels 3 and 4 are to be recorded.
• AUDIO REC VOLUME MODE
This parameter is used to select the method for adjustment
of audio recording levels. Specifically, both channels can be
adjusted while maintaining the same level (BOTH), or each
channel can be adjusted independently (INDEPENDENCE).
For more details regarding methods for the adjustment of
audio recording levels, refer to page 35.
• DISC IN ACTION
This parameter’s setting is used during the recording of discs
to indicate the action to be taken when a completed (i.e.,
finalized) disc is inserted into this DVD recorder or a different
DVD player.
MENU : The title menu is displayed.
TITLE : Playback of the main content begins.
• TITLE END
This parameter’s setting is used during the recording of discs
to indicate the action to be taken when playback of a title on
a completed disc has ended.
MENU : The title menu is displayed.
REPEAT : Play back from the top of the title begins.
● REMOTE MENU screen
• REMOTE SELECT
This parameter should be set to OFF when not controlling
the DVD recorder via the RS-422A REMOTE terminal or the
DV IN/OUT terminal.
Alternatively, the REMOTE CONTROL screen can be
displayed by setting this to 9PIN (MASTER), DV (MASTER),
or DV (SLAVE). (☞ Page 60)
•
REC CONTROL
This parameter indicates whether or not the REC CONTROL
panel is to be displayed constantly on-screen when a
recordable disc has been inserted.
Set this to ON when using a keyboard and/or mouse.
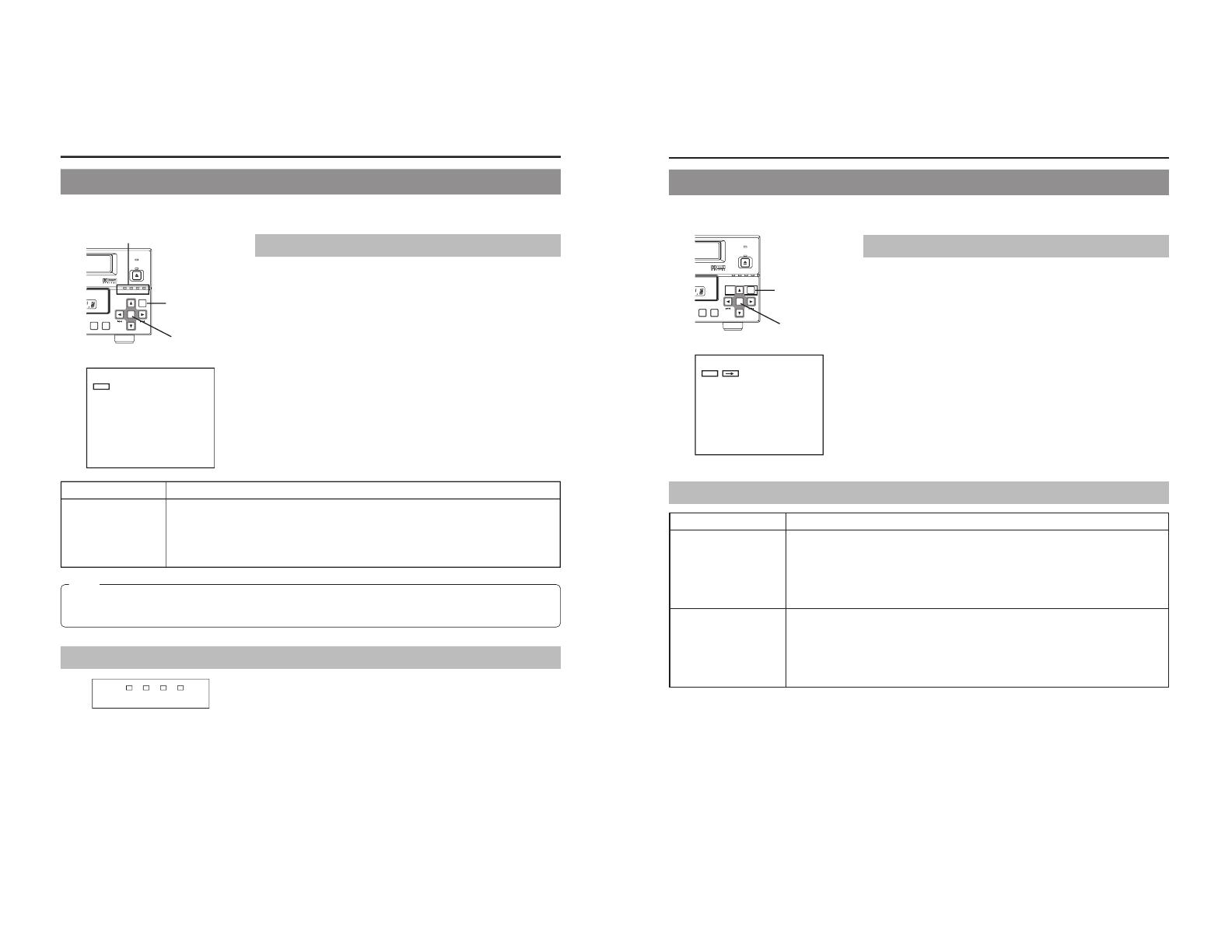
32
Settings & Controls for Recording
Selecting & Confirming Input Signals
The selection of audio and video input signals is carried out from the INPUT SELECT MENU screen as described below. In
addition, the type of input signals that have been selected can be confirmed on the front panel.
Selecting Input Signals
䡵Stop the DVD recorder.
1.
Open the INPUT SELECT MENU screen.
q Press the SET UP button to display the Setup Menu.
w Select INPUT SELECT using the
6 and
7 buttons and then press the
SET button.
2.
Make the required settings on the INPUT SELECT MENU screen.
q Select the parameter to be set using the 6 and
7 buttons, and then
press the SET button to display a list of possible settings.
w Select the required setting using the 6 and 7
buttons, and then press
the SET button to adopt this setting.
3.
Complete the setting process.
To
do so, carry out one of the following procedures.
• Select MENU and press the SET button to return to the Setup Menu.
•
Press the SET UP button to return to the normal screen display.
MENU
INPUT SELECT
LINE
INPUT SELECT MENU
INPUT SELECT MENU screen
Video input indicators
SET UP button
SET button
BUSY
OPEN/CLOSE
TOP
MENU MENU
OPTION DV Y/C LINE
SET UP
SET
Item Description
INPUT SELECT This parameter is used to select the audio and video input signals.
LINE : The composite video signal from the VIDEO LINE IN terminal and the analog audio signals
from the AUDIO IN terminals are to be used.
Y/C : The YC separate signal from the Y/C IN terminal and the analog audio signals from the
AUDIO IN terminals are to be used.
DV : The audio and video signals from the DV IN/OUT terminal are to be used.
Confirming Input Signals
䡵The type of video signals that have been selected for input can be confirmed
using the video input signal indicators on the DVD recorder’s front panel.
Specifically, the indicator corresponding to the type of input signal selected
using INPUT SELECT will be lit up or flashing.
Lit : The selected signal is being received.
Flashing : The selected signal is not being received.
OPTION
DV
LINE
Y/C
Note
Setting of INPUT SELECT will not be possible when REMOTE SELECT from the REMOTE MENU screen has been set to
DV(MASTER), DV(SLAVE), or DV(TRIGGER).
DV signals will be used for input at these times.
33
Setting the Encoding Format for Audio & Video
The setting of encoding formats for audio and video is carried out from the RECORDER MENU (1/2) screen as described below.
Setting Encoding Formats
䡵Stop the DVD recorder.
1.
Open the RECORDER MENU (1/2) screen.
q
Press the SET UP button to display the Setup Menu.
w Select RECORDER using the 6 and 7 buttons and then press the SET
button.
2.
Make the required settings on the RECORDER MENU (1/2)
screen.
q Select the parameter to be set using the 6
and 7 buttons, and then
press the SET button to display a list of possible settings.
w Select the required setting using the 6 and
7 buttons, and then press
the SET button to adopt it.
3.
Complete the setting process.
To do so, carry out one of the following procedures.
•
Select MENU and press the SET button to return to the Setup Menu.
• Press the SET UP button to return to the normal screen display.
MENU
CHAPTER CREATION
MANUAL
SET INTERVAL
Every05Min
TOTAL CONTENTS TIME
NO USE
ENCODE QUALITY (Mbps)
4.4
AUDIO ENCODE
LPCM
RECORDER MENU (1/2)
ASPECT
AUTO
RECORDER MENU (1/2) screen
SET UP button
SET button
BUSY
OPEN/CLOSE
TOP
MENU MENU
OPTION DV Y/C LINE
SET UP
SET
Video Encoding
Item Description
TOTAL CONTENTS TIME If you already know the duration of the video to be recorded, this parameter can be set to the
corresponding time to allow your BD-X200 to select the optimum encoding bit rate. (Make a setting
in hours and minutes.)
●
If the recording time is set using this parameter, ENCODE QUALITY will be set automatically,
and this setting may not be modified manually.
●
If this function is not to be used, set it to NO USE.
When this setting is made, ENCODE QUALITY will be returned to its previous setting.
ENCODE QUALITY (Mbps) This parameter can be set when TOTAL CONTENTS TIME has been set to NO USE.
Specifically, it allows direct setting of the encoding bit rate (i.e., the amount of data per second).
Large values increase the quality of the video; however, this also increases the overall data size.
Setting range:
The range of values that can be set depends on the audio encoding format.
LPCM : 4.0 to 7.8 Mbps (in 0.2 Mbps steps)
DOLBY DIGITAL : 2.0 to 9.0 Mbps (in 0.2 Mbps steps)
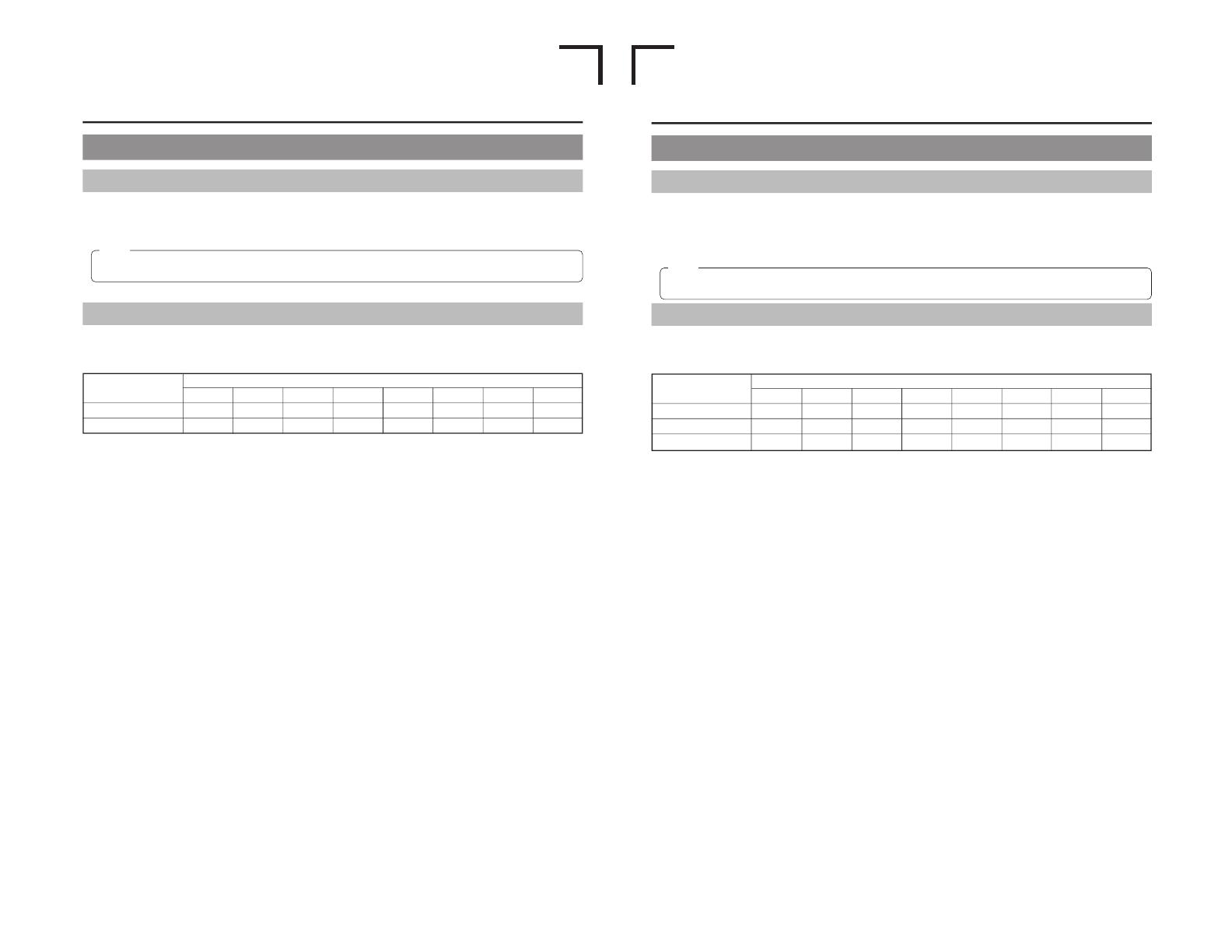
E
U
34
Settings & Controls for Recording
Setting the Encoding Format for Audio & Video (continued)
Audio Encoding
䡵AUDIO ENCODE
This parameter is used to set the encoding format for audio data.
LPCM : Linear PCM encoding
DOLBY DIGITAL : Dolby AC3 encoding.
Guide to Recording Times
The time available for recording on a disc will depend on the video encoding bit rate and audio encoding format that have been
set.
Furthermore, the more titles a disc contains, the less time will be available for recording. Use the following table as a guide to the
amount of time available for recording.
Audio encoding format
Encoding bit rate
9 Mbps 8 Mbps 7 Mbps 6 Mbps 5 Mbps 4 Mbps 3 Mbps 2 Mbps
DOLBY DIGITAL 61 min. 68 min. 77 min. 88 min. 103 min. 125 min. 157 min. 212 min.
LPCM — — 67 min. 76 min. 87 min. 102 min. ——
Note
If the SET UP button is pressed while in Recording mode, the video bit-rate setting and audio encoding format will be
displayed on-screen. Press the SET UP button once again to hide this information.
E-34
Settings & Controls for Recording
Setting the Encoding Format for Audio & Video (continued)
Audio Encoding
䡵AUDIO ENCODE
This parameter is used to set the encoding format for audio data.
LPCM : Linear PCM encoding
DOLBY DIGITAL : Dolby AC3 encoding.
MPEG : MPEG encoding.
Guide to Recording Times
The time available for recording on a disc will depend on the video encoding bit rate and audio encoding format that have been set.
Furthermore, the more titles a disc contains, the less time will be available for recording. Use the following table as a guide
to the
amount of time available for recording.
Note
If the SET UP button is pressed while in Recording mode, the video bit-rate setting and audio encoding format will be
displayed on-screen. Press the SET UP button once again to hide this information.
Audio encoding format
Encoding bit rate
9 Mbps 8 Mbps 7 Mbps 6 Mbps 5 Mbps 4 Mbps 3 Mbps 2 Mbps
DOLBY DIGITAL 62 min. 69 min. 78 min. 89 min. 105 min. 126 min. 161 min. 218 min.
MPEG 63 min. 70 min. 79 min. 91 min. 108 min. 131 min. 168 min. 231 min.
LPCM — — 68 min. 77 min. 88 min. 103 min. ——
/