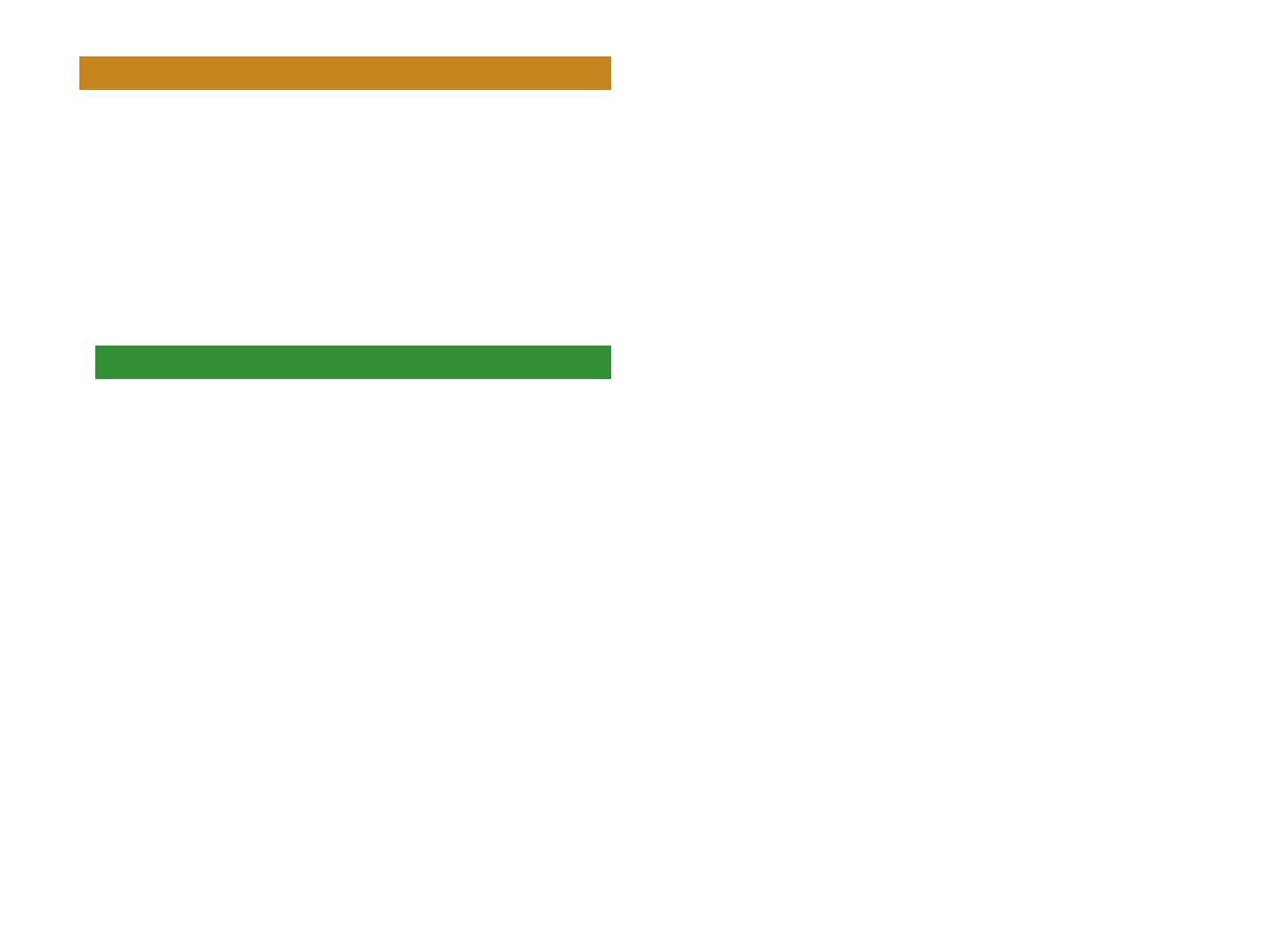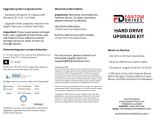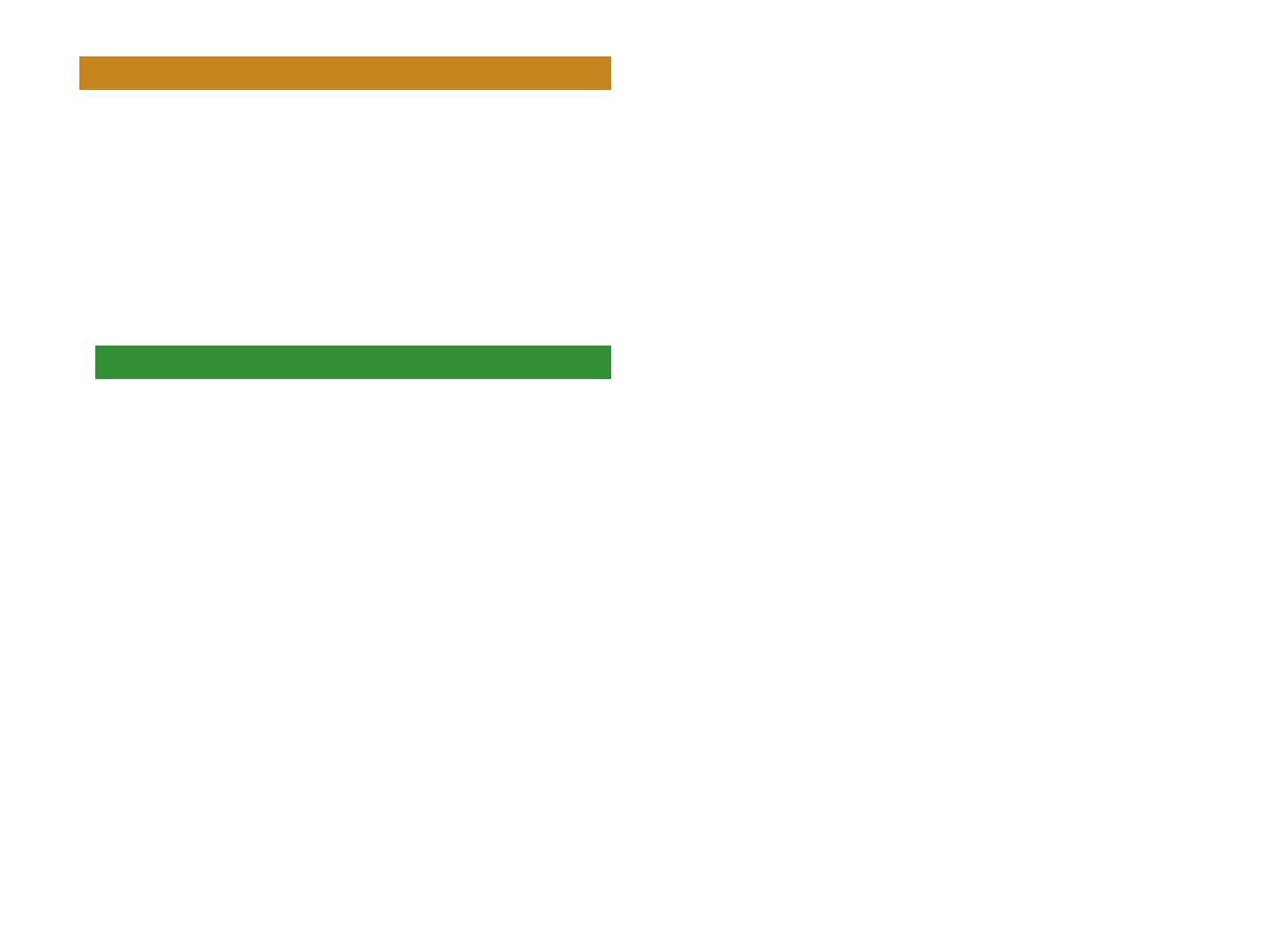
12
The Pro Edit Parameters
For detailed editing, the Fantom-X offers Pro Edit mode’s
Patch Edit screen, in which all patch-wide and tone-specific
parameters are arranged in sections from top to bottom on
the display. To move from section to section, press F2 (↓) or
F1 (↑). To edit a parameter within the selected section, press
5 or 6 to highlight it and turn VALUE to adjust its setting.
To enter Pro Edit mode, press F6 (Pro Edit) on a graphic editing
screen. To return to graphic editing, press F6 (Zoom Edit) on
the Patch Edit screen.
What The Parameter Sections Do
• General—These parameters apply to the patch as a whole.
It’s where you sets its musical category, overall level and
panning, and set the patch’s importance to you when
polyphony is at its limit. You can adjust its tuning and
response, and do some overall tweaking to a few key
parameters. See Page 60 in the Owner’s Manual for more.
• Wave—These parameters allow you to select each tone’s
PCM wavesform(s) or sample(s), and set their basic
behavior. See Page 62 in the Owner’s Manual.
• TMT (Tone Mix Table)—Set the manner in which the active
tones interact here. Also, control the basic volume and
playback characteristics of a tone with these settings. See
Page 63 in the Owner’s Manual.
• Pitch—Set a tone’s basic tuning here, and how it responds
to the Pitch Bend/Modulation lever, as well as to the pitch
envelope, below. See Page 67 in the Owner’s Manual.
• Pitch Env (Pitch Envelope)—The pitch envelope allows you
to automate changes to a tone’s pitch as a note plays. See
Page 68 in the Owner’s Manual.
• TVF (Time Variant Filter)—The Time Variant Filter can
remove selected frequency ranges from a tone’s waveform
or sample. Set the properties and basic behavior of the
filter here. See Page 69 in the Owner’s Manual.
• TVF Env (TVF Envelope)—The TVF envelope allows you to
automate changes to a tone’s frequency content as a note
plays. See Page 71 in the Owner’s Manual.
• TVA (Time Variant Amplifier)—The TVA parameters set the
basic volume behavior of a tone, and set its panning. See
Page 71 in the Owner’s Manual.
• TVA Env (TVA Envelope)—The TVA envelope allows you to
automatically shape a tone’s volume as a note plays. See
Page 72 in the Owner’s Manual.
• Output—The Output parameters determine where a tone’s
sound goes: to effects or directly to selected physical
outputs. You can set the amount of the tone to be sent to
the desired effects. See Page 73 in the Owner’s Manual.
• LFO 1, LFO 2—LFOs provide repeating, cyclical changes
to the desired parameter values, such as pitch, panning
and more. Each tone has two standard LFOs that can be
configured as desired. See Page 74 in the Owner’s Manual.
• Step LFO—The step LFO allows you to set up more complex
repeating changes than a standard LFO. See Page 76 in the
Owner’s Manual.
• Solo/Porta (Portamento)—These parameters determine
whether the entire patch plays only one note at a time or
multiple simultaneous notes, and sets the way in which
one note moves to the next. Portamento, or note sliding,
is also controlled by this group of settings. See Page 77 in
the Owner’s Manual.
• Misc—These miscellaneous parameters allow you to delay
the start of a tone as you play, and to set a tone’s response
to certain MIDI messages. See Page 78 in the Owner’s
Manual.