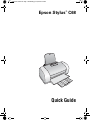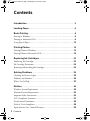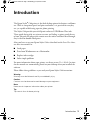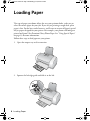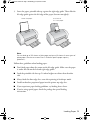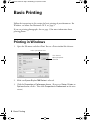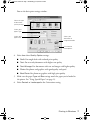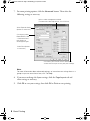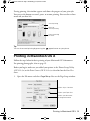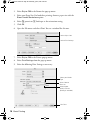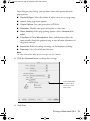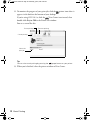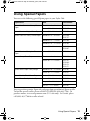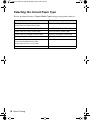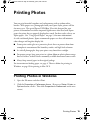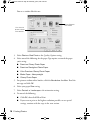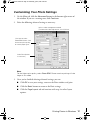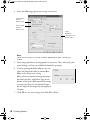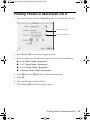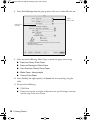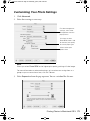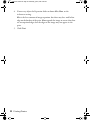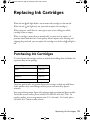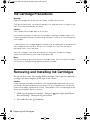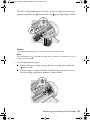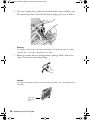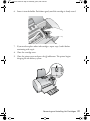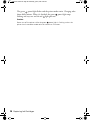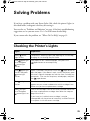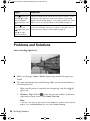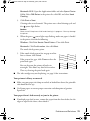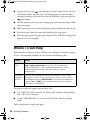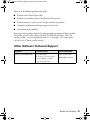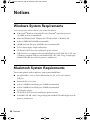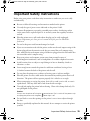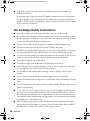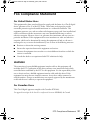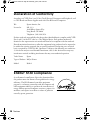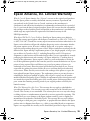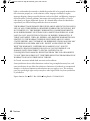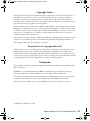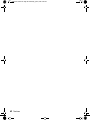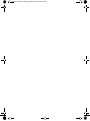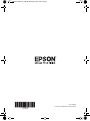Epson Stylus C68 User manual
- Category
- Print & Scan
- Type
- User manual
This manual is also suitable for

Epson Stylus
®
C68
Quick Guide
C68 Quick Guide.book Page 1 Wednesday, June 8, 2005 3:21 PM

2 Contents
Contents
Introduction . . . . . . . . . . . . . . . . . . . . . . . . . . . . . . . . . . . . . . . . . . . . 3
Loading Paper . . . . . . . . . . . . . . . . . . . . . . . . . . . . . . . . . . . . . . . . . . 4
Basic Printing . . . . . . . . . . . . . . . . . . . . . . . . . . . . . . . . . . . . . . . . . . . 6
Printing in Windows . . . . . . . . . . . . . . . . . . . . . . . . . . . . . . . . . . . . . . . . . 6
Printing in Macintosh OS X . . . . . . . . . . . . . . . . . . . . . . . . . . . . . . . . . . . . 9
Using Special Papers . . . . . . . . . . . . . . . . . . . . . . . . . . . . . . . . . . . . . . . . 13
Printing Photos . . . . . . . . . . . . . . . . . . . . . . . . . . . . . . . . . . . . . . . . 15
Printing Photos in Windows. . . . . . . . . . . . . . . . . . . . . . . . . . . . . . . . . . . 15
Printing Photos in Macintosh OS X. . . . . . . . . . . . . . . . . . . . . . . . . . . . . . 19
Replacing Ink Cartridges . . . . . . . . . . . . . . . . . . . . . . . . . . . . . . . . 23
Purchasing Ink Cartridges . . . . . . . . . . . . . . . . . . . . . . . . . . . . . . . . . . . . 23
Ink Cartridge Precautions. . . . . . . . . . . . . . . . . . . . . . . . . . . . . . . . . . . . . 24
Removing and Installing Ink Cartridges . . . . . . . . . . . . . . . . . . . . . . . . . . . 24
Solving Problems . . . . . . . . . . . . . . . . . . . . . . . . . . . . . . . . . . . . . . 29
Checking the Printer’s Lights . . . . . . . . . . . . . . . . . . . . . . . . . . . . . . . . . . 29
Problems and Solutions . . . . . . . . . . . . . . . . . . . . . . . . . . . . . . . . . . . . . . 30
Where To Get Help . . . . . . . . . . . . . . . . . . . . . . . . . . . . . . . . . . . . . . . . 32
Notices. . . . . . . . . . . . . . . . . . . . . . . . . . . . . . . . . . . . . . . . . . . . . . . . 34
Windows System Requirements . . . . . . . . . . . . . . . . . . . . . . . . . . . . . . . . 34
Macintosh System Requirements. . . . . . . . . . . . . . . . . . . . . . . . . . . . . . . . 34
Important Safety Instructions . . . . . . . . . . . . . . . . . . . . . . . . . . . . . . . . . . 35
FCC Compliance Statement . . . . . . . . . . . . . . . . . . . . . . . . . . . . . . . . . . . 37
Declaration of Conformity . . . . . . . . . . . . . . . . . . . . . . . . . . . . . . . . . . . . 38
E
NERGY STAR Compliance . . . . . . . . . . . . . . . . . . . . . . . . . . . . . . . . . . . . 38
Epson America, Inc. Limited Warranty . . . . . . . . . . . . . . . . . . . . . . . . . . . 39
C68 Quick Guide.book Page 2 Wednesday, June 8, 2005 3:21 PM

Introduction 3
Introduction
The Epson Stylus
®
C68 printer is the ideal desktop printer for business and home
use. With its exceptional speed and print resolutions, it is practical for everyday
use, yet capable of delivering superior photo printing.
The Stylus C68 provides you with Epson’s exclusive DURABrite
®
Ultra inks.
These quick-drying inks are resistant to water and fading, so prints stand the test
of time. Because the ink particles remain near the surface and don’t bleed through,
they’re ideal for double-sided prints.
After you have set up your Epson Stylus C68 as described on the Start Here sheet,
use these instructions to:
■ Load paper
■ Print from Windows
®
or on a Macintosh
®
■ Replace ink cartridges
■ Solve simple problems
For more information about your printer, see the on-screen User’s Guide. An icon
for the manual was automatically placed on your desktop when you installed the
software.
Please follow these guidelines as you read your Epson Stylus C68 instructions:
Warning:
Warnings must be followed carefully to avoid bodily injury.
Caution:
Cautions must be observed to avoid damage to your equipment.
Note:
Notes contain important information about your printer.
Tip:
Tips contain hints for better printing.
C68 Quick Guide.book Page 3 Wednesday, June 8, 2005 3:21 PM

4 Loading Paper
Loading Paper
The type of paper you choose affects the way your printout looks, so be sure to
select the correct paper for your job. If you are just printing a rough draft, plain
paper is fine. For the best results however, you’ll want to use one of Epson’s special
ink jet papers designed for your printer. For example, your photos will look great
printed on Epson Ultra Premium Glossy Photo Paper. See “Using Special Papers”
on page 13 for more information.
Follow these steps to load paper on your printer.
1. Open the output tray and its extension.
2. Squeeze the left edge guide and slide it to the left.
C68 Quick Guide.book Page 4 Wednesday, June 8, 2005 3:21 PM

Loading Paper 5
3. Insert the paper, printable side up, against the right edge guide. Then slide the
left edge guide against the left edge of the paper (but not too tightly).
Note:
You can load up to 100 sheets of plain paper and up to 20 sheets of most types of
photo paper. (See the on-screen User’s Guide for specific paper capacity
guidelines.)
Follow these guidelines when loading paper:
■ Don’t load paper above the arrow on the left edge guide. Make sure the paper
is under the tabs on the left and right edge guides.
■ Load the printable side face-up. It’s often brighter or whiter than the other
side.
■ Always load the short edge first, even when printing in landscape mode.
■ Load letterhead or preprinted paper into the printer top edge first.
■ If you experience paper feeding problems, try loading fewer sheets.
■ If you’re using special paper, check the package for special loading
instructions.
Letter-size paper
4 × 6-inch or
5 × 7-inch paper
C68 Quick Guide.book Page 5 Wednesday, June 8, 2005 3:21 PM

6 Basic Printing
Basic Printing
Follow the instructions in this section for basic printing of your documents. For
Windows, see below. For Macintosh OS X, see page 9.
If you are printing photographs, also see page 15 for more information about
printing photos.
Printing in Windows
1. Open the File menu and select Print. You see a Print window like this one:
2. Make sure
Epson Stylus C68 Series is selected.
3. Click the
Properties or Preferences button. (If you see a Setup, Printer, or
Options button, click it. Then click Properties or Preferences on the next
screen.)
Click here to
open your printer
software
Select your printer here
C68 Quick Guide.book Page 6 Wednesday, June 8, 2005 3:21 PM

Printing in Windows 7
You see the basic print settings window:
4. Select from these
Quality Option settings:
■ Draft: For rough drafts with reduced print quality
■ Text: For text-only documents with higher text quality
■ Text & Image: For documents with text and images with higher quality
■ Photo: For photos and graphics with good quality and speed
■ Best Photo: For photos or graphics with high print quality
5. Make sure the paper
Type and Size settings match the paper you’ve loaded in
the printer. See “Using Special Papers” on page 13.
6. Select
Portrait or Landscape for the Orientation setting.
Select the type
of document
you’re printing
Select your
paper Type
Select your
paper Size
Select your
document or
image orientation
Click here for
more options
C68 Quick Guide.book Page 7 Wednesday, June 8, 2005 3:21 PM

8 Basic Printing
7. For more printing options, click the Advanced button. Then select the
following settings as necessary.
Note:
For more information about advanced settings, or instructions on saving them as a
group so you can reuse them later, click ? or Help.
8. If you want to change the layout settings, click the Page Layout tab and
select settings as necessary.
9. Click
OK to save your settings, then click OK or Print to start printing.
Select a color management method
(To choose No Color Adjustment, click ICM first)
Click here to select
Photo RPM™ (5760
× 720) for the best
print quality on
certain paper types
Select Print Options
as necessary
Select Paper & Quality
Options as necessary
Click here if you want to see this Advanced
screen each time you access your print settings.
C68 Quick Guide.book Page 8 Wednesday, June 8, 2005 3:21 PM

Printing in Macintosh OS X 9
During printing, this window appears and shows the progress of your print job.
You can use the buttons to cancel, pause, or resume printing. You can also see how
much ink you have left.
Tip:
You can also cancel printing by pressing the paper button on your printer.
Printing in Macintosh OS X
Follow the steps below for basic printing of your Macintosh OS X documents.
For printing photographs, also see page 19.
Before you begin, make sure you added your printer in the Printer Setup Utility
(OS X 10.3.x) or the Print Center (OS X 10.2.x) as described on the Start Here
sheet.
1. Open the File menu and select
Page Setup. You see the Page Setup window:
Cancel printing
Pause or
resume printing
Check remaining
ink levels
Select Stylus C68 here
Select your Paper Size
Select your document
or image orientation
C68 Quick Guide.book Page 9 Wednesday, June 8, 2005 3:21 PM

10 Basic Printing
2. Select Stylus C68 in the Format for pop-up menu.
3. Select your Paper Size. For borderless printing, choose a paper size with the
Sheet Feeder-Borderless option.
4. Select portrait or landscape as the orientation setting.
5. Click
OK.
6. Open the File menu and select
Print. You see a window like this one:
7. Select
Stylus C68 in the Printer pop-up menu.
8. Select
Print Settings from the pop-up menu.
9. Select the following Print Settings as necessary:
Select Print Settings
Select Stylus C68
Select your Media
Type
Select Color or
Black Ink
Select higher
quality or faster
printing (if available)
Click Print
C68 Quick Guide.book Page 10 Wednesday, June 8, 2005 3:21 PM

Printing in Macintosh OS X 11
Depending on your settings, you can choose these other options from the
pop-up menu:
■ Copies & Pages: Select the number of copies you want, or a page range.
■ Layout: Select page layout options.
■ Output Options: Save your print job as a PDF file.
■ Scheduler: Schedule your print job to print at a later time.
■ Paper Handling: Select page printing options, such as Reverse print
order
.
■ ColorSync or Color Management: Select ColorSync
®
or adjust the
color controls, change the gamma setting, or turn off color adjustments in
the printer software.
■ Expansion: Reduce or enlarge the image size for borderless printing.
■ Summary: View a list of all your selections.
Note:
For more information about printer settings, click the ? button.
10. Click the Advanced button to change these settings.
11. Click
Print.
Select Photo RPM
for the best print
quality on certain
paper types
C68 Quick Guide.book Page 11 Wednesday, June 8, 2005 3:21 PM

12 Basic Printing
12. To monitor the progress of your print job, click the printer icon when it
appears in the dock on the bottom of your desktop.
If you’re using OS X 10.2.x, click the Print Center icon instead, then
double-click
Stylus C68 in the Printer List window.
You see a screen like this:
Tip:
You can also cancel printing by pressing the paper button on your printer.
13. When you’re finished, close the printer window or Print Center.
Cancel printing
Resume printingPause printing
Select the
print job
C68 Quick Guide.book Page 12 Wednesday, June 8, 2005 3:21 PM

Using Special Papers 13
Using Special Papers
You can use the following special Epson papers in your Stylus C68:
You can purchase genuine Epson ink and paper from an authorized Epson reseller.
To find the nearest reseller, please call 800-GO-EPSON (800-463-7766). To
purchase online, visit www.epsonstore.com (U.S. sales only). In Canada, please
call (800) 463-7766 for reseller referral.
Paper name Size Part number
Epson Ultra Premium Glossy Photo
Paper
Borderless 4 × 6 inches S041934
Letter (8.5 × 11 inches) S041935
Epson Premium Bright White Paper Letter (8.5 × 11 inches) S041586
Epson Premium Glossy Photo Paper Borderless 4 × 6 inches S041808
S041727
Borderless 5 × 7 inches S041464
Borderless 8 × 10 inches S041465
Letter (8.5 × 11 inches) S041286
S041667
Epson Premium Semigloss Photo
Paper
Letter (8.5 × 11 inches) S041331
Epson Glossy Photo Paper Borderless 4 × 6 inches S041809
Letter (8.5 × 11 inches) S041141
S041649
S041272
S041271
Epson Matte Paper Heavyweight Borderless 8 × 10 inches S041467
Letter (8.5 × 11 inches) S041257
Epson Double-Sided Matte Paper Letter (8.5 × 11 inches) S041568
Epson Photo Quality Ink Jet Paper Letter (8.5 × 11 inches) S041062
Legal (8.5 × 14 inches) S041067
A4 (8.3 × 11.7 inches) S041061
C68 Quick Guide.book Page 13 Wednesday, June 8, 2005 3:21 PM

14 Basic Printing
Selecting the Correct Paper Type
Be sure to select the correct Type or Media Type setting in your printer software:
For this paper Select this setting
Plain paper
Epson Premium Bright White Paper
Plain Paper/Bright White Paper
Epson Ultra Premium Glossy Photo Paper Ultra Premium Glossy Photo Paper
Epson Premium Glossy Photo Paper Premium Glossy Photo Paper
Epson Premium Semigloss Photo Paper Premium Semigloss Photo Paper
Epson Glossy Photo Paper Glossy Photo Paper
Epson Matte Paper Heavyweight
Epson Double-Sided Matte Paper
Epson Photo Quality Ink Jet Paper
Matte Paper - Heavyweight
Envelopes Envelope
C68 Quick Guide.book Page 14 Wednesday, June 8, 2005 3:21 PM

Printing Photos 15
Printing Photos
You can print beautiful snapshots and enlargements with or without white
borders. With proper care, photographs from your Epson Stylus printer will last
for many years. The special Epson DURABrite Ultra inks designed for your
printer are formulated to achieve improved lightfastness when used with Epson
papers for prints that are properly displayed or stored. For best results, always use
Epson papers. (See “Using Special Papers” on page 13 for more information.)
As with traditional photos, Epson recommends proper care that will minimize
color changes and lengthen display life:
■ Frame prints under glass or a protective plastic sleeve to protect them from
atmospheric contaminants like humidity, smoke, and high levels of ozone.
■ As with all photographs, keep your prints away from direct sunlight.
■ For proper storage, keep your prints in a photo album or plastic photo storage
box in acid-free, archival sleeves commonly available from most camera stores.
■ Always keep unused paper in the original package.
For instructions on loading paper, see page 4. Then see below for printing in
Windows, or page 19 for printing in Mac OS X.
Printing Photos in Windows
1. Open the File menu and select Print.
2. Click the
Properties or Preferences button. (If you see a Setup, Printer, or
Options button, click it. Then click Properties or Preferences on the next
screen.)
C68 Quick Guide.book Page 15 Wednesday, June 8, 2005 3:21 PM

16 Printing Photos
You see a window like this one:
3. Select
Photo or Best Photo as the Quality Option setting.
4. Select one of the following for the paper Type option, to match the paper
you’re using:
■ Premium Glossy Photo Paper
■ Premium Semigloss Photo Paper
■ Ultra Premium Glossy Photo Paper
■ Matte Paper - Heavyweight
■ Glossy Photo Paper
5. For pictures without white borders, click the Borderless checkbox. Read the
message and click
OK.
6. Select your paper
Size setting.
7. Select
Portrait or Landscape as the orientation setting.
8. Do one of the following:
■ Click OK, then click OK or Print.
■ If you want to print at the highest resolution possible, or use special
settings, continue with the steps in the next section.
Click there for
photos without
white borders
Select Photo or
Best Photo
C68 Quick Guide.book Page 16 Wednesday, June 8, 2005 3:21 PM

Printing Photos in Windows 17
Customizing Your Photo Settings
1. On the Main tab, click the Advanced button in the bottom right corner of
the window. If you see a warning note, click
Continue.
2. Select the following advanced settings as necessary:
Note:
For the highest print quality, select Photo RPM. Please note that printing will take
longer in this mode.
3. Once you’ve finished selecting advanced settings, you can:
■ Click OK to save your settings, return to the Print window, and print.
■ Click the Basic button to return to the Basic settings.
■ Click the Page Layout tab and continue with step 4 to select layout
options.
Select a color management method
(To choose No Color Adjustment, click ICM first)
Click here to select
Photo RPM (5760 × 720)
for the best print quality
on certain paper types
Select Print Options
as necessary
C68 Quick Guide.book Page 17 Wednesday, June 8, 2005 3:21 PM

18 Printing Photos
4. Select the following page layout settings as necessary:
Note:
Some layout settings may not be available, depending on other settings you
choose.
5. Select image position or resizing options as necessary. These affect only your
printed image, and are not available for borderless printing.
6. If you’re printing borderless photos, you can
adjust the Expansion slider to choose
Min,
Max, or the in-between setting.
Min is the least amount of image expansion,
but there may be a small white edge on the
borders of the print.
Max expands the image
to ensure that there are no unprinted edges,
but the edges of the image may not appear in
the print.
7. Click
OK to save your settings, then click OK or Print.
Select image
resizing
options here
Select image
position
options here
Select
borderless
setting here (see
step 6, below
C68 Quick Guide.book Page 18 Wednesday, June 8, 2005 3:21 PM

Printing Photos in Macintosh OS X 19
Printing Photos in Macintosh OS X
1. Open the File menu and select Page Setup. You see a window like this one:
2. Select
Stylus C68 in the Format for pop-up menu.
3. Select your Paper Size. For borderless photos, choose one of the following:
■ 4 × 6 (Sheet Feeder - Borderless)
■ 5 × 7 (Sheet Feeder - Borderless)
■ 8 × 10 (Sheet Feeder - Borderless)
■ US Letter (Sheet Feeder - Borderless)
4. Select portrait or landscape as the orientation setting.
5. Click
OK.
6. Open the File menu and select
Print.
7. Select
Stylus C68 in the Printer pop-up menu.
Select Stylus C68
Select your Paper Size
C68 Quick Guide.book Page 19 Wednesday, June 8, 2005 3:21 PM

20 Printing Photos
8. Select Print Settings from the pop-up menu. You see a window like this one:
9. Select one of the following Media Types to match the paper you’re using:
■ Premium Glossy Photo Paper
■ Premium Semigloss Photo Paper
■ Ultra Premium Glossy Photo Paper
■ Matte Paper - Heavyweight
■ Glossy Photo Paper
10. Select Quality (for higher quality) or Speed (for faster printing) using the
slider.
11. Do one of the following:
■ Click Print.
■ If you want to print at a higher resolution or use special settings, continue
with the steps in the next section.
Select Print
Settings
Select
Stylus C68
C68 Quick Guide.book Page 20 Wednesday, June 8, 2005 3:21 PM
Page is loading ...
Page is loading ...
Page is loading ...
Page is loading ...
Page is loading ...
Page is loading ...
Page is loading ...
Page is loading ...
Page is loading ...
Page is loading ...
Page is loading ...
Page is loading ...
Page is loading ...
Page is loading ...
Page is loading ...
Page is loading ...
Page is loading ...
Page is loading ...
Page is loading ...
Page is loading ...
Page is loading ...
Page is loading ...
Page is loading ...
Page is loading ...
-
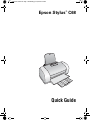 1
1
-
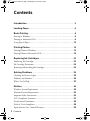 2
2
-
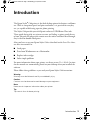 3
3
-
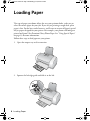 4
4
-
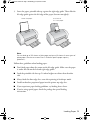 5
5
-
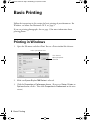 6
6
-
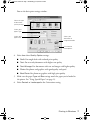 7
7
-
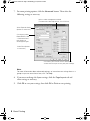 8
8
-
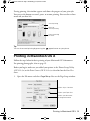 9
9
-
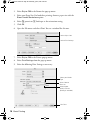 10
10
-
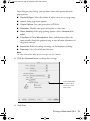 11
11
-
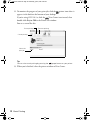 12
12
-
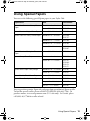 13
13
-
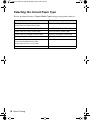 14
14
-
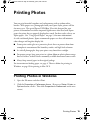 15
15
-
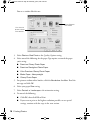 16
16
-
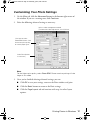 17
17
-
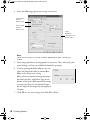 18
18
-
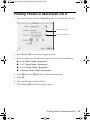 19
19
-
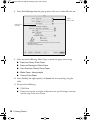 20
20
-
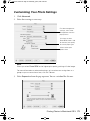 21
21
-
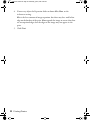 22
22
-
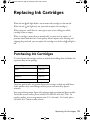 23
23
-
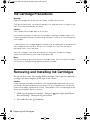 24
24
-
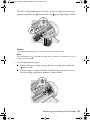 25
25
-
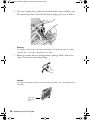 26
26
-
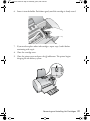 27
27
-
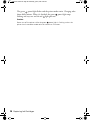 28
28
-
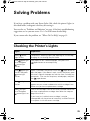 29
29
-
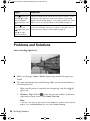 30
30
-
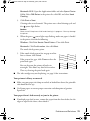 31
31
-
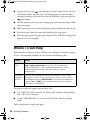 32
32
-
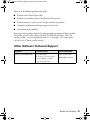 33
33
-
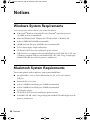 34
34
-
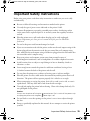 35
35
-
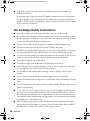 36
36
-
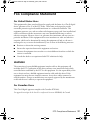 37
37
-
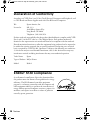 38
38
-
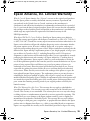 39
39
-
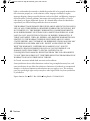 40
40
-
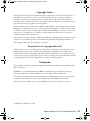 41
41
-
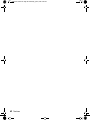 42
42
-
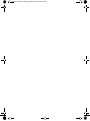 43
43
-
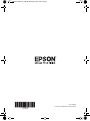 44
44
Epson Stylus C68 User manual
- Category
- Print & Scan
- Type
- User manual
- This manual is also suitable for
Ask a question and I''ll find the answer in the document
Finding information in a document is now easier with AI
Related papers
-
Epson Stylus Photo 825 Ink Jet Printer Addendum
-
Epson CX5400 Warranty
-
Epson C80 Warranty
-
Epson Stylus Photo 820 Ink Jet Printer Warranty
-
Epson Stylus Color 980 Ink Jet Printer Warranty
-
Epson C44UX Warranty
-
Epson Stylus Photo 1270 Ink Jet Printer Warranty
-
Epson 875DCS Warranty
-
Epson Stylus Scan 2000 All-in-One Printer Warranty
-
Epson CX3200 Warranty
Other documents
-
Motorola Personal Communicator Owner's manual
-
Dell M110 Projector User guide
-
Sanyo DVP-P1U User manual
-
 Lyson Printer Accessories R-38 User manual
Lyson Printer Accessories R-38 User manual
-
Motorola C380 User manual
-
Panasonic 900 MHz User manual
-
 Xantrex FREEDOM Xi Inverter Installation guide
Xantrex FREEDOM Xi Inverter Installation guide
-
Compaq 1825 User manual
-
Samsung LINK (SCH-R351) User manual
-
Agilent Technologies U2121A-101 User manual