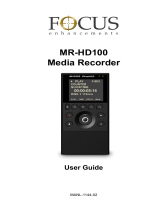Page is loading ...

» HD-P2 Quick Start Guide
1
First Recording
Apply power
Connect the AC power adaptor to your HD-P2; turn
it ON by momentarily pressing the spring-loaded
p ow e r s w i t c h . T h e HD - P 2 w i l l p o w e r u p
immediately. The HD-P2’s operating system is
stored in internal memory, not the CF card, so you
can turn on the HD-P2 without a CF card inserted.
Adjust the Display
Press the DISPLAY key. Turn the DATA wheel to
adjust Contrast for optimal viewing. Press the
DISPLAY key again. Turn the DATA wheel to
adjust Brightness. Press the CANCEL key to end
adjustments. These settings are remembered when
the unit is power cycled.
Insert Media
Insert a media card into the media slot. The HD-P2
will ask if you would like to format the media. If
this is the first time the media has been used with
the HD-P2 (and it has no other data you wish to
keep) press the SELECT key to format the media.
Once formatting is complete the HD-P2 will make
a default project (PROJ0001) and return to the main
screen.
Record Audio
Flip the LEFT INPUT and RIGHT INPUT switches
(top of unit) to MIC. Set the MIC switch to INT.
Press the PAUSE key to enter Monitor mode and
while speaking into the Microphone adjust the input
Levels using the on-screen meters. Press the REC
key and speak into the microphone for a short test.
Press the STOP key when you are done.
Play Audio
Return to the beginning of the audio you just
recorded by pressing the STOP+REW or LOCATE
Ô key. Press the PLAY key. Adjust the Monitor
(Headset) level control to hear the audio in the
speaker, or headset if one is plugged in. Note that
connecting a headset disables the built-in speaker.
Create a New Project
1. Hold the MENU key and press the PROJECT key
2. Use the DATA wheel to scroll to Create New
Project
3. Press the SELECT key
4. Use the DATA wheel to scroll to Use Default
Template
5. Press the SELECT key
6. Press the SELECT key again to confirm (or
wait two seconds)
Load A Project
1. Hold the MENU key and press the PROJECT key
2. Use the DATA wheel to scroll to the project to
be loaded
3. Press the SELECT key
4. Load Project should already be selected
5. Press the SELECT key
Delete A Project
1. Hold the MENU key and press the PROJECT key
2. Use the DATA wheel to scroll to the project to
be deleted
3. Press the SELECT key
4. Use the DATA wheel to scroll to Delete
5. Press the SELECT key
6. Press the SELECT key again to confirm this
action cannot be undone
Rename A Project
1. Press the MENU key
2. Use the DATA wheel to scroll to Project
Menu (this references the currently loaded
project)
3. Press the SELECT key
4. Use the DATA wheel to scroll to Rename
5. Press the SELECT key to enter the naming
interface

2
Set Up Default Project Settings
1. Press the MENU key
2. Use the DATA wheel to scroll to System Menu
3. Press the SELECT key
4. Use the DATA wheel to scroll to Default
Project Settings
5. Press the SELECT key
6. Use the DATA wheel to scroll to the desired
setting to change
7. Press the SELECT key, change the setting,
press the SELECT key again
8. Repeat Step 7 for all desired settings
NOTE
All newly created projects will use these
settings unless a user defined project template
is used.
Set Up Project Templates
1. Press the MENU key
2. Use the DATA wheel to scroll to Project Menu
3. Press the SELECT key
4. Use the DATA wheel to scroll to Save as
Project Template
5. Press the SELECT key
6. Name your project template and Save
NOTE
•This will save the system settings (excluding
recorded audio and markers) of the currently
loaded project as a project template.
•A list of currently available project templates
is available under the System Menu where
they can be renamed or deleted.
Input Settings
This is a two part operation consisting of top panel
switch settings and menu settings.
Top Panel
•Set the LEFT INPUT and RIGHT INPUT switches
to LINE or MIC. When set to LINE, the HD-P2
accepts analog input from the appropriate
RCA jack. When set to M IC , t he HD-P2
accepts analog input from the appropriate XLR
jack. Note that one side (Left or Right) can
accept input from only one analog source at
a time. These settings for Left and Right are
independent of each other.
•Set the MIC switch to INT to use the built-in
mono microphone or EXT to use microphones
connected to the XLR inputs.
•E n a b l e P H A N T O M i f m i c r o p h o n e s a r e
connected to the XLR inputs that require
phantom power.
•Enable the LEFT and/or RIGHT -20dB PAD if
recording from a particularly loud source. This
is only for the XLR inputs.
•Enable LOW CUT if there is undesirable low
frequency energy present such as traffic or air
conditioning rumble. This introduces an analog
filter at 100Hz.
•Enable LIMTER to protect against unexpected
transients from overloading the D/A converters.
The STEREO LINK switch, when enabled,
causes the limiter to engage on both channels
when only one channel receives loud input.
Otherwise loud input on one channel will not
trigger the limiter on the other channel.
Menus
The Left/Right input source can be selected between
Analog and S/PDIF. This setting cannot be made
independently for the Left & Right channels. There
are two places where this setting can be selected:
1. Within the currently loaded project’s
Settings menu:

3
Main Menu > Project Menu > Settings >
Input Source
Changes the setting for the currently loaded
project
2. Within Default Project Settings
Main Menu > System Menu > Default
Project Settings > Input Source
This setting will be used for new projects unless a
user defined project template is used.
Setting The Clock Source
There are two places where this setting can be selected:
1. Within the currently loaded project’s
Settings menu:
Main Menu > Project Menu > Settings >
Clock Source
Changes the setting for the currently loaded
project
2. Within Default Project Setttings
Main Menu > System Menu > Default
Project Settings > Clock Source
This setting will be used for new projects unless a
user defined project template is used.
Enabling Time Code Chase
This is a two part operation consisting of a front
panel key setting and menu settings.
Menus
There are two places where this setting can be selected:
1. Within the currently loaded project’s
Settings menu:
Main Menu > Project Menu > Settings >
Timecode
Enables/disables time code functionality for the
currently loaded project
Main Menu > Project Menu > Settings >
Timecode Settings
The previous menu (Timecode) must be enabled
to use this menu to change timecode settings for
the currently loaded project.
2. Within Default Project Setttings
Main Menu > System Menu > Default
Project Settings > Timecode
This setting will be used for new projects unless a
user defined project template is used.
Main Menu > System Menu > Default
Project Settings > Timecode Settings
Settings here may be made whether or not
Timecode is enabled in the previous menu.
Front Panel
When Timecode is enabled in the project, pressing
the TIME CODE key (LED illuminates) sets the
HD-P2 ready to chase incoming timecode according
to the timecode settings of the project.
Immediate Record
Go to Main Menu > System Menu > Immediate
Record to change this setting. When enabled,
recording is started simply by pressing the REC
key. When disabled, pressing the REC key puts the
HD-P2 into Input Monitor / Record Ready (press the
REC key again or the PLAY key to start recording).
Reformat Media
Go to Main Menu > System Menu > Media
Management > Reformat Media.
WARNING
This will destroy all data on the inserted media.
Be sure to back up the data before reformatting.

TEAC CORPORATION
Phone: +81-422-52-5082 3-7-3, Nakacho, Musashino-shi, Tokyo 180-8550, Japan
D00903720A Printed in China
FireWire Dock
Dock the HD-P2
1. Connect the HD-P2 to a WinXP or OSX
10.3+computer with the supplied FireWire
cable.
2. If this is the first time it’sbeen connected,
the comp ute r m ay n eed a m ome nt t o
recognize the device.
3. Go to Main Menu > FireWire Dock
NOTE
The media inserted into the HD-P2 becomes
available to the computer as a drive.
Undock the HD-P2
To prevent data loss and/or data corruption, the
HD-P2 must be Undocked before disconnecting it
from a computer.
Windows
• Right-click the drive icon representing the
HD-P2’s media and choose Eject.
NOTE
This does not unmount the media from the HD-P2
itself. Unmounting the media from the HD-P2
must be done on the HD-P2.
• Befo r e d i sconn e cting HD-P 2 f r o m t he
computer, click on the “Safely Remove
Hardware” icon in the System tray and select
the TASCAM HDP2 device.
OSX 10.3+
• Drag the drive icon representing the HD-P2
to the trash or use the Eject button next to the
drive icon in the Finder’s drive tree.
NOTE
This does not unmount the media from the HD-P2
itself. Unmounting the media from the HD-P2
must be done on the HD-P2.
• There is no further action needed to disconnect
the HD-P2.
Transport & Markers
Transport Functions
STOP+REW locates to the beginning of recorded audio.
STOP+F FWD locates to the end of recorded audio.
RETAKERETAKE
After a record pass, pressing the RETAKE key
will move audio files created on that record
pass to the trash and locate the transport to
where that record pass began. This is a quick
way to undo and set up for another take in
one action.
Auto Append
When enabled, this option automatically
locates the transport to the end of recorded
audio before recording new audio. Please
note that this is not applicable during when
timecode chase is enabled.
Markers
1. Press the MARKER key to place a locate
marker at the current location. Markers can
be placed in any transport mode.
2. Press the Ô (LOCATE) key to locate to the
previous marker.
3. Press the �(LOCATE) key to locate to the
next marker.
4. Hold the MENU key and press the LOCATE
Ô/� keys to display a list of the current
project’smarkers.
/