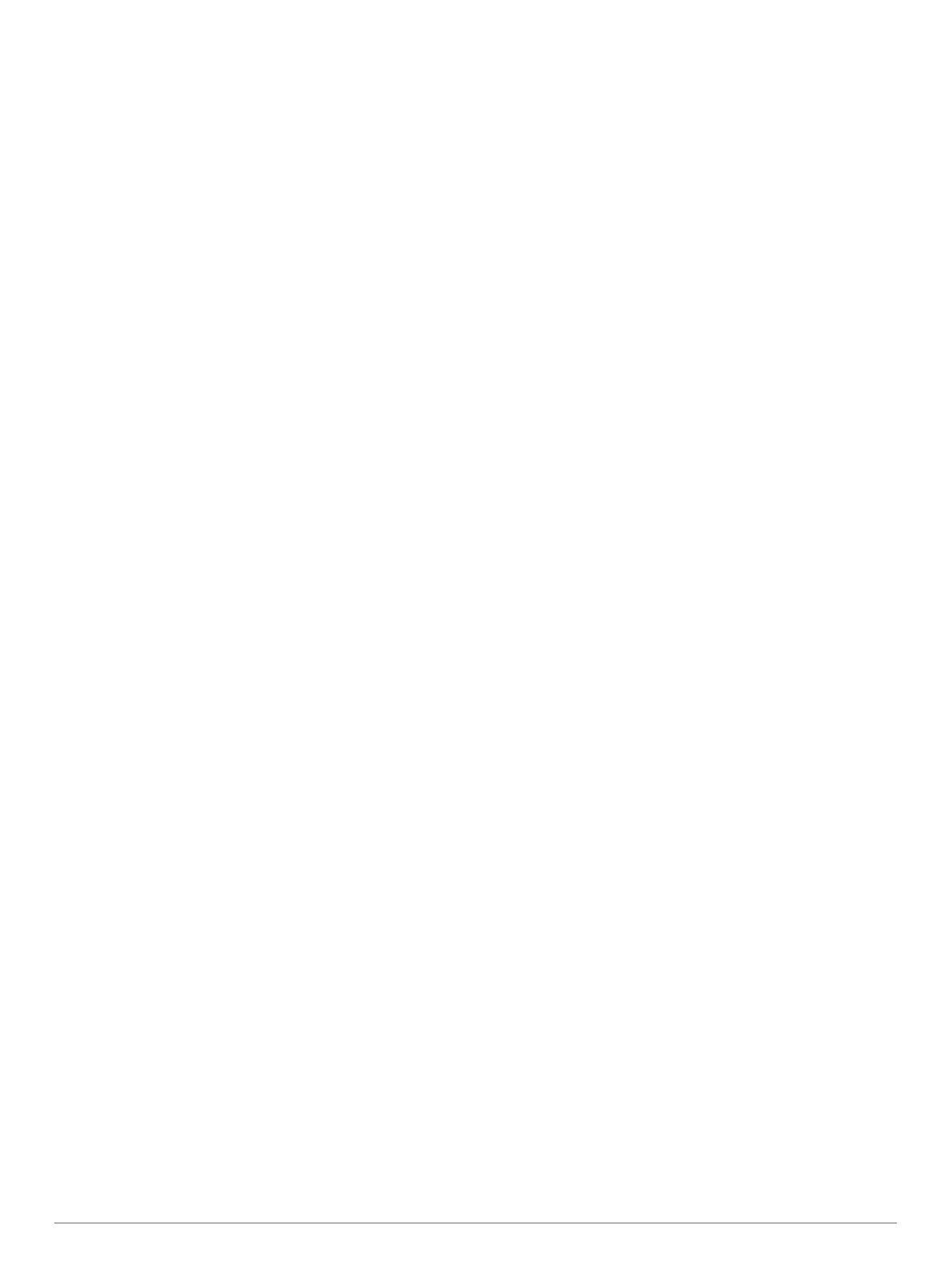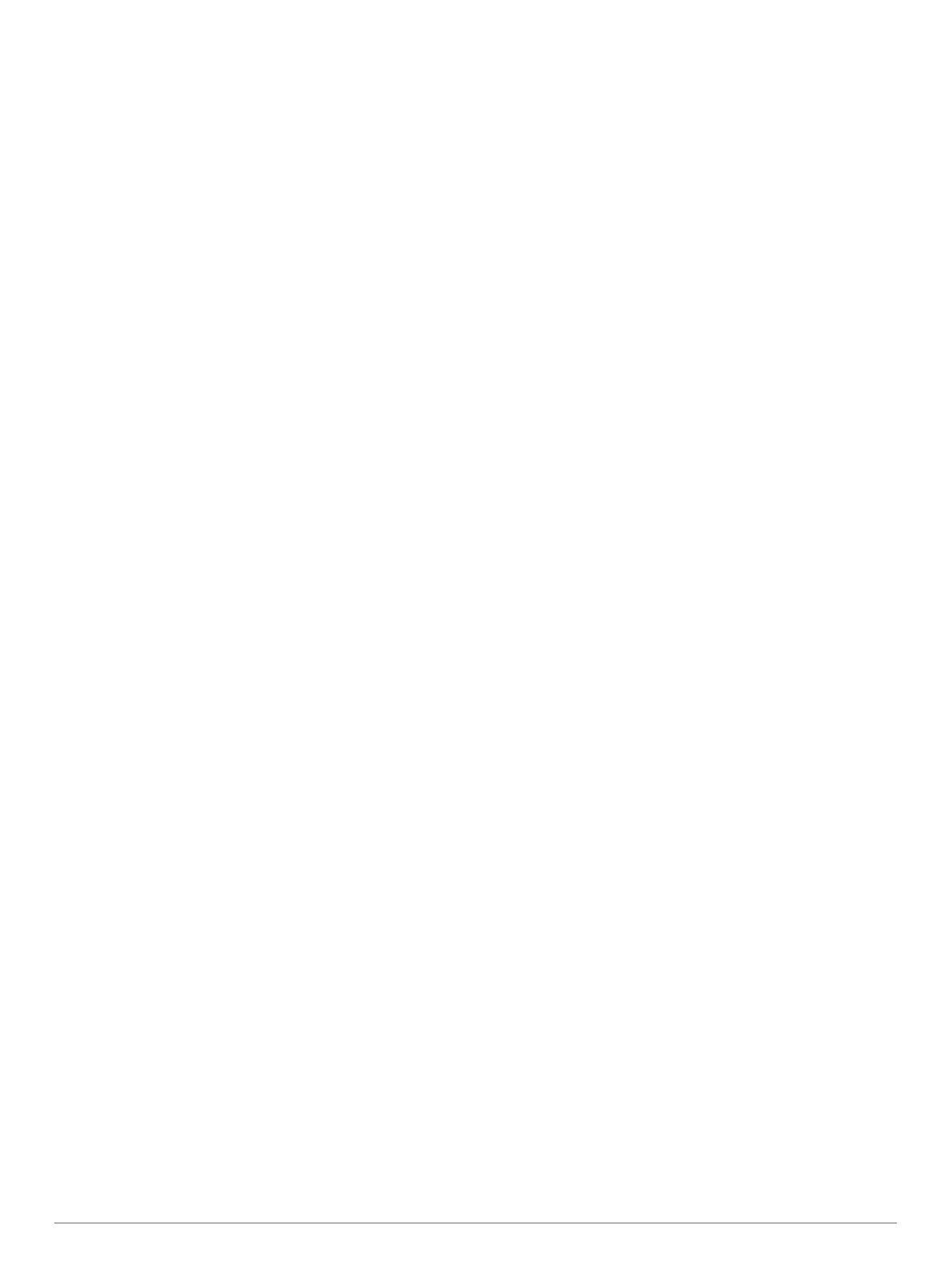
Creating a Waypoint on the Sonar Screen Using the
Touchscreen............................................................................. 16
Creating a Waypoint on the Sonar Screen Using the Device
Keys.......................................................................................... 16
Measuring Distance on the Sonar Screen................................ 16
Pausing the Sonar Display....................................................... 16
Viewing Sonar History.............................................................. 16
Sonar Sharing........................................................................... 16
Selecting a Sonar Source.................................................... 16
Renaming a Sonar Source...................................................16
Customizing the Overlay Numbers........................................... 16
Adjusting the Level of Detail..................................................... 17
Adjusting the Color Intensity..................................................... 17
Adjusting the Range of the Depth or Width Scale.................... 17
Setting the Zoom Level on the Sonar Screen........................... 17
Setting the Scroll Speed........................................................... 17
Sonar Frequencies................................................................... 17
Selecting Frequencies......................................................... 18
Creating a Frequency Preset............................................... 18
Customizing the Panoptix Sonar Views.................................... 18
Adjusting the Appearance of the LiveVü Sonar Views........ 18
Setting the LiveVü Transducer Transmit Angle................... 18
Adjusting the RealVü Viewing Angle and Zoom Level......... 18
Adjusting the Appearance of the RealVü Sonar Views........ 18
Adjusting the RealVü Sweep Speed.................................... 18
Turning On the A-Scope........................................................... 18
Selecting the Transducer Type................................................. 18
Sonar Setup.............................................................................. 18
Sonar Settings..................................................................... 18
RealVü Sonar Settings.........................................................19
LiveVü Sonar Settings......................................................... 19
Sonar Appearance Settings................................................. 19
Sonar Alarm Settings........................................................... 19
Advanced Sonar Settings.................................................... 19
Transducer Installation Settings...........................................19
Sonar Recordings..................................................................... 20
Recording the Sonar Display............................................... 20
Stopping the Sonar Recording............................................. 20
Deleting a Sonar Recording................................................. 20
Playing Sonar Recordings................................................... 20
Depth and Water Temperature Graphs.................................... 20
Setting the Depth and Water Temperature Graph Range and
Time Scales......................................................................... 20
Radar............................................................................. 20
Radar Display Modes............................................................... 20
Transmitting Radar Signals...................................................... 20
Adjusting the Radar Range...................................................... 21
Tips for Selecting a Radar Range........................................ 21
Adjusting the Zoom Scale on the Radar Screen...................... 21
Marking a Waypoint on the Radar Screen................................ 21
Sentry Mode............................................................................. 21
Enabling Timed Transmit..................................................... 21
Setting the Standby and Transmit Times............................. 21
Enabling a Guard Zone........................................................ 21
Defining a Circular Guard Zone........................................... 21
Defining a Partial Guard Zone............................................. 21
Viewing a List of AIS Threats............................................... 21
Showing AIS Vessels on the Radar Screen........................ 21
VRM and EBL........................................................................... 22
Showing the VRM and the EBL........................................... 22
Adjusting the VRM and the EBL.......................................... 22
Measuring the Range and Bearing to a Target Object........ 22
Radar Overlay...........................................................................22
Radar Overlay and Chart Data Alignment........................... 22
Showing the Radar Overlay................................................. 22
Setting a Custom Park Position................................................ 22
Enabling and Adjusting a Radar No Transmit Zone
................. 22
Stopping the Transmission of Radar Signals........................... 22
Optimizing the Radar Display................................................... 22
Radar Gain and Clutter........................................................ 22
Echo Trails........................................................................... 23
Radar Display Settings........................................................ 24
Radar Appearance Settings................................................. 24
Front-of-Boat Offset............................................................. 24
Gauges and Almanac Information.............................. 24
Viewing the Compass............................................................... 24
Viewing Trip Gauges................................................................ 24
Resetting Trip Gauges......................................................... 24
Viewing Engine and Fuel Gauges............................................ 24
Customizing Engine Gauge and Fuel Gauge Limits............ 24
Enabling Status Alarms for Engine Gauges........................ 24
Enabling Some Engine Gauge Status Alarms..................... 25
Selecting the Number of Engines Shown in Gauges........... 25
Customizing the Engines Shown in Gauges........................ 25
Configuring the Fuel Gauges Display.................................. 25
Setting the Fuel Capacity of the Vessel............................... 25
Synchronizing the Fuel Data with the Actual Vessel Fuel... 25
Setting the Fuel Alarm......................................................... 25
Viewing the Wind Gauges........................................................ 25
Configuring the Sailing Wind Gauge.................................... 25
Configuring the Speed Source............................................. 25
Configuring the Heading Source of the Wind Gauge........... 25
Customizing the Close-Hauled Wind Gauge....................... 25
Viewing the Environment Gauges............................................ 25
Configuring the Alignment of the Wind Gauge.................... 25
Configuring the Heading Source of the Environment
Gauge.................................................................................. 26
Setting the Barometer Reference Time............................... 26
Tide, Current, and Celestial Information................................... 26
Tide Station Information....................................................... 26
Current Station Information.................................................. 26
Celestial Information............................................................ 26
Viewing Tide Station, Current Station, or Celestial Information
for a Different Date...............................................................26
Viewing Information for a Different Tide or Current
Station.................................................................................. 26
Viewing Almanac Information from the Navigation Chart.... 26
Digital Selective Calling............................................... 26
Networked Chartplotter and VHF Radio Functionality.............. 26
Turning On DSC....................................................................... 26
DSC List....................................................................................26
Viewing the DSC List........................................................... 26
Adding a DSC Contact......................................................... 26
Incoming Distress Calls............................................................ 26
Navigating to a Vessel in Distress....................................... 27
Man-Overboard Distress Calls Initiated from a VHF
Radio....................................................................................27
Man-Overboard and SOS Distress Calls Initiated from the
Chartplotter.......................................................................... 27
Position Tracking...................................................................... 27
Viewing a Position Report.................................................... 27
Navigating to a Tracked Vessel........................................... 27
Creating a Waypoint at the Position of a Tracked Vessel.... 27
Editing Information in a Position Report.............................. 27
Deleting a Position-Report Call............................................ 27
Viewing Vessel Trails on the Chart...................................... 27
Individual Routine Calls............................................................ 27
Selecting a DSC Channel.................................................... 27
Making an Individual Routine Call....................................... 27
Making an Individual Routine Call to an AIS Target............ 28
Media Player................................................................. 28
ii Table of Contents