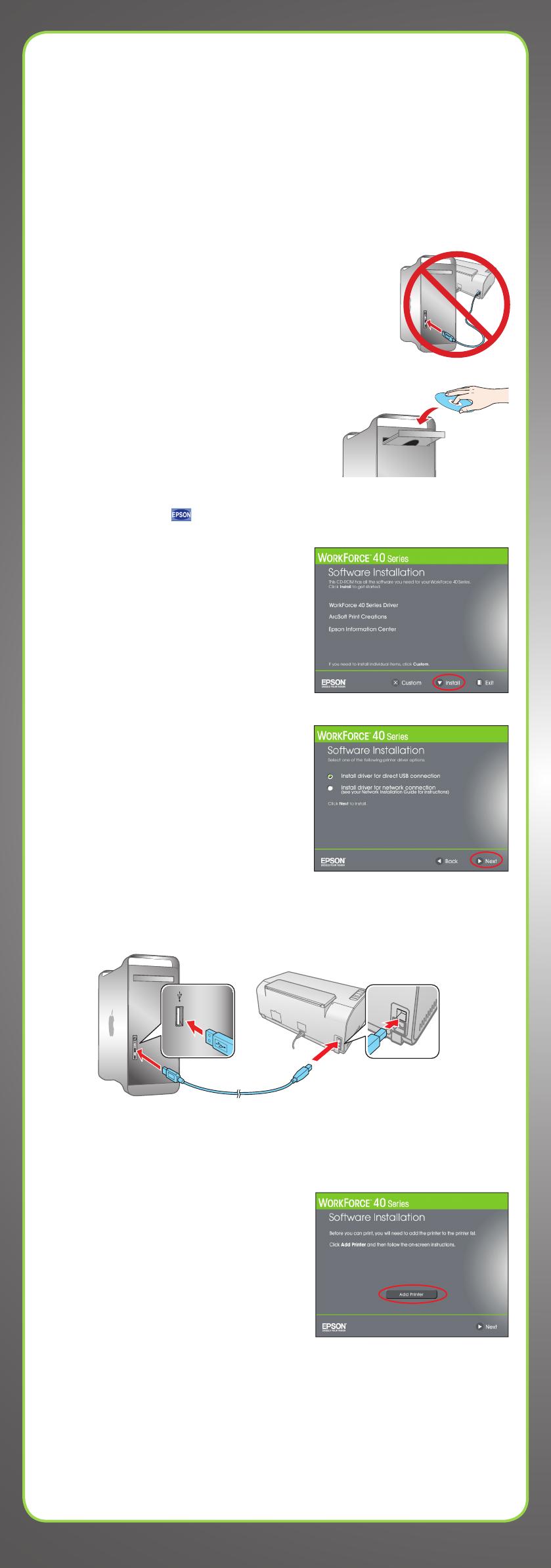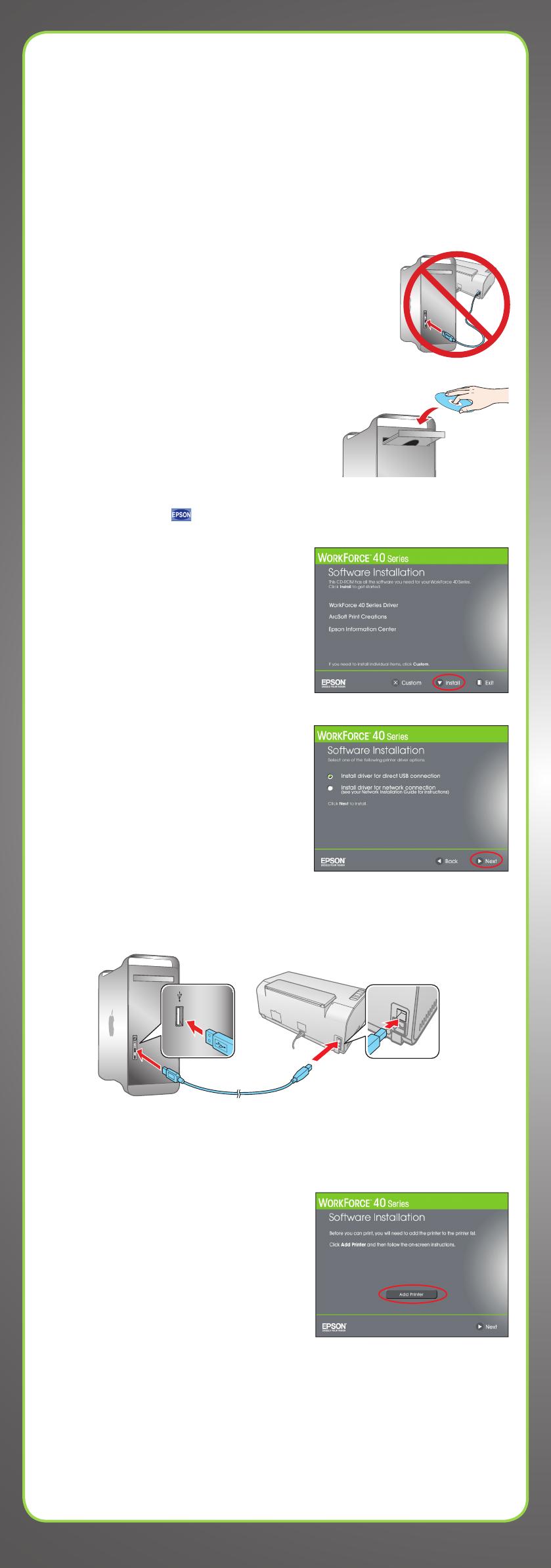
4115559 Rev.0
1-B C
4115559 Rev.0
1-B M
4115559 Rev.0
1-B Y
4115559 Rev.0
1-B K
Any questions?
Quick Guide
Basic instructions for printing.
Network Installation Guide
Instructions on configuring the WorkForce 40 Series for
a network.
On-screen Epson Information Center
Click the desktop shortcut for easy access to
the WorkForce 40 Series Epson Information
Center, FAQs, online troubleshooting advice,
and software downloads. You can also
purchase paper and ink.
On-screen help with your software
Select Help or ? when you’re using your software.
Epson Technical Support
Internet Support
Visit Epson’s support website at epson.com/support and select your
product for solutions to common problems. You can download drivers and
documentation, get FAQs and troubleshooting advice, or e-mail Epson with
your questions.
Note: If installation doesn’t continue after a moment, make sure you
securely connected and turned on the printer.
6 Follow the on-screen instructions to install the rest of the software and
register your WorkForce 40 Series.
7 When you’re done, remove the CD and restart your computer.
You’re ready to print! See your Quick Guide or on-screen Epson Information
Center for instructions.
Macintosh
®
1 Make sure the printer is NOT CONNECTED to
your computer.
2 Insert the WorkForce 40 Series software CD.
3 Double-click the Epson icon.
4 Click Install and follow the
on-screen instructions.
5 When you see this screen, select
Install driver for direct USB
connection and then click Next.
6 When prompted, connect a USB cable. Use any open USB port on
your computer.
If you’re using Mac OS X 10.5.x, skip to step 10.
If you’re using Mac OS 10.3.9 or 10.4.11, continue with the next step.
7 When you see this screen, click
Add Printer.
Epson is a registered trademark, Epson Exceed Your Vision is a registered logomark, and Supplies
Central is a service mark of Seiko Epson Corporation. DURABrite is a registered trademark and
WorkForce is a trademark of Epson America, Inc.
General Notice: Other product names used herein are for identification purposes only and
may be trademarks of their respective owners. Epson disclaims any and all rights in those marks.
This information is subject to change without notice.
© 2008 Epson America, Inc. 8/08 CPD-25620R1
Cut out the card
to the right and
keep it with you
when purchasing
replacement ink
cartridges.
Printed in XXXXXX
Printed in XXXXXX
For a video tutorial and other information about setting up a wireless network,
go to: epson.com/support/wireless
Speak to a Support Representative
Call (562) 276-7202 (U.S.) or (905) 709-2567 (Canada), 6
AM to 6 PM, Pacific
Time, Monday through Friday. Days and hours of support are subject to change
without notice. Toll or long distance charges may apply.
Software Technical Support
ArcSoft Print Creations™
www.arcsoft.com/support
Need paper and ink?
Try Epson paper with DURABrite
®
Ultra Ink for professional results. For the right
supplies at the right time, you can purchase them at Epson Supplies Central
SM
at
www.epson.com/ink3 (U.S. sales) or www.epson.ca (Canadian sales). You can
also purchase supplies from an Epson authorized reseller. To find the nearest one,
call 800-GO-EPSON (800-463-7766).
Genuine Epson Paper
Epson offers a wide variety of papers to meet your needs; visit Epson Supplies
Central for more information.
Presentation Paper Matte
Ultra smooth, non-glare, instant-drying paper for
scrapbooks, newsletters, and graphical presentations.
Premium Photo Paper Glossy
High gloss, instant-drying paper for beautiful, durable
photos made to share or display in an album.
Genuine Epson Inks
Look for the numbers below
to find your cartridges. It’s as easy as
remembering your number!
Note: The 68 High Capacity color ink cartridges are available only online;
visit www.epson.com/highcapacity (U.S. sales) or www.epson.ca (Canadian sales).
Solving problems
The printer makes noise after ink cartridge installation.
• The first time you install ink cartridges, the printer must charge its print head
for 2.5 minutes or so. Wait until charging finishes (the power light stops
flashing) before you turn off the printer, or it may charge improperly and use
excess ink the next time you turn it on.
• If the printer stops moving or making noise, but the power light is still
flashing after 5 minutes, turn off the printer. If the light is still flashing when
you turn it back on, contact Epson as described in “Any questions?”.
• Turn off the printer, then make sure the ink cartridges are inserted completely
and the ink cartridge cover is closed completely. Wait a moment, then turn the
printer back on to clear the error.
You’re having problems installing the printer software.
• During software installation, you are prompted to connect the USB cable.
When you connect the cable, make sure your printer is turned on and the
cable is securely connected at both ends.
• Close your other programs, including any screen savers and virus protection
software, and install the software again.
8 Follow the steps on the right
side of the screen to add
the printer.
9 Click Next again, if necessary.
10 Follow the on-screen instructions to install the rest of the software and
register your WorkForce 40 Series.
11 When you’re done, eject the CD.
You’re ready to print! See your Quick Guide or on-screen Epson Information
Center for instructions.
Color
Standard
Capacity
High Capacity
Extra High
Capacity
Black
69 68 97
Cyan
69 68 ––
Magenta
69 68 ––
Yellow
69 68 ––
WORKFORCE
TM
40 Series Ink Cartridges
The 68 High Capacity color ink cartridges are available only online;
visit www.epson.com/highcapacity (U.S. sales) or www .epson.ca (Canadian sales).
Color
Standard
Capacity
High
Capacity
Extra High
Capacity
Black
69 68 97
Cyan
69 68
––
Magenta
69 68
––
Yellow
69 68
––
USB connection
Follow these steps to connect the WorkForce 40 Series directly to your
computer using a USB cable (not included).
Windows
1 Make sure the printer is NOT CONNECTED to
your computer.
Note: If you see a Found New Hardware screen,
click Cancel and disconnect the USB cable. You
can’t install your software that way.
2 Insert the WorkForce 40 Series software CD.
With Windows Vista, if you see the AutoPlay
window, click Run EPSETUP.EXE. When
you see the User Account Control screen,
click Continue.
3 Click Install and follow the
on-screen instructions.
4 When you see this screen, select
Install driver for direct USB
connection and then click Next.
5 When prompted, connect a USB cable. Use any open USB port on
your computer.
Network (wireless or wired)
See your Network Installation Guide.
You can’t install your software as
described below.
OR
USB connection
Make sure you have a USB cable (not included).
Then follow the steps below.
5
Choose your connection