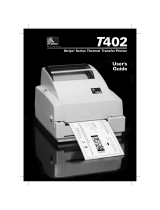Page is loading ...

Rev. 2
Customer order # 52005L
Manufacturer part # 52005LB
DA402
User s
Guide
'
Stripe Series Direct Thermal Printer
®

Proprietary Statement
This manual contains proprietary information of Zebra Technologies Corporation. It is intended solely for the information and
use of parties operating and maintaining the equipment described herein. Such proprietary information may not be used,
reproduced, or disclosed to any other parties for any other purpose without the expressed written permission of Zebra
Technologies Corporation.
Product Improvements
Continuous improvement of products is a policy of Zebra Technologies Corporation. All specifications and signs are subject
to change without notice.
FCC Compliance Statement
NOTE: This equipment has been tested and found to comply with the limits for a Class B digital device, pursuant to Part 15
of the FCC Rules. These limits are designed to provide reasonable protection against harmful interference in a residential
installation. This equipment generates, uses, and can radiate radio frequency energy and, if not installed and used in
accordance with the instructions, may cause harmful interference to radio communications. However, there is no guarantee
that the interference will not occur in a particular installation. If this equipment does cause harmful interference to radio or
television reception, which can be determined by turning the equipment off and on, the user is encouraged to try to correct the
interference by one or more of the following measures:
n
Reorient or relocate the receiving antenna.
n
Increase the separation between the equipment and the receiver.
n
Connect the equipment into an outlet on a circuit different than that to which the receiver is connected.
n
Consult the dealer or an experienced Radio/TV technician for help.
NOTE: This unit was tested with shielded cables on the peripheral devices. Shielded cables must be used with the unit to
insure compliance.
“The user is cautioned that any changes or modifications not expressly approved by Zebra Technologies Corporation could
void the user’s authority to operate the equipment.”
Canadian DOC Compliance Statement
This digital apparatus does not exceed the Class A limits for radio noise emissions from digital apparatus as set out in the radio
interference regulations of the Canadian Department of Communications.
Liability Disclaimer
Zebra Technologies Corporation takes steps to assure that its published Engineering specifications and Manuals are correct;
however, errors do occur. Zebra Technologies Corporation reserves the right to correct any such errors and disclaims liability
resulting therefrom.
No Liability for Consequential Damage
In no event shall Zebra Technologies Corporation or anyone else involved in the creation, production, or delivery of the
accompanying product (including hardware and software) be liable for any damages whatsoever (including, without limitation,
damages for loss of business profits, business interruption, loss of business information, or other pecuniary loss) arising out of
the use of or the results of use of or inability to use such product, even if Zebra Technologies Corporation has been advised of
the possibility of such damages. Because some states do not allow the exclusion or limitation of liability for consequential or
incidental damages, the above limitation may not apply to you.
Copyrights
This copyrighted manual and the label printer described herein are owned by Zebra Technologies Corporation. All rights are
reserved. Unauthorized reproduction of this manual or the software in the label printer may result in imprisonment of up to
one year and fines of up to $10,000 (17 U.S.C.506). Copyright violators may be subject to civil liability.
All products and brand names are trademarks of their respective companies. All rights reserved.
© 1999 Zebra Technologies Corporation

I have determined that the Zebra printers identified as the
Stripe Series
402 and 402
®
DA T
manufactured by:
Zebra Technologies Corporation
333 Corporate Woods Parkway
Vernon Hills, Illinois 60061-3109 U.S.A.
have been shown to comply with the applicable technical standards of the FCC
for Home, Office, Commercial, and Industrial use
if no unauthorized change is made in the equipment,
and if the equipment is properly maintained and operated.


Contents
Introduction
Hello! ..................................1
What’s in the Box ............................1
Unpacking and Inspection ........................2
Reporting Damage ..........................2
DC Power Supply ............................3
Printer Overview (illustration) .....................4
GettingReadytoPrint
LoadingtheMedia............................5
Tear-OffMode............................5
Peel-OffMode............................9
CutterMode.............................14
FanfoldMedia...........................17
AutoCalibration............................18
OperatorControls...........................19
PowerSwitch............................19
FeedButton.............................19
StatusLED.............................19
PrintingaTestLabel..........................20
HookingUpthePrinterandComputer.................20
Serial(RS-232)InterfaceRequirements..............20
ParallelInterfaceRequirements..................21
SerialandParallelCablingRequirements.............21
CommunicatingwiththePrinter....................22
ViatheSerialPort.........................22
ViatheParallelPort.........................22
UsingZPLII..............................23
AdjustingthePrintWidth.......................23
AdjustingthePrintDarkness......................23
AdjustingthePrintSpeed.......................23
i

Troubleshooting
WhattheStatusLEDisTellingYou..................25
PrintQualityProblems.........................26
ManualCalibration...........................28
TroubleshootingTests.........................29
PrintingaConfigurationLabel...................29
Recalibration............................29
ResettingtheFactoryDefaultValues................30
CommunicationsDiagnostics....................30
FeedButtonModes...........................31
Maintenance
Cleaning................................33
Lubrication...............................33
PartsList................................35
ReplacingthePrinthead........................36
RemovingthePrinthead......................36
InstallingthePrinthead.......................38
Specifications
Printing.................................41
Label/Tag................................42
Font/BarCode.............................43
Physical/Environmental/Electrical...................43
AgencyApprovals...........................44
Options.................................44
Serial(RS-232)ConnectorTechnicalInformation..........45
InterconnectingtoDTEDevices..................45
InterconnectingtoDCEDevices..................45
ParallelInterfaceTechnicalInformation................48
Index
ii

Introduction
Hello!
Thank you for choosing the Zebra
DA402
Printer. This rugged little
printer is certain to become a productive and efficient addition to your
workplace!
n
This user’s guide provides the information you will need to operate and
maintain the printer.
n
To create and print label formats, take a look at the ZPL II Programming
Guide. If one was not ordered with your printer, simply call your
distributororvisitourwebsiteatwww.zebra.com.
NOTE: Many printer settings may also be controlled by your
printer’s driver or label preparation software. Refer to the driver
or software documentation for more information.
What’s in the Box
1
Printer
Sample
Roll of Media
Test
Label
User’s
Guide
Quick
Reference
Guide
Product
Support Services
Brochure
Registration
Card
CD-Rom
Power
Supply

Unpacking and Inspection
Inspect the printer for possible shipping damage:
n
Check all exterior surfaces for damage.
n
Raisethetopcover(referto“LoadingtheMedia”onpage5)andinspect
the media compartment for damage.
In case shipping is required, save the carton and all packing material.
Reporting Damage
If you discover shipping damage:
n
Immediately notify and file a damage report with the shipping company.
Zebra Technologies Corporation is not responsible for any damage
incurred during shipment of the printer and will not cover the repair of
this damage under its warranty policy.
n
Keep the carton and all packing material for inspection.
n
Notify your authorized reseller.
2

WARNING: NEVER OPERATE THE PRINTER AND POWER
SUPPLY IN AN AREA WHERE THEY CAN GET WET.
SERIOUS PERSONAL INJURY COULD RESULT!
DC Power Supply
Refer to Figure 1.
1. The DC power supply has a barrel connector on one end that must be
inserted into the power supply receptacle on the back of the printer.
2. Insert the separate AC power cord into the power supply.
3. Plug the other end of the cord into an appropriate AC electrical outlet.
3
Plug
Varies by
Country
AC
Power
Cord
Power
Supply
Power
Switch
Power
Supply
Receptacle
Barrel
Connector
Figure 1

Printer Overview
4
Media
Hangers
Printhead
Peel-Off Option
Tear Bar
Peel
Bar
Peel Roller Cutter Unit
Release
Lever
Release
Lever
Platen Roller
Media Guide Adjuster
Media Guides
Lock-down Screw
Status
LED
Feed
Button
Cutter Option
Figure 2

Getting Ready to Print
Loading the Media
You can operate this printer in three different modes: tear-off, peel-off, or
with a cutter.
n
Tear-off mode allows you to tear off each label (or a strip of labels) after
it is printed.
n
In peel-off mode, the backing material is peeled away from the label as it
is printed. After this label is removed, the next one is printed.
n
In cutter mode, the printer automatically cuts the label after it is printed.
Tear-Off Mode
1. Unlatch the top cover by pulling the two green release levers toward
you (refer to Figure 3). Then, lift the top cover to expose the media
compartment.
5
Release
Lever
Release
Lever
Figure 3

2. Separate and hold open the media hangers (refer to Figure 4).
3. Place the media roll onto the media hangers, ensuring that it is tightly
wound(refertoFigure5).
NOTE:RefertoFigure6.Ifyouareusinglabels,makesurethe
media unwinds from the top of the roll. Tags unwind from the
bottom of the roll.
6
Media
Hanger
Media
Hanger
Figure 4

7
Figure 5
Labels
Tags
Figure 6

4. Refer to Figure 7. Thread the media through the media guides.
NOTE: If the media guides must be changed to accommodate the
width of the media, turn the green media guide adjuster (refer to
Figure 7). The media guides should just touch, but not restrict, the
edges of the media.
5. Close the top cover and turn on the printer or press the feed button if
theprinterisalreadyon(see“AutoCalibration”onpage18formore
information).
8
Media
Guides
Media Guide Adjuster
Wide Media
Narrow Media
Figure 7

Peel-Off Mode (optional)
1. Unlatch the top cover by pulling the two green release levers toward
you (refer to Figure 8). Then, lift the top cover to expose the media
compartment.
9
Release
Lever
Release
Lever
Figure 8

2. Separate and hold open the media hangers (refer to Figure 9).
3. Place the media roll onto the media hangers, making sure it is tightly
wound(refertoFigure10).
4. Open the peel-off unit by pulling down on its textured top surface (refer
toFigure11).
5. Activate the peel-off unit by moving the peel-off switch to the left
(refertoFigure11inset).
NOTE: When not operating the printer in peel-off mode, always
deactivate the peel-off unit by moving the peel-off switch to the
right.
6. Remove approximately 6” (152 mm) of labels from the label backing.
10
Media
Hanger
Media
Hanger
Figure 9

11
Figure 10
Peel-off Switch
ON OFF
Figure 11

7. Refer to Figure 12. Thread the label backing through the media guides
and over the peel bar.
NOTE: If the media guides must be changed to accommodate the
width of the media, turn the green media guide adjuster (refer to
Figure 12). The media guides should just touch, but not restrict,
the edges of the media.
12
Media
Guides
Media Guide Adjuster
Wide Media
Narrow Media
Peel Bar
Figure 12

8. Thread the label backing between the black platen roller and white peel
roller until it comes out of the slot beneath the peel-off unit (refer to
Figure 13).
9. Close the peel-off unit by pushing in on its smooth side surface.
10. To remove any slack, rewind media onto the roll.
11. Close the top cover and turn on the printer or press the feed button if
theprinterisalreadyon(see“AutoCalibration”onpage18formore
information).
13
Slot
Platen
Roller
Peel Bar
Peel
Roller
Figure 13

Cutter Mode (optional)
NOTE: The cutter is designed to cut through paper labels or the
backing between labels, not the adhesive backing of the label.
Adhesive build-up on the cutter blade may cause the cutter to jam.
1. Unlatch the top cover by pulling the two green release levers toward
you (refer to Figure 14). Then, lift the top cover to expose the media
compartment.
2.Separateandholdopenthemediahangers(refertoFigure15).
3. Place the media roll onto the media hangers, ensuring that it is tightly
wound(refertoFigure16).
14
Release
Lever
Release
Lever
Figure 14
/