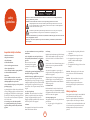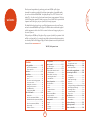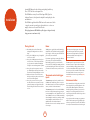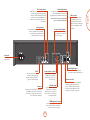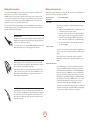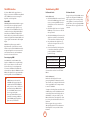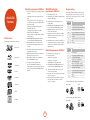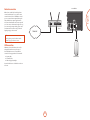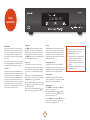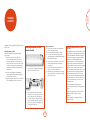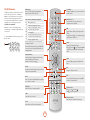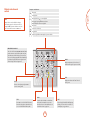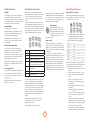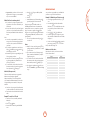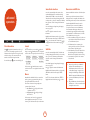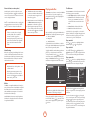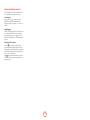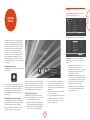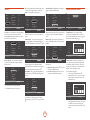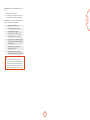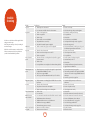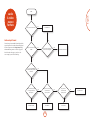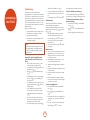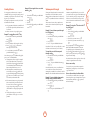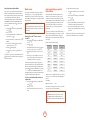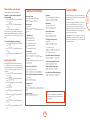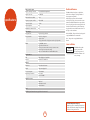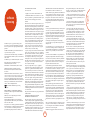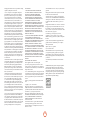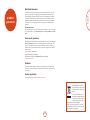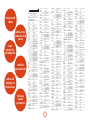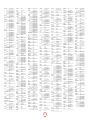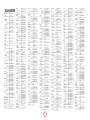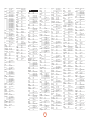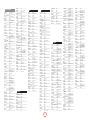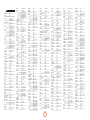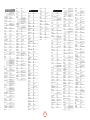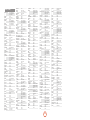BDP300
HANDBOOK Blu-ray Disc player
ULTRA HIGH PERFORMANCE 24-BIT DAC
POWER
English

E-2
safety
guidelines
Important safety instructions
1. Read these instructions.
2. Keep these instructions.
3. Heed all warnings.
4. Follow all instructions.
5. Do not use this apparatus near water.
6. Clean only with dry cloth.
7. Do not block any ventilation openings. Install in
accordance with the manufacturer’s
instructions.
8. Do not install near any heat sources such as
radiators, heat registers, stoves, or other apparatus
(including ampliers) that produce heat.
9. Do not defeat the safety purpose of the polarized or
grounding-type plug.
A polarized plug has two blades with one wider than the
other. A grounding type plug has two blades and a third
grounding prong. e wide blade or the third prong are
provided for your safety. If the provided plug does not t
into your outlet, consult an electrician for replacement
of the obsolete outlet.
10. Protect the power cord from being walked
on or pinched particularly at plugs, convenience
receptacles, and the point where they exit from the
apparatus.
11. Only use attachments/accessories specied by the
manufacturer.
12. Use only with the cart, stand, tripod, bracket, or
table specied by the manufacturer, or sold with the
apparatus.
When a cart is used, use caution
when moving the cart/apparatus
combination to avoid injury from
tip-over.
13. Unplug this apparatus during lightning storms or
when unused for long periods of time.
14. Refer all servicing to qualied service personnel.
Servicing is required when the apparatus has been
damaged in any way, such as power-supply cord or plug
is damaged, liquid has been spilled or objects have fallen
into the apparatus, the apparatus has been exposed to
rain or moisture, does not operate normally, or has been
dropped.
15. Object or liquid entry
WARNING – Take care that objects do not fall and
liquids are not spilled into the enclosure through any
openings. e equipment shall not be exposed to
dripping or splashing. Liquid-lled objects such as vases
should not be placed on the equipment.
16. Climate
e equipment has been designed for use in moderate
climates and in domestic situations.
17. Cleaning
Unplug the unit from the mains supply before cleaning.
e case should normally only require a wipe with a
so, lint-free cloth. Do not use chemical solvents for
cleaning.
We do not advise the use of furniture cleaning sprays or
polishes as they can cause permanent white marks.
18. Power sources
Only connect the equipment to a power supply of
the type described in the operating instructions or as
marked on the equipment.
e primary method of isolating the equipment from
the mains supply is to remove the mains plug. e
equipment must be installed in a manner that makes
disconnection possible.
19. Abnormal smell
If an abnormal smell or smoke is detected from the
equipment, turn the power o immediately and unplug
the equipment from the wall outlet. Contact your dealer
and do not reconnect the equipment.
20. Damage requiring service
e equipment should be serviced by qualied service
personnel when:
A. the power-supply cord or the plug has been
damaged, or
B. objects have fallen, or liquid has spilled into the
equipment, or
C. the equipment has been exposed to rain, or
D. the equipment does not appear to operate
normally or exhibits a marked change in
performance, or
E. the equipment has been dropped or the enclosure
damaged.
WARNING - e mains plug is used as a disconnect
device, the disconnect device shall remain readily
operable.
WARNING - e batteries shall not be exposed to
excessive heat, such as sunshine or re.
CAUTION - Danger of explosion if batteries are
incorrectly replaced. Replace only with the same or
equivalent type.
Safety compliance
is equipment has been designed to meet the IEC/EN
60065 international electrical safety standard.
is device complies with Part 15 of the FCC Rules.
Operation is subject to the following two conditions:
(1) is device may not cause harmful interference, and
(2) this device must accept any interference received,
including interference that may cause undesired
operation.
CAUTION: To reduce the risk of electric shock, do not remove cover (or back). No user serviceable parts inside. Refer
servicing to qualied service personnel.
WARNING: To reduce the risk of re or electric shock, do not expose this apparatus to rain or moisture.
e lightning ash with an arrowhead symbol within an equilateral triangle is intended to alert the user to the
presence of uninsulated ‘dangerous voltage’ within the product’s enclosure that may be of sucient magnitude to
constitute a risk of electric shock to persons.
e exclamation point within an equilateral triangle is intended to alert the user to the presence of important
operating and maintenance (servicing) instructions in the literature accompanying the product.
CAUTION: In Canada and the USA, to prevent electric shock, match the wide blade of the plug to the wide slot in the socket
and insert the plug fully into the socket.
CAUTION: Use of any controls, adjustments or procedures other than those specied herein may result in hazardous
radiation exposure.

E-3
English
welcome
ank you and congratulations for purchasing your Arcam FMJ Blu-ray Disc player.
Arcam has been producing specialist hi- and home cinema products of remarkable quality
for over three decades and the BDP300 – which plays Blu-ray Discs, DVD-Video discs and
Audio CDs – is the latest in a long line of award winning home cinema equipment. e design
of the FMJ range draws upon all of Arcam’s experience as one of the UK’s most respected audio
companies and is built to give you years of trouble-free listening enjoyment.
is handbook has been designed to give you all the information you need to install, connect
and use the Arcam BDP300 Blu-ray Disc player. e CR104 remote control handset supplied
with this equipment is also described. Use the contents list shown on this page to guide you to
the section of interest.
We hope that your FMJ Blu-ray Disc player will give you years of trouble-free operation. In the
unlikely event of any fault, or if you simply require further information about Arcam products,
our network of dealers will be happy to help you. Further information can also be found on the
Arcam website at www.arcam.co.uk.
e FMJ development team
Contents
safety guidelines .......................................E-2
Important safety instructions........................... E-2
Safety compliance ................................................ E-2
welcome ......................................................E-3
installation .................................................E-4
Placing the unit ..................................................... E-4
Power ......................................................................... E-4
The remote control and trigger inputs ......... E-4
Interconnect cables.............................................. E-4
Making video connections ................................ E-6
Making audio connections ............................... E-6
The HDMI interface .............................................. E-7
Troubleshooting HDMI ....................................... E-7
disc & file formats .....................................E-8
Playable discs ......................................................... E-8
Video le requirements (USB/Disc) ................ E-8
MP3/WMA audio le requirements (USB/Disc)
...................................................................................... E-8
Photo le requirements (USB/Disc) ............... E-8
Region coding ........................................................ E-8
Network connection ............................................ E-9
basic operation ....................................... E-10
remote control ........................................ E-11
The CR104 remote ..............................................E-12
remote control ........................................ E-12
Playback and advanced controls ..................E-13
Useful information ..............................................E-14
Device Mode / Source keys .............................E-14
Controlling other devices ...............................E-14
Code blink-back ................................................... E-15
advanced operation .............................. E-16
Disc information .................................................. E-16
Search ...................................................................... E-16
Menus ...................................................................... E-16
Soundtrack selection .........................................E-16
Subtitles .................................................................. E-16
Bonusview and BD-Live ....................................E-16
Playing media les ..............................................E-17
Advanced playback controls ..........................E-18
settings menus ....................................... E-19
Display .....................................................................E-19
Audio .......................................................................E-20
Language ...............................................................E-21
Network ..................................................................E-21
System ..................................................................... E-22
Security/Parental Control ................................E-22
trouble shooting ..................................... E-24
Audio output format .........................................E-25
audio & video output formats ............. E-25
customising the CR104 ......................... E-26
Code learning ....................................................... E-26
Creating Macros ..................................................E-27
Volume punch-through ...................................E-27
Key mover ..............................................................E-27
Mode mover .........................................................E-28
Locking/unlocking a specic Device Mode E-28
Mode key IR punch-through ..........................E-29
Resetting the CR104 ..........................................E-29
Command summary ..........................................E-29
Device codes .........................................................E-29
specications .......................................... E-30
Radio interference ..............................................E-30
Laser radiation......................................................E-30
software licencing ................................. E-31
product guarantee ................................ E-33
device code tables ................................. E-34

E-4
installation
Arcam’s BDP300 provides class-leading sound quality from Blu-ray
Discs, DVD-Video discs and compact discs.
e BDP300 has a state-of-the-art Delta-Sigma DAC (Digital-to-
Analogue Converter) which provides audiophile sound quality for video
and audio discs.
e BDP300 is supplied with the CR104 ‘universal’ remote control, which
is simple to use and can control up to eight audio devices – such as an
amplifer, television or Personal Video Recorder.
e high performance BDP300 Blu-ray Disc player is designed to truly
bring your movies and music to life.
Placing the unit
< Place the BD player on a level, rm surface,
avoiding direct sunlight and sources of heat or
damp.
< Do not place the BD player on top of an amplier
or other source of heat.
< Do not place the BD player in an enclosed space
such as a bookcase or closed cabinet unless there
is good provision for ventilation. e BD player
is designed to run warm during normal operation.
< Do not place any other component or item on
top of the BD player as this may obstruct airow
around the unit, causing the BD player to run hot.
< Make sure the remote-control receiver (next to
the display on the front panel) is unobstructed, or
remote control will be impaired.
< Do not place your record deck on top of this
unit. Record decks are very sensitive to the noise
generated by mains power supplies which will be
heard as a background ‘hum’ if the record deck is
too close.
Power
e BD player is supplied with a moulded mains plug
already tted to the lead. Check that the plug supplied
ts your supply – should you require a new mains lead,
please contact your Arcam dealer.
If your mains supply voltage or mains plug is dierent,
please contact your Arcam dealer immediately
Push the IEC plug end of the power cable into the
socket on the back of the BD player, making sure that it
is pushed in rmly. Plug the other end of the cable into
your mains socket and, if necessary, switch the socket
on.
The remote control and trigger
inputs
e REMOTE IN input can be used to pass RC5 codes to
the BDP300 if it is installed in a position, or a system,
where infrared cannot be used. If this is required, please
contact your dealer for further information.
e TRIGGER IN input can be used to switch the BDP300
in and out of standby. Connecting the trigger output of
your Arcam amplier (or other compatible device), will
cause the BDP300 to come out of standby automatically
when the amplier is switched on, returning to standby
when the amplier is switched o. Please see your
amplier handbook for further information.
In normal use there is no need to make any connections
to these inputs.
e RS232 input is for optional connection to a home
automation system or a computer. Various third-party
systems are available providing sophisticated control
over all your entertainment devices using touch screens
etc. Contact your dealer or installer for further details.
e technical details of the remote control protocol
are available from Arcam on request (email support@
arcam.co.uk).
Interconnect cables
We recommend the use of high-quality screened cables
that are designed for the particular application. Other
cables will have dierent impedance characteristics
that will degrade the performance of your system (for
example, do not use cabling intended for video use to
carry audio signals). All cables should be kept as short as
is practically possible.
It is good practice when connecting your equipment to
make sure that the mains power-supply cabling is kept
as far away as possible from your audio cables. Failure to
do so may result in unwanted noise in the audio signals.
NOTE
e remote control input requires a mono 3.5mm
jack, with the tip active and the sleeve grounded.
e remote control signals must be in modulated
RC5 format (at 36kHz), with a voltage level of
between 5V and 12V.

E-5
English
VIDEO OUT / AUDIO OUT
VIDEO
Y Cb/Pb Cr/Pr
L
USB
R
Coaxial digital output
Use this socket if you are using an AV receiver
with a coaxial digital input. Connect to the
digital input using a suitable 75Ω screened cable.
CAUTION: Never connect the digital output
socket to a conventional audio input.
Composite video output
Connect this output to your display
if the display does not support any
other connection types.
USB connection
Insert USB ash memory devices
here. USB memory can be used
to save downloaded content. e
BDP300 can also play certain digital
les stored on USB memory drives:
see page E-8.
HDMI digital video output
Connect this output to your display or AV
receiver if available for the best digital video
and audio connection: see page E-7 .
Network connection
Connect this socket to a port on your network
router using an Ethernet patch cable: see
page E-9. An internet connection enables
interactive content for BD-Live discs. For
setup details, see ‘Network’ on page E-21.
Zone 1 audio output
Connect these to your amplier’s CD (or other
line-level) input using suitable high quality
interconnect cables. Ensure that the le and
right audio outputs from the BD player are
connected to the same le and right inputs on
your amplier.
Component video output
If your display does not support
HDMI but has a component
input (Y, Pb, Pr), connect it to
this video output.
Power inlet
Connect the correct
mains cable here.
Optical digital output
Use this socket if you are using an AV
receiver with an optical digital audio input.
Remote in
is allows remote-control signals to be received
by the BDP300 if the remote sensor is covered
(or otherwise not ‘visible’ to the remote-control:
see page E-4 for more information.
RS232
is connection allows for remote
control from a third-party home
automation system or computer: see
page E-4 for more information.
12V trigger input
is socket allows the BDP300 to be switched
in and out of standby mode by an amplier
(or another item of AV equipment) with a
12V TRIG OUT function: see page E-4.
L, R audio output
Use this analogue output (L, R),
to provide audio for use in your
AV receiver’s Zone 2. It can also be
used to connect a recording device
or headphone amplier.

E-6
Making video connections
To view the pictures from the BD player you need to connect one of its video outputs to your display device (TV,
monitor, projector, etc.) or AV receiver (such as the Arcam AVR600).
e BDP300 has three video output options, described below. You need only use one type of video from the list;
choose a type that your display device or AV receiver supports. If your equipment does not support any of the above
connection types then you will be unable to use it directly with the BDP300 and a video converter device may be
required. In this case, please contact your dealer for further assistance.
AV receivers and other video processing devices may be connected between the BDP300 and your display. Ensure
that all the equipment supports the type of video signal you intend to use. For instructions on how to connect AV
equipment, consult the manual for that equipment.
HDMI DIGITAL VIDEO
e HDMI connector oers uncompressed digital video and audio transmission between
the BDP300 and the display device, and provides the highest quality output. Generally, it
is also the easiest connection type to congure.
To use this video connection, you will require a HDMI or HDMI/DVI cable between the
BDP300 and your display device or receiver. See page E-7 for further details.
COMPONENT VIDEO
Use three 75 phono cables to connect the Component Y, Pb, Pr outputs of the BD
player to the Y, Pb, Pr inputs of the display device. Ensure that the cables are suitable for
video use and that they are approximately the same length.
If your television is capable of accepting a progressively scanned (de-interlaced) video
signal, you may wish to use the progressive video output from the BDP300. If you are
unsure whether your display device can accept progressive video, please refer to its
instruction manual or consult your dealer.
COMPOSITE VIDEO
If your display device oers only a composite input (sometimes labelled CVBS or just
‘video’), connect this to the COMPOSITE video output of the BD player using a 75 phono
cable suitable for video use. Note that a composite video connection gives the lowest-
quality output; if your display device supports other video connection types, we advise
that those are used instead.
Making audio connections
e BDP300 oers a number of alternatives for connecting audio. e connection type to use depends on the rest of
your system; chose the type most appropriate to your amplier.
If you want to listen to
audio through…
… we recommend the following:
Your television
How you listen to audio through your TV depends on the inputs it has and your
video connection:
< HDMI: If you are using an HDMI connection (not DVI), this will carry both
audio and video. No further connection is required.
< Digital Audio (Coaxial or Optical): If your TV has Digital Audio inputs on
Coaxial or Optical connectors, connect the appropriate digital audio lead
between the TV input and the appropriate BDP300 digital output. Do not
make a connection between the BDP300 and a TV’s Digital Audio output.
< Stereo phono: If your TV has stereo phono inputs, follow the instructions
below for a stereo amplier.
Your stereo amplier
If you wish to listen to audio from your player through a stereo amplier, then use
the stereo analogue outputs. ese outputs provide a stereo down-mix of the source
material.
Using a stereo phono cable of a suitable length, connect the outputs labeled
ZONE 1 AUDIO to the le and right inputs (respectively) for DVD or CD on your
amplier.
Your surround-sound receiver
Connect the HDMI output to your receiver (for audio and video) if the receiver
supports audio over HDMI. e HDMI connection supports all possible audio
formats including Dolby TrueHD, DTS Master Audio and multichannel PCM.
If your receiver does not support HDMI audio, connect one of the Digital Audio
outputs (Optical or Coaxial) to the ‘Blu-ray’, ‘BD’ or ‘DVD’ input of your receiver.
ese digital outputs provide PCM, Dolby Digital, DTS or MPEG multi-channel
audio, depending on the source material. e BDP300 can also be set to re-encode
all audio to DTS (‘Bitstream Mixed’) (see ‘Audio’ on page E-21). is option
provides the best surround sound quality for Digital Audio connections.
You may also wish to connect the stereo analogue audio outputs to the CD input on
your receiver, for listening to CDs. is will allow the BDP300’s audiophile digital-
to-analogue circuitry to be utilised, for the best stereo sound quality.

E-7
English
The HDMI interface
If you have a HDMI- or DVI-equipped monitor or
display, you can connect it to the BDP300 using a HDMI
cable. e HDMI connector carries uncompressed
digital video, as well as digital audio.
About HDMI
HDMI (High Denition Multimedia Interface) supports
both video and audio on a single digital connection
for use with Blu-ray Disc players, digital TV, set-top
boxes, and other AV devices. HDMI was developed to
combine the technologies of High-bandwidth Digital
Content Protection (HDCP) and the Digital Visual
Interface (DVI) in one specication, with the addition of
transmission of digital audio information; HDCP is used
to protect digital content transmitted to DVI-compliant
displays.
HDMI has the capability to support standard or
high-denition video, together with stereo or multi-
channel surround-sound audio. HDMI features include
uncompressed digital video, one connector (instead of
several cables and connectors), and communication
between the AV source and AV devices.
Connecting using HDMI
Use a HDMI cable to connect the HDMI socket on
this player to a HDMI socket on a compatible display
device or receiver. e arrow on the cable connector
body should be face up for correct alignment with
the connector on the BDP300. If the BDP300 video
resolution has been congured to ‘HDMI Auto’, then the
BDP300 will congure its video output automatically to
match the capabilities of the attached HDMI device.
NOTE
< A HDMI connection can be made only
with HDMI or DVI-equipped components
compatible with both DVI and HDCP. Note
that if you choose to connect to a DVI device,
you will need an adaptor (HDMI to DVI) to
do so; a DVI/HDCP connection, however,
does not support audio signals.
< If you require further information on the
possibilities for connecting your BDP300 to
your DVI/HDMI equipped display device,
please contact your Arcam dealer.
Problems with audio
e type of audio provided by the HDMI connector
depends on the conguration of the BDP300 (see
‘Audio’ on page E-20). Choose a setting according
to the capabilities of your audio system. Note that
pure DVI devices (connections requiring a HDMI to
DVI converter cable) do not support audio via this
connection.
Troubleshooting HDMI
Problems with video
No video (blank screen)
< Check that the HDMI cable is connected correctly
at both ends. If an HDMI-equipped A/V receiver
is in use, try connecting the BDP300 directly to
the display device, in order to isolate where the
fault may lie.
< Check that the display device is set to display the
HDMI input (i.e., has not been set to some other
video input, instead).
< Check that the HDMI input of the receiver and/or
display device is enabled. See the user handbook
of the connected device for details on doing this.
< Using an alternative video display device (e.g.,
connected via the composite video out), check
that video is output.
< Consult the user handbook of the display device
to ensure that it can handle the output formats
provided by the BDP300. e BDP300 can
provide the following:
720 x 480p (NTSC progressive scan) 1280 x 720p
720(1440) x 480i (NTSC interlaced) 1920 x 1080i
720 x 576p (PAL progressive scan) 1920 x 1080p
720(1440) x 576i (PAL interlaced)
At least one of these standards must be supported by
the connected device in order for it to work with the
BDP300.
No video (random noise)
Random noise will be displayed if the content-
protection algorithm fails to authenticate the attached
device. is will occur, for example, if a DVI device that
does not support HDCP (such as a computer monitor)
is connected to the BDP300.
To attempt to isolate this problem, remove all discs from
the BDP300, then power-o both the BDP300 and the
connected display device. Switch the display device on,
then the BDP300 – at this point, the idle logo of the
BDP300 should be shown on the display device. If this
is not the case, please check the items listed above for a
blank screen.
If the noise appears when a copy-protected disc
(Blu-ray/DVD) is played, then it is the authentication
that is failing. Please contact your dealer for further
information.

E-8
Region coding
Blu-ray Disc players and Blu-ray or DVD Video discs
are assigned region codes according to the region in
which they are sold. If the region codes do not match,
the disc will not play.
Blu-ray Disc
region code
Area
A North America, Central America,
South America, Korea, Japan, Taiwan,
Hong Kong and South East Asia
B Europe, Greenland, French territories,
Middle East, Africa, Australia and New
Zealand
C India, China, Russia, Central and South
Asia
A + B + C All areas
DVD region
code
Area
1 North America
2 Europe, Japan, Middle East, Egypt,
South Africa, Greenland
3 Taiwan, Korea, the Philippines,
Indonesia, Hong Kong
4 Mexico, South America, Central
America, Australia, New Zealand,
Pacic Islands, Caribbean
5 Russia, Eastern Europe, India, most of
Africa, North Korea, Mongolia
6 China
All All areas
Symbols indicating disc will play in North America:
Blu-ray Discs: DVDs:
Symbols indicating disc will play in Europe:
Blu-ray Discs: DVDs:
Video file requirements (USB/Disc)
< Video le compatibility with your player is limited
as follows:
•Maximumresolutionsize:1920x1080(WxH)
pixels
•Fileextensions:.wmv,.avi,.mp4,.mpeg,.mpg,
.vob, .mkv (Note: Files encoded by Divx cannot be
played on this player)
•PlayableAudioformat:DolbyDigital,DTS,
MP3, WMA, AAC, AC3
•Samplingfrequency:within32to48kHz
(WMA), within 8 to 48kHz (Mp3)
•Bitrate:within32to192kbps(WMA),within32
to 320kbps (Mp3)
< CD-R/RW, DVD R/RW, BD-R/RE Format: ISO
9660+JOLIET, UDF and UDF Bridge format
< Maximum Files/Folder: Less than 1000. e
movie le name and subtitle are limited to 180
characters.
< Not all of the WMA and AAC Audio formats are
compatible with your player.
< HD WMA movie les contained on a USB 1.0/1.1
ash drive may not play correctly.
< Blu-ray, DVD, or USB 2.0 are recommended to
play back HD WMA movie les.
< Your player does not support les that
are recorded with GMC (Global Motion
Compensation) or Qpel (Quarter pixel). ose are
video encoding techniques in MPEG4 standard,
like DivX.
MP3/WMA audio file
requirements (USB/Disc)
< File extensions: .mp3, .wma
< Sampling frequency: Within 32 to 48kHz (WMA),
within 8 to 48kHz (Mp3)
< Bit rate: Within 32 to 192kbps (WMA) 32 to
320kbps (MP3)
< CD-R/RW, DVD R/RW, BD-R/RE Format: ISO
9660+JOLIET, UDF and UDF Bridge format
< Maximum Files/Folder: Less than 2000 (total
number of les and folders)
< Depending on the size and number of the MP3/
WMA les, it may take several minutes to read
the contents of the media.
< HD WMA movie les contained on a USB 1.0/1.1
ash drive may not play correctly. Blu-ray, DVD,
or USB 2.0 are recommended to play back HD
WMA movie les.
Photo file requirements (USB/Disc)
< File extensions: .jpg, .jpeg, .png, .gif
< Recommended size:
•PNG:5120×5120pixels
•GIF:10000×10000pixels
•JPEG/JPG:8192×8192pixels,32MB
< CD-R/RW, DVD R/RW, BD-R/RE Format: ISO
9660+JOLIET, UDF, and UDF Bridge format
< Maximum Files/Folder: Less than 1000 (total
number of les and folders)
< Progressive and lossless compression photo image
les are not supported.
< Depending on the size and number of the photo
les, it may take several minutes to read the
contents of the media.
disc & file
formats
Playable discs
e player supports the following disc types:
Blu-ray 3D
Blu-ray Disc
DVD-Video
DVD-R
DVD-RW
CD-Audio
CD-R
CD-RW

E-9
English
Network connection
BD-Live discs can enable the downloading of extra
content from the Internet. To enjoy on-line content,
connect the Network socket of the BDP300 to a LAN
port on your network router using an Ethernet patch
cable (available from a computer supplies retailer).
A local network with Internet connection is required. If
you do not connect to the Internet through a router (e.g.
you connect a single computer directly), please contact
your Internet Service Provider or an IT professional
regarding setting up a home network.
NOTE
When the player is powered on with no network
congured, a pop-up is shown on-screen.
USB connection
USB memory devices (ash drives) can be used for
media playback and are necessary for storage of
downloaded BD-Live content. To enjoy BD-Live
content, the following specication is recommended:
< Capacity 2GB
< Formatted FAT32
< USB2.0 high speed (480Mbps).
Connect the USB device to the USB socket on the rear
of the unit.
USB
LAN
Internet
USB Flash Drive
Arcam BDP300
Router

E-10
basic
operation
Introduction
‘Basic operation’ explains how to play a Blu-ray Disc
(BD), DVD, CD or other type of disc. Note that it may
be necessary to congure your player correctly for your
system before optimum – or any – playback can be
achieved. Player conguration is described beginning
on page E-19.
More sophisticated features – such as special playback
modes, programming jumps and playback sequences –
are described in ‘advanced operation’ on page E-16.
Switching on
Switch the unit on by pressing the POWER button. e
status LED glows green when the unit is powered up and
red when in standby mode. e remote control is used
to enter and exit standby mode. If the POWER button is
pressed (or power is removed) whilst in standby, the
unit will enter standby mode when power is re-applied.
Note that the remote control sensor is located on the
right-hand side of the display window. Do not obstruct
this or the remote control will not work.
Loading a disc
Press
<
/
1
on the front panel (or
1
on the handset)
and place the disc on the tray, with the playback side
facing down (some discs are double sided, in which case
the side labelled ‘side A’ should face up to play side A).
Press
<
/
1
on the front panel to close the tray. e disc
loads aer a pause of a few seconds.
Playing a disc
A disc may take some time to load once the tray is
closed. When the ‘Optical Disc Autoplay’ setting is set to
On (the default setting), playback starts automatically.
(For details, refer to ‘Optical Disc AutoPlay’ on page
E-21).
If Autoplay is set to O, the player’s Main Menu will
appear on your TV. Use the cursor keys to select the disc
in MY MEDIA, then press
O
to start playback.
Some titles begin by displaying a menu. Select the menu
item ‘Play movie’ (or similar) using the cursor pad, then
press
O
to start playback.
For discs that do not play automatically, press
4
/
;
on
the front panel or press
4
on the remote control.
ULTRA HIGH PERFORMANCE 24-BIT DAC
Fast play
Press
8
or
7
on the front-panel or remote control to
play fast forwards or backwards. e following speeds
for fast playback are available: x2, x4, x8, x16 and x32
(depending on disc type). Press the button repeatedly
to cycle through the dierent speeds. To resume normal
playback speed, press PLAY.
Skipping chapters/tracks
To skip chapters (or tracks on a CD), press
/
or
0
.
When skipping back, the rst button press takes you to
the beginning of the current chapter. Pressing the button
again takes you to the start of the previous chapter.
Pausing playback
Press
4
/
;
on the front panel or
;
on the remote
control to pause playback. To resume playback, press
4
/
;
on the front panel or
4
on the handset.
Stopping playback
Press the
<
/
1
button on the front panel or
<
on the
remote control to stop playback.
When playing a BD/DVD, pressing
<
once performs
a ‘resume stop’. If you now press
4
, playback resumes
from the point it was stopped.
If you press
<
/
1
on the front panel or
<
on the remote
control twice, this is a ‘complete stop’, and playback
resumes from the beginning of the disc.
NOTE
When you press a button, if the unit does not accept
its operation, appears on the TV screen.
Invalid operation may also occur if :
< e region codes of the unit diers from that
of the disc, so playback is not allowed.
< e parental control is set to prevent
operation: see ‘Security/Parental Control’ on
page E-22.
< Some operations may be prohibited due to disc
manufacturer’s settings.

E-11
English
e BDP300 may be supplied with the CR104 universal
remote control.
Using the remote control
Please keep in mind the following when using the
remote control:
< Ensure there are no obstacles between the
remote control and the remote sensor on the
front panel. e remote has a range of about 7
metres. (If the remote sensor is obscured, the IR
in remote control input jack on the rear panel is
available. Please consult your dealer for further
information.)
< Remote operation may become unreliable if
strong sunlight or uorescent light is shining on
the remote sensor of the unit.
< Replace the batteries when you notice a reduction
in the operating range of the remote control.
Notes on batteries:
< Incorrect use of batteries can result in hazards
such as leakage and bursting.
< Do not mix old and new batteries together.
< Do not use non-identical batteries together –
although they may look similar, dierent batteries
may have dierent voltages.
< Ensure the plus (+) and minus (-) ends of each
battery match the indications in the battery
compartment.
< Remove batteries from equipment that is not
going to be used for a month or more.
< When disposing of used batteries, please comply
with governmental or local regulations that apply
in your country or area.
remote
control
Inserting batteries into the
remote control
2. Insert four ‘AAA’ batteries into the battery
compartment – two facing the top of the unit,
and two facing the end, as in the diagram.
3. Lower the end cap onto the plastic locating
plate in the handset. is acts as a hinge, and
you can now push the end cap rmly into its
locked position with a click.
1. Open the battery compartment by pressing the
button on the back of the handset.
The CR104 complies with Part 15 of the
FCC rules
is equipment has been tested and found to comply
with the limits for a class B digital device, pursuant to
part 15 of the FCC Rules. ese limits are designed
to provide a reasonable protection against harmful
interference in a residential installation. is
equipment generates, uses, and can radiated radio
frequency energy and if not installed and used in
accordance with the instructions, may cause harmful
interference to radio communications. However,
there is no guarantee that interference will not occur
in a particular installation. If this equipment does
cause harmful interference to radio or television
reception, which can be determined by turning the
equipment o and on, the user is encouraged to try
to correct the interference by one or more of the
following measures:
Reorient or relocate the receiving antenna.
Increase the separation between the equipment and
receiver.
Connect the equipment into an outlet or a circuit
dierent from that to which the receiver is
connected.
Consult the dealer or an experienced radio/TV
technician for help.

E-12
CR104
SHIFT
CANCEL
TV
AV
RND
CH
STATUS
iPOD
HDMI NET
RPT
BD
CD
AV
TUN
PVR
VCR
SAT
AMP
MODE
MENU
RTN
BASS
EFFECT
EQ
DIRECT
TRIM
TREBLE
ANGLE/SUBSYNC
SRCH
SETUP TITLE AUDIO SUBT
INFO
FAV + FAV -
HOME
DISP
remote
control
The CR104 remote
e CR104 is a sophisticated ‘universal’ remote control
that can control up to eight devices – including the
BDP300. As it’s a ‘learning’ remote, it can copy almost
any function from an existing single-device remote.
You can also program the CR104 to issue a sequence of
commands (‘macros’) from a single button press.
Select the source key rst
Remember to select a source key before pressing
command buttons – commands vary depending on the
source selected.
To operate the BDP300 from the remote, rst press the
BD source button.
TUN
AVSAT
CD
PVR VCR
AMP
BD
On/Standby
is allows the BDP300 to be put into and taken out of
standby remotely.
Navigation buttons
Arrow buttons allow navigation around the settings
menus on the BDP300 and disc menus.
Conrm a selection by pressing
O
.
Numeric keys, 0–9
Used for data entry. Also gives direct access to
individual tracks on audio CDs.
VOLUME +/–
Adjusts the volume of an Arcam amplier.
MODE
is button activates the Picture-in-Picture Secondary
Video function, where available.
DISP (display)
Press to cycle through the front panel display’s
brightness options (dim to bright, o).
0
/
Press to skip backwards to the previous track(
0
) or
forwards to the next track (
/
).
MENU
Activates the BD ‘popup’ menu or the DVD Video
menu.
RTN
Navigates to the previous menu.
RND
Toggles random (‘shue’) play of chapters/tracks on
and o.
Press
S
followed by
r
to cycle through repeat play
options (chapter, title, disc, etc.).
Source selection and handset conguration
BD
BD input/BD controls
SAT
Satellite decoder input/SAT controls
AV
Television (sound) input/AV controls
TUN
Radio tuner input/TUN controls
AMP
Arcam amplier
PVR
Personal Video Recorder input/controls
VCR
Video Cassette Recorder input/controls
CD
CD player input/CD controls
Press the relevant button once to select input and
recongure the handset.
Press and hold the button until the power LED blinks
once if you wish to recongure the handset without
changing the input.
Advanced controls
ese buttons are described on the next page.
MUTE
Press once to mute an Arcam amplier. Press again (or
use +/ volume) to un-mute.
OPEN
Opens and closes the disc tray.
SETUP
Press SETUP to access the system settings menu.
Playback control
Play (
4
), Pause (
;
) and Stop (
<
).
SHIFT+
;
activates slow playback.
STATUS
Toggles the disc information display.
Press
s
followed by
STATUS
to cycle through the HDMI
output resolutions (only available from the Home
screen).

E-13
English
CR104
SHIFT
CANCEL
TV
AV
RND
CH
STATUS
iPOD
HDMI NET
RPT
BD
CD
AV
TUN
PVR
VCR
SAT
AMP
MODE
MENU
RTN
BASS
EFFECT
EQ
DIRECT
TRIM
TREBLE
ANGLE/SUBSYNC
SRCH
SETUP TITLE AUDIO SUBT
INFO
FAV + FAV -
HOME
DISP
SETUP
Ensure no disc is playing and press SETUP to
access the ‘Settings’ menu.
NOTE
Many of these controls are labelled according to
the functions assigned to other device modes. For
example, the
8
key activates the Bass control of an
A/V receiver when the remote is in AMP mode.
SUBT
Cycles through the available subtitle languages,
including ‘O ’. Some discs force subtitles on,
overriding any set up preferences.
AUDIO
Some discs oer the facility to select dierent
audio tracks. Press AUDIO to access a menu
that allows selection of the available tracks. See
‘Soundtrack selection’ on page E-16.
Transport control buttons
7
Fast rewind.
4
Starts playback.
;
Pause playback. Press
4
to resume playback.
When paused, pressing
;
advances one frame.
SHIFT +
;
activates slow motion playback.
8
Fast forward.
1
Open / Close the disc tray.
<
Stop playback
=
Cycles through dierent camera angles, if present on the disc.
Playback and advanced
controls
TITLE
Press TITLE to access the DVD’s ‘Title’ menu (a
feature that only applies to multi-title discs) or
to access the main menu if a Blu-ray Disc.
RED/GREEN/YELLOW/BLUE
e colour-coded buttons RED, GREEN, YELLOW and BLUE
provide interactive controls for Blu-ray Discs and some
player functions and will be displayed on-screen. ey
are accessed by rst pressing SHIFT followed immediately
by the button required. eir function depends on the
disc and the part of the disc being viewed.
ANGLE
Displays Angle menu, to allow selection of
dierent camera angles, if present on the disc.
SRCH
Displays Search menu with Time, Title and
Track options.
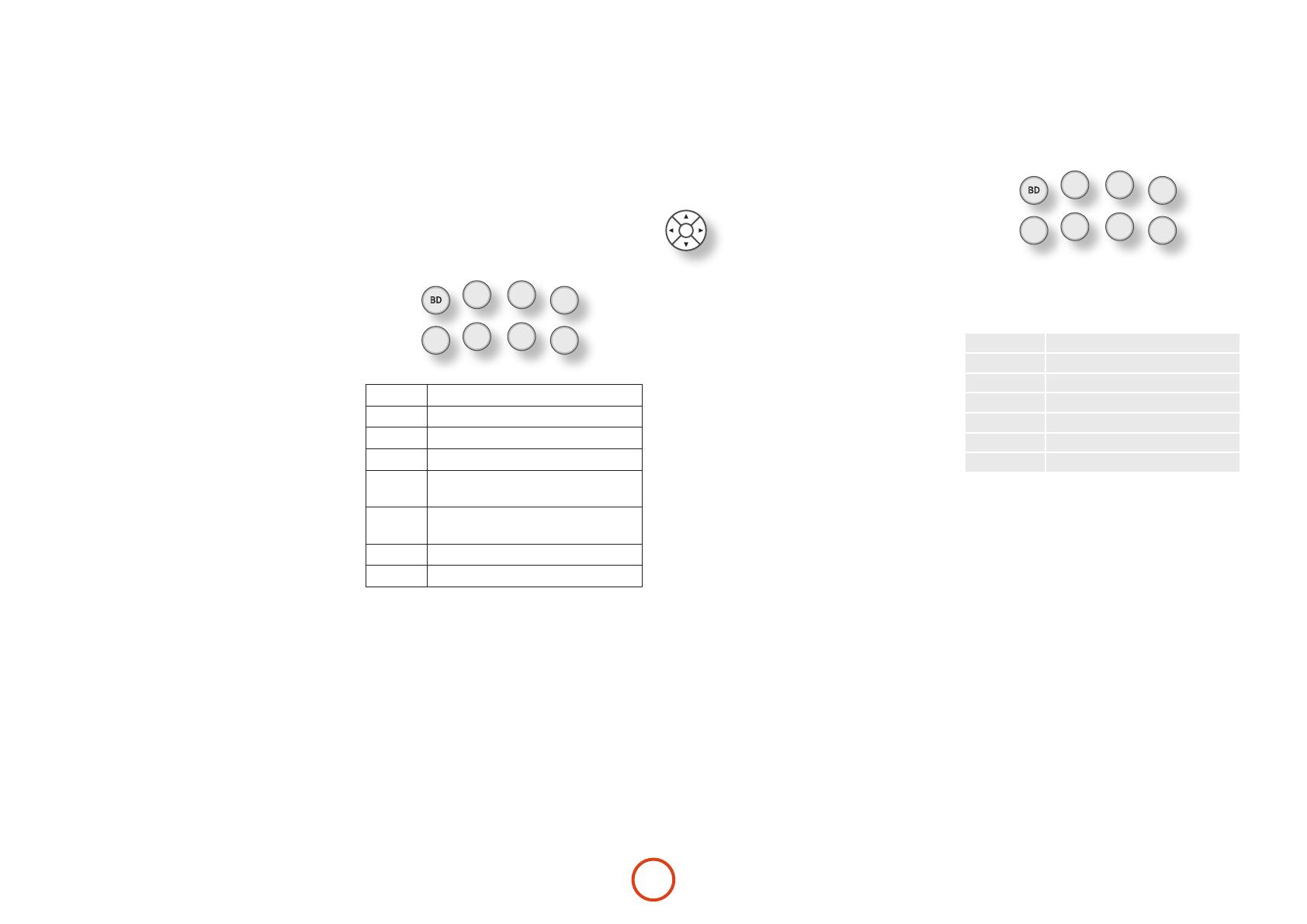
E-14
In AV mode
0
issues the TV ‘channel down’ command.
e CR104 remains in the last selected Device Mode
so it is not necessary to press a Device Mode key before
every command key if all you are doing is playing or
skipping tracks on a CD, for example.
Navigation keys
e Navigation keys steer the cursor in
Setup menus or on-screen menus. ey
also replicate the navigation functions of
original remotes supplied with other home
entertainment devices in your system.
O
conrms a setting.
Volume control
By default, the CR104 is set up so that the volume
control buttons always control the volume of an Arcam
amplier or receiver, regardless of which Device Mode
the remote is currently set for. is is known as volume
‘punch through’.
For example, if you are listening to a CD, you will
probably have the CR104 in CD Device Mode to control
the CD player. You can use the volume controls on
the remote directly to adjust the volume of an Arcam
amplier without rst having to press
A
to put the
remote into AMP Device Mode. e volume buttons
‘punch through’ the CD Device Mode on the remote to
the AMP Device Mode. Volume ‘punch through’ can be
disabled individually for any Device Mode if desired.
Useful information
Backlight
A blue backlight comes on for ve seconds whenever
a key is pressed. is helps you use the handset in
subdued lighting conditions. It may be possible to hear a
quiet tone being emitted from the remote control when
the backlight is on. is is perfectly normal.
Power LED blinks
Short blinks indicate a valid key press.
Multiple short blinks convey information (such as a
device code) or signal the beginning and successful
completion of a programming sequence.
Long blinks indicate an invalid key press or entry.
e symbol ‘
*
’ is used in the manual to indicate a
power LED blink.
Timeouts and unassigned keys
Time out – Aer 10 seconds the CR104 exits the
programming state and returns to normal operation.
Stuck key timeout – Aer any key is pressed
continuously for 30 seconds, the CR104 stops sending
IR transmission to conserve battery life. e CR104
remains o until all keys are released.
Unassigned keys – the CR104 ignores any unassigned
key presses for a particular Device Mode and does not
transmit IR.
Low voltage indicator
When the batteries are running down, the IR transmit
indicator on the CR104 (the LED under the Power
button) ashes ve times whenever you press a button:
*
*
*
*
*
If this happens, please t four new AAA alkaline
batteries as soon as possible.
Device Mode / Source keys
As the CR104 can control your BDP300, AVR500,
AVR600 or AV888 as well as a range of other equipment,
many of the buttons have more than one function
depending on the ‘device mode’ selected on the remote
control.
e Device Mode keys (shown below) select the source
on the AVR500/AVR600/AV888. If one of these keys is
pressed briey, a command is transmitted to change the
source on the unit. Also the functionality of the remote
control changes to operate the selected source device. It’s
like having eight dierent remotes in your hand!
TUN
AVSAT
CD
PVR VCR
AMP
BD
BD
BDP300 Blu-ray player
SAT
Satellite set-top box
AV
Audio-visual sound input (use with TV)
TUN
DAB, Sirius, FM or AM tuner
AMP
Controls the amplier and setup features
of the AVR500/AVR600 and AV888
PVR
Personal Video Recorder (or Digital
Video Recorder)
VCR
Video Cassette Recorder
CD
Compact Disc player
If you press and hold a Device Mode key for about four
seconds, you change the Device Mode of the CR104
without changing the signal source on the AVR500/
AVR600/AV888. is can also be done by pressing
S
followed by a Device Mode key (within two seconds).
ese two methods allow you to change which device
the CR104 controls without also changing the AVR500/
AVR600/AV888 source, allowing uninterrupted
listening.
Each Device Mode changes the behaviour of many
of the CR104 keys to control the source device
appropriately. For example:
In CD mode
0
plays the previous CD track.
Controlling other devices
Method 1 (Direct code setup)
is section describes the simplest (preferred) way to
program the CR104’s Device Mode keys to control the
non-Arcam devices in your system.
TUN
AVSAT
CD
PVR VCR
AMP
BD
< Some of the modes are locked to Arcam operation
but can be unlocked if required: see ‘Locking/
unlocking a specic Device Mode’ on page E-28).
<
A
mode only controls Arcam equipment.
BD mode Locked
SAT mode Unlocked
AV mode Unlocked
TUN mode Locked
AUX mode Locked
VCR mode Unlocked
CD mode Locked
Here is a specic example of how to program the
a
key to control an Addison television. e principles for
controlling other devices are exactly the same.
1. Make sure your device is switched on (not just on
standby).
2. Find the correct Device Code table (e.g. TV) for
the type of device you want to control from the
CR104.
3. Find the row containing the codes for the
manufacturer of your device. e most popular
code is listed rst.
4. Press the appropriate Device Mode key (e.g.
a
)
on the CR104.
5. Press and hold
S
until the red Power LED
blinks twice:
*
*
(It actually blinks once when
you press the key, then twice aer about three
seconds).
6. Enter the rst four-digit device code using the
number keys. e power key blinks twice:
*
*
.
7. Aim the CR104 at the device and press
P
. If the
device switches o, the setup is complete.
8. Turn your device back on and test all the CR104’s
functions to ensure they are working properly.

E-15
English
9. Important! Write your device code down on the
right hand side of the page so you can remember
it if you ever reset the CR104.
What if I still can’t control my device?
< If your device doesn’t respond, repeat the above
steps until one of the device codes listed for your
brand works.
< If none of the codes listed for your brand operates
your device, or if your brand is not listed at all, try
the Library Search Method described in the next
section.
Notes:
< Some codes are quite similar. If your device does
not respond or is not functioning properly with
one of the codes, try another code listed under
your brand.
< If your device’s original remote control does not
have a
P
(POWER) key, press
$
instead of
P
when setting up your device.
< Remember to press the corresponding device key
before operating your device.
< Many TVs do not switch on pressing
P
. Please
try pressing a number key (‘channel select’) to
switch your TV back on.
< To search for the code for another device follow
the instructions above, but press the appropriate
device key instead of
a
during step 2.
Method 2 (Library search)
is section describes another way to program the
CR104 to control third-party equipment.
Library Search allows you to scan through all the
codes contained in the CR104’s memory. It can take a
lot longer than the previous method, so only use this
method if:
< Your device does not respond to the CR104 aer
you have tried all the codes listed for your brand.
< Your brand is not listed at all in the Device Code
tables.
Example: To search for a TV code
1. Switch your TV on (not standby) and aim the
CR104 at it.
2. Press
a
on your CR104.
3. Press and hold
S
until the power LED blinks
twice.
4. Press
9
9
1
. e power LED key blinks
twice:
*
*
.
5. Press
P
.
6. Aim the CR104 at your Television and press
[
repeatedly until your Television turns o.
Every time you press
[
the CR104 sends out a
POWER signal from the next code contained in its
memory. In the worst case, you may have to press this
key up to 150 times, so patience is required! If you
skip past a code, step back by pressing
]
. Remember
to keep pointing the CR104 at your Television while
pressing this key.
7. As soon as your television turns o, press
S
to
store the code.
Notes:
< Many TVs do not switch on by pressing
P
. Try
pressing a number key (‘channel select’) to switch
your TV back on.
< If you cannot control your Television properly,
please continue the Search Method: you may be
using the wrong code.
< To search for the code for another device follow
the instructions above, but press the appropriate
Device Mode key instead of
a
during step 2.
< If your device’s original remote control does not
have a
P
(STANDBY) key, press
$
instead during
step 5.
Code blink-back
Once you have set up your CR104, you can blink back
your device set-up codes for future reference.
Example: To blink back your Television code
1. Press the appropriate Device Mode key (e.g.
a
)
once.
2. Press and hold
S
until the red Power LED
blinks twice
*
*
(It actually blinks once when
you press the key, then twice aer about three
seconds).
3. Press
9
9
0
. e
P
key blinks twice.
4. For the rst digit of your four-digit code, press 1
and count all the red blinks. If there are no blinks,
the digit is ‘0’.
5. For the second, third and fourth digits, repeat the
previous step, pressing
2
,
3
, or
4
in order.
Now you have the four-digit code.
Make a note of the codes
Write down the codes for your devices in the boxes
below for future reference.
Device Code
1
2
3
4
5
6
7
8

E-16
Bonusview and BD-Live
Bonusview and BD-Live are features of the Blu-ray Disc
format.
Bonusview provides Picture in Picture and Virtual
Package functions for compatible discs. BD-Live discs
additionally provide a variety of features via the Internet.
Virtual Package/BD-LIVE data must be saved to
a USB memory device connected to the BDP300.
To enjoy these functions, connect a USB memory
device (minimum 1 GB capacity; 2 GB or more is
recommended) supporting FAT 32 and USB 2.0 High
Speed (480 Mbit/s) to the USB connector. (For details,
refer to ‘USB Connection’ on page E-9.)
< If there is insucient storage space, the data is not
copied/downloaded. Delete unneeded contents or
use a new USB memory device.
< If a USB memory device containing other
contents (previously recorded) is used, the video
and audio may not play back properly.
< If the USB memory device is disconnected from
this unit during playback of Virtual Package/
BD-LIVE contents, playback of the disc will stop.
< Some time may be required for the contents to
load (read/write).
NOTE
< It may not be possible to use the BD-LIVE
functions if there is insucient space on
the USB memory device. In this case, refer
to ‘Erase Blu-ray Storage?’ on page E-21 for
erasing the Virtual Package contents and the
BD-LIVE contents in the USB memory device.
< Operation of all USB memory devices is not
guaranteed.
< Plug the USB memory device directly into the
USB connector – do not use an extension cable
or multiple connector socket.
advanced
operation
Disc information
Press
STATUS
to display the ‘Information bar’ at the top of
your TV screen. An example is given above, but the
information shown depends on the disc type. It usually
includes the disc type, the current track, the total
number of tracks and the elapsed track time.
For Audio CDs, press
STATUS
again to turn this display o.
Search
e
h
button allows you to search for a specic title,
chapter or track on the medium. Press
h
to display the
search box. Press
h
repeatedly to select the search type:
Video Discs Audio Discs Media Files
Go to Title Go to Track Go to File No.
Go to Chapter Go to Time
Go to Time
Use the remote control number buttons to enter the
search data. Press
O
to start playback from the selected
location.
Menus
Many BD Video and DVD Video discs contain a disc
menu, top menu or popup menu which guides you
through the available functions in the disc.
e contents of menus and corresponding menu
operations depend on the disc.
< Disc Menu: Press
t
to display the disc menu
(‘Top Menu’) on the TV.
< Popup Menu: Press
U
to display the ‘Popup’
menu on the TV.
Use the remote control cursor keys to navigate the
menus. Highlight an item and press
O
to select it,
otherwise, press the relevant menu key to exit the menu.
Soundtrack selection
Some discs contain multiple audio streams, such as
a standard Dolby Digital 5.1 soundtrack and a high
denition Dolby TrueHD 7.1 surround soundtrack.
e audio stream can be changed during playback. e
secondary audio (e.g. director’s commentary) of Blu-Ray
Discs (if present) can also be changed if alternatives are
available.
Note: Audio language is changed using the Language
menu: see page E-21.
Press
o
to display the current audio stream
information.
Highlight either the Primary (Audio) or the Secondary
(PIP) audio stream selection using the
'
/
,
buttons.
Press
>
to show alternate audio streams. Press
'
/
,
to highlight the desired audio stream then press
O
to
select it.
Subtitles
Some discs contain multiple subtitles. e subtitles can
be changed during playback. Subtitles for the secondary
video (e.g. director’s commentary) of Blu-Ray Discs
(if present) can also be changed (if alternatives are
available).
Note: Subtitle language is changed using the Language
menu: see page E-21.
Press
b
to display the current subtitle information:
Highlight either the Primary (Subtitle) or the Secondary
(PIP Subtitle) subtitle selection using the
'
/
,
buttons.
Press
>
to show alternate subtitles. Press
'
/
,
to
highlight the desired subtitle then press
O
to select it.

E-17
English
Picture in Picture (secondary video)
Some Blu-ray discs include secondary video screens
that can be played back as a small video overlaid in the
corner of the screen. Press the
M
button on the remote
control to display the PiP menu:
Press
>
to enter the PiP menu. Select a secondary video
stream using the remote control cursor keys
'
/
,
.
Press
O
to view the secondary video in PiP mode.
NOTE
< To listen to secondary audio or to display
secondary subtitles, refer to ‘Soundtrack
selection’ or ‘Subtitles’ on page E-16.
< Secondary video may not be present for every
scene of a disc. The feature is disc-dependant,
please consult the disc manual for further
details.
Virtual Package
Blu-ray discs supporting Virtual Package allow for extra
content to be automatically transferred from the disc or
from the Internet to USB storage for interactive viewing.
Features available include secondary video and audio,
subtitles and movie trailers.
NOTE
< Playback methods are disc-dependant — refer
to the disc manual.
< Playback operations may require use of the
colour-coded keys on the remote control. To
access the colour key functions on the CR104
remote control, press
S
first.
BD-Live
e BDP300 is compatible with BD-Live, allowing for a
variety of functions when used with BD-Live compatible
discs. BD-Live allows content such as the latest movie
trailers and BD-J interactive games to be downloaded
from the Internet to USB storage.
Available BD-Live functions are entirely dependant on
the Blu-ray disc being played. Consult the disc manual
for operational information.
NOTE
< e BDP300 must have an active Internet
connection to use BD-Live functions. Refer
to ‘Network connection’ on page E-9 and
‘Network’ on page E-21
< BD-Live Internet access can be disabled using
the BD-Live Internet access setting in the
System menu: see ‘Network’ on page E-21
< Playback operations may require use of the
colour-coded keys on the remote control. To
access the colour key functions on the CR104
remote control, press
S
first.
Playing media files
e MYMEDIA icon is shown on screen when the BDP300
is rst switched on. To play video, image les (e.g.
photographic slideshows) or audio les, highlight the
MYMEDIA icon and press
O
.
Video and audio les can be played from USB media or
CD-R/RW discs. e following formats are supported:
< Video: AVI, MPEG4
< Image: JPG
< Audio: WMA, MP3
To play media les, insert the USB device or data disc
into the player. e MY MEDIA menu is displayed with
music, video and/or picture le symbols:
To play all available files without making any selection,
press
<
to go to the Play menu, described below.
To select particular les, use the
'
/
,
cursor keys
on the remote control to highlight the media device to
navigate the MY MEDIA menu. Press
O
to select the
media device and display the file and folder contents.
MENU
SETUP
Exit
Edit Menu
USB
Playlist
Type: USB
Size: 272.344M
FS: FAT32
NOTE
When there are no playable les or folders within the
selected media or folder, ‘Empty’ is displayed.
You can play a single le or playlist (containing up to
100 selected les). Use the
'
/
,
cursor keys on the
remote control to highlight a file or playlist and press
O
to select it.
The Edit menu
Press POPUP MENU to select the Edit menu, from which
the following operations are available:
< Add to Playlist: Add the folder/le to the Playlist.
< Select All: Select all folders/les in the current
directory (up to a maximum of 100 les); all
selected les/folders are marked with a check
mark.
< Clear All: Deselect all selected les/folders.
< Cancel: Cancel and exit the Edit menu.
Select ‘Play (file)’ to play a single file, or select ‘Add to
Playlist’ to add the file to the playlist. When the desired
files have been added to the playlist, press
<
on the
remote control to go back to the Play menu.
Play a music le
Use the
'
/
,
cursor keys to highlight a WMA or
MP3 file and press
O
or
$
to start playback.
Play a video le
Use the
'
/
,
cursor keys to highlight an AVI or
MPEG4 file and press
O
or
$
to start playback. Press
D
to view relevant video file playback information.
Play a picture le
Use the
'
/
,
cursor keys to highlight a JPEG (photo)
file and press
O
to confirm selection. Its preview and
le information is shown on the right of the panel.
MENU
SETUP
Exit
Edit Menu
..
P0078
P0079
P0080
P0083
P0085
Type: JPG
Size: 0.518M
Resolution: 1024x768
USB3/Photos/july
If you have selected a playlist (created using the Edit
menu), you can press
$
to start viewing the pictures as
a slideshow.
You can use the remote cursor keys (up, down, right,
le) to rotate the picture. e
R
button cycles through
the repeat options (repeat one, repeat all, repeat o).
e
)
and
(
keys can be used to change the picture
playback speed: fast (1 second), medium (2 seconds)
and slow (3 seconds). Press
D
to view relevant picture
file playback information.

E-18
Advanced playback controls
e following advanced controls are available during
disc or le playback (depending on media type):
Slow playback
Press
S
followed by
&
to activate slow motion
playback. Press this button combination again to
change the playback speed. Speeds of /, / and / are
available.
Rapid Playback
Press
)
or
(
during playback to activate rapid reverse
or forward playback. Further button presses change
the playback speed. Speeds of 2x, 4x, 8x, 16x or 32x
normal speed are available. Press
$
to resume normal
playback.
Displaying File Information
Press the
STATUS
button to display the le information
panel. e information displayed depends on the type
of le playing, but may include the le type, elapsed and
total playing time and a progress bar, and the playback
mode (e.g. repeat, random play).
Press
STATUS
again to hide the le information panel. Note
that the le information panel is always shown when
playing music les.

E-19
English
settings
menus
e Settings menus allow you to congure all aspects
of your BDP300. e next few pages will go through
the menu items and explain their function. e Settings
menus may look daunting if you are new to setting up
home cinema, but the majority of them need only be
congured once when you rst install the system.
e only way to view the Settings menus is on your
display device (TV or projector) using the on-screen
display (OSD) capability of the BDP300. To view the
OSD for the initial setting up, connect any of the video
outputs to your display device (or AV receiver connected
to your display).
Entering the settings menu
e SETTINGS icon is shown on screen when the BDP300
is rst switched on.
If the main menu is not currently displayed, press
u
on the remote control to display it. Note that during the
playback of music, video or JPEG les, further button
presses may be required to exit the folder structure.
With the SETTINGS icon highlighted, press
O
to enter
the Settings menu.
Unstable OSD menu or picture display?
e default BDP300 output video resolution when rst
powered up out of the box has been chosen according to
the national standard in the country of purchase.
If the output resolution and frame rate is at a setting
your display device does not support, the picture
may become unstable or may not display at all. If this
happens, connect the BDP300 directly to your display
using the composite video connection in order to see
the menus. Once the correct video settings have been
entered, a higher-quality connection can be used.
Navigating the menus
e BDP300 menus can be navigated by using the
cursor (up, down, le, right) keys on the remote control.
1. To display the main menu, press
u
.
2. Use the
B
and
C
keys to navigate up and
down the main headings in the le-hand panel.
3. With the main section you require highlighted,
use the
E
key to enter the middle column.
4. Use the
B
and
C
keys to navigate up and
down the options in the middle column. Some
options may be greyed out because they are not
currently selectable (e.g. network IP address when
DHCP is used).
5. Pressing
E
selects a setting: use the
B
and
C
keys to change the setting.
6. Press
O
to conrm the setting. Go back to step 4
to adjust any other settings in the current section.
7. Press
<
to return to the previous screen if you
want to select another section.
Display
With the SETTINGS icon highlighted on your display,
press
O
to show the ‘Display’ options.
Use cursor keys to highlight menu and
OK key to select
4
TV Aspect Ratio
Resolution
TV System
HDMI Color Space
HDMI Deep Color
HDMI 1080p 24Hz
16:9 Normal
1080p
PAL
Auto
Auto
Off
Display
Audio
Language
Network
System
Security
RTN SETUP
Exit
Press
E
to move to the options in the second column.
Use cursor keys to highlight menu and
OK key to select
16:9 Normal
16:9 Full
4:3 Pan&Scan
4:3 Letterbox
4
3
Display
Audio
Language
Network
System
Security
RTN SETUP
Exit
TV Aspect Ratio
Resolution
TV System
HDMI Color Space
HDMI Deep Color
HDMI 1080p 24Hz
6
TV Aspect Ratio – Set the aspect ratio (shape) of your
display. Press
E
to move to the options in the third
column.
< 16:9 Normal: Use with widescreen TVs. 4:3
material is zoomed to t the wide screen.
< 16:9 Full: Use with widescreen TVs. 4:3 material
is displayed in its original aspect ratio, with
vertical black bars at the sides.
< 4:3 Pan and Scan: Use with 4:3 non-widescreen
TVs. 16:9 widescreen content is displayed with the
le- and right-hand sides of the image cropped to
t the screen (no black bars). e aspect ratio is
maintained (the image is not stretched).
< 4:3 Letterbox: Use with 4:3 non-widescreen TVs.
16:9 widescreen content is displayed with black
bars at the top and bottom.

E-20
Use cursor keys to highlight menu and
OK key to select
Auto
1080p
1080i
720p
576p
576i
4
3
Display
Audio
Language
Network
System
Security
RTN SETUP
Exit
TV Aspect Ratio
Resolution
TV System
HDMI Color Space
HDMI Deep Color
HDMI 1080p 24Hz
6
5
Resolution – Set the video resolution of the HDMI and
COMPONENT VIDEO outputs.
< Auto: Sets the TV’s preferred resolution.
< 1080p: Full HD progressive video.
< 1080i: interlaced HD video.
< 720p: progressive HD video.
< 480p/576p: 480 lines (NTSC) or 576 lines (PAL)
progressive video
< 480i/576i: 480 lines (NTSC) or 576 lines (PAL)
Standard Denition interlaced video.
NOTE
e HDMI Auto setting may not set the best possible
resolution. If you have a 1080p Full HD display, set
the resolution to 1080p.
Use cursor keys to highlight menu and
OK key to select
NTSC
PAL
4
3
Display
Audio
Language
Network
System
Security
RTN SETUP
Exit
TV Aspect Ratio
Resolution
TV System
HDMI Color Space
HDMI Deep Color
HDMI 1080p 24Hz
6
5
TV System – Set the video signal format. If the colour
or picture quality of analogue video appears incorrect,
change this setting. It should not need to be adjusted in
normal use. You can select NTSC (the USA and Canada
video standard), or PAL (the Europe, Australia and
China video standard).
Use cursor keys to highlight menu and
OK key to select
Auto
YCbCr
YCbCr422
Full RGB
RGB
4
3
Display
Audio
Language
Network
System
Security
RTN SETUP
Exit
TV Aspect Ratio
Resolution
TV System
HDMI Color Space
HDMI Deep Color
HDMI 1080p 24Hz
6
5
HDMI Color Space – ‘Color Space’ refers to the number
of individual colors that can be displayed on the screen.
If you know the color space capability for the connected
TV, you can match it by selecting one of these options.
We recommend you select ‘Auto’.
HDMI Deep Color – sets the level of Deep Color
processing applied to the HDMI video output. You can
select ‘Auto’ or ‘O’. If this option is set to Auto and
your TV supports Deep Color, the screen displays colors
at 30-, 36- or 48-bit accuracy (compared to the 24-bit
accuracy of standard color). Check the documentation
that came with your TV to see if your TV supports Deep
Color. All system HDMI interconnect cables must be
Deep Color compatible in order to use 30/36-bit Deep
Color signals.
NOTE
If you experience a ickering or abnormal picture
aer changing the Deep Color setting, connect the
unit using a Composite video cable and change the
setting to a value supported by the display.
HDMI 1080p 24Hz – You can select ‘Auto’ or ‘O’.
Movies are recorded on lm at a rate of 24 pictures
(frames) per second. Many of the movies on Blu-ray
Discs are placed on the discs at this frame rate. If your
TV supports 24 frames per second, but you would prefer
to view the video at a higher frame rate, you should turn
o HDMI 1080p 24Hz.
NOTE
< 1080/24p video signals can only be output
using the HDMI connection.
< e connected equipment (AV receiver, TV/
projector) must be 1080/24p compatible.
< e output resolution must be set to 1080p or
HDMI Auto.
HDMI 3D – To turn the 3D feature (if available) on or
o. You can select ‘Auto’ or ‘O’.
Audio
Use cursor keys to highlight menu and
OK key to select
4
Digital Out
HDMI Out
Down Sampling
Dynamic Range
PCM
PCM
48kHz
Off
Display
Audio
Language
Network
System
Security
RTN SETUP
Exit
Use cursor keys to highlight menu and
OK key to select
PCM
Bitstream
Bitstream Re-e…
4
3
Display
Audio
Language
Network
System
Security
RTN SETUP
Exit
Digital Out
HDMI Out
Down Sampling
Dynamic Range
Digital Out – Sets the audio format output from the
OPTICAL or COAXIAL DIGITAL OUT connections.
You can select:
< PCM – Outputs the signal as processed audio
ready for any receiver. Use this when your receiver
cannot decode the movie soundtrack on the disc.
< Bitstream – Outputs the movie soundtrack
without any processing. is option requires
a receiver that supports the movie soundtrack
format.
< Bitstream Re-encode – Combines all audio
signals and outputs as DTS, Dolby, or PCM
depending on the audio stream on the disc.
NOTE
e signal at the
HDMI output is also determined by
the formats supported by the connected equipment.
HDMI Out – Sets the audio format output from the HDMI
connection.
You can select:
< PCM – (as above).
< Bitstream – (as above).
< Bitstream Re-encode –Automatically selects the
HDMI digital signal type according to the audio
stream on the disc.
Down Sampling – Set the maximum sample rate of
audio output from the OPTICAL or COAXIAL DIGITAL OUT.
< 48kHz – (most compatible) Select this option if
the TV speakers, amplier, or home theater is not
capable of handling signals over 48kHz sampling
rate. If you do not have an audio receiver or TV
connected to your player through one of the
digital audio jacks (optical or coaxial), select
48kHz. See the documentation that came with the
receiver or TV.
< 96kHz – Select this option if the TV speakers,
amplier, or home theater is capable of handling a
digital sampling rate of 96kHz
< 192kHz – (best quality) Select this option if the
TV speakers, amplier, or home theater is capable
of handling a digital sampling rate of 192kHz.
NOTE
If the connected equipment (e.g. AV receiver) does
not support 96kHz or 192kHz audio, silence or loud
noise may result from this setting. If this happens, set
Down Sampling to 48kHz.
Dynamic Range – Selects the Dynamic Range Control
mode to ‘O’ or ‘On’.
Dynamic Range is the range between the loudest sounds
and the quietest ones. If set to ‘On’ you can listen to a
movie at a lower volume without losing sound clarity.
< O – No dynamic range compression
< On – Dynamic range compression.
Page is loading ...
Page is loading ...
Page is loading ...
Page is loading ...
Page is loading ...
Page is loading ...
Page is loading ...
Page is loading ...
Page is loading ...
Page is loading ...
Page is loading ...
Page is loading ...
Page is loading ...
Page is loading ...
Page is loading ...
Page is loading ...
Page is loading ...
Page is loading ...
Page is loading ...
Page is loading ...
Page is loading ...
-
 1
1
-
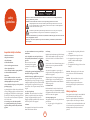 2
2
-
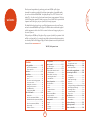 3
3
-
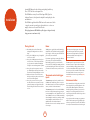 4
4
-
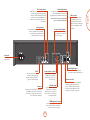 5
5
-
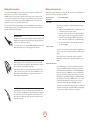 6
6
-
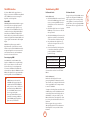 7
7
-
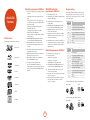 8
8
-
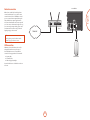 9
9
-
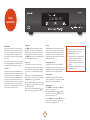 10
10
-
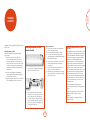 11
11
-
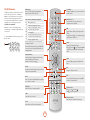 12
12
-
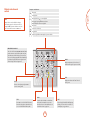 13
13
-
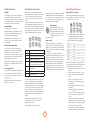 14
14
-
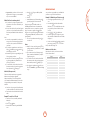 15
15
-
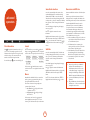 16
16
-
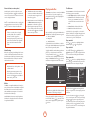 17
17
-
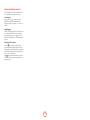 18
18
-
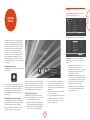 19
19
-
 20
20
-
 21
21
-
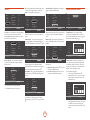 22
22
-
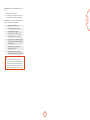 23
23
-
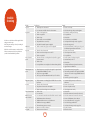 24
24
-
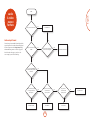 25
25
-
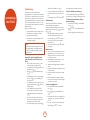 26
26
-
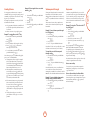 27
27
-
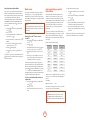 28
28
-
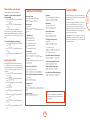 29
29
-
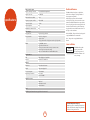 30
30
-
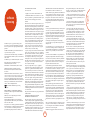 31
31
-
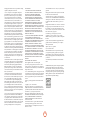 32
32
-
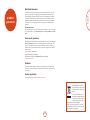 33
33
-
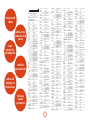 34
34
-
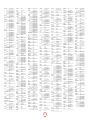 35
35
-
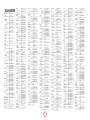 36
36
-
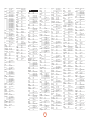 37
37
-
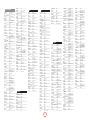 38
38
-
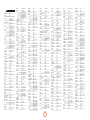 39
39
-
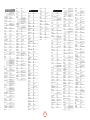 40
40
-
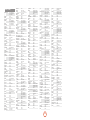 41
41
Ask a question and I''ll find the answer in the document
Finding information in a document is now easier with AI
Other documents
-
Channel Vision C-0538 Product information
-
TC Installations TCPWR101 Datasheet
-
Arcam DV79 User manual
-
Tripp Lite FCC Radio/TV User manual
-
Ferguson Ariva 102 cable mini Owner's manual
-
ELECTROCOMPANIET EMP Owner's manual
-
Arcam DiVA DV89 DVD Audio Player User manual
-
Arcam DV137 User manual
-
CAMBRIDGE CambridAzur 650BD User manual
-
Akura ADV148S Quick start guide