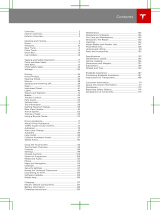Track Mode, available only on Performance Model 3
vehicles, is designed to modify the stability control,
traction control, regenerative braking, and cooling
systems to increase performance and handling while
driving on closed circuit courses. Track Mode improves
cornering ability by intelligently using the motors, and
regenerative and traditional braking systems. When
enabled, the cooling system runs at an increased level
during and after aggressive driving sessions to allow
your vehicle’s systems to withstand the surplus heat.
NOTE: Track Mode is designed and calibrated for a
Performance Model 3 equipped with performance
brakes and tires. Vehicles without performance brakes
and tires may experience comparatively lower
performance and endurance.
WARNING: Track Mode is designed for use on
closed circuit driving courses only. It is the driver’s
responsibility to drive safely and ensure others are
not endangered.
WARNING: Track Mode is designed for use by
experienced track drivers familiar with the course.
Do not use on public roads. It is the driver’s
responsibility to be in control of the vehicle at all
times, including on the track. Because vehicle
behavior (including traction and stability control)
diers when using Track Mode, always use caution.
Using Track Mode
Track Mode is always disabled when you start Model 3.
To enable Track Mode for your current drive, shift into
Park and follow these steps:
1. Touch Controls > Pedals & Steering > Track Mode.
When enabled, TRACK displays on the touchscreen
above the driving speed, and a Track Mode pop up
window appears on the map. The car status area of
the touchscreen displays a color-coded image of your
Model 3 that provides you with important at-a-glance
status information about the Battery, the motors, the
tires and the brakes. See Monitoring Vehicle Health
on page 68.
2. If desired, customize the Track Mode settings by
touching Track Mode Settings on the Track Mode pop
up window (see Customizing Track Mode on page
67). You can also access the Track Mode settings by
touching Controls > Pedals & Steering, then touching
Customize next to the Track Mode setting.
3. If you want to use the Lap Timer, follow the onscreen
instructions to drop a pin on the map to define the
lap's start/finish location. You will then need to press
START on the Lap Timer to begin your driving
session. Once started, the Lap Timer starts counting
when you drive Model 3 past the lap's start/finish
location where you dropped the pin. See Using the
Lap Timer on page 68.
4. Shift and GO!
If you started the Lap Timer, each time you pass the
start/finish location, the timer resets for the next lap.
See Using the Lap Timer on page 68.
You can also view a real-time accelerometer (G-
meter) by swiping the Cards area of the touchscreen.
See G-Meter on page 68.
When Track Mode is on:
◦ Autopilot features are unavailable.
◦ The Slip Start setting is overridden.
◦ Stopping Mode is set to the Roll setting in which
Model 3 is free-rolling at very low speeds
whenever Drive or Reverse is engaged and both
the accelerator and brake pedal are released. For
details, see Stopping Mode on page 60.
◦ Energy usage increases.
◦ Entertainment features are unavailable.
Use the touchscreen setting to turn Track Mode o at
any time. Powering o Model 3 also turns o Track
Mode (although it may still appear on the
touchscreen if Post-Drive cooling is in progress).
When Track Mode is o, all settings return to their
previous state and all features return to their normal
operating state.
Customizing Track Mode
To customize Track Mode, touch Track Mode Settings on
the Track Mode popup window that appears on the map
when you enable Track Mode. You can also access the
Track Mode settings by touching Controls > Pedals &
Steering, then touching Customize next to the Track
Mode setting. Choose an existing Track Mode setting
from the list of pre-defined profiles provided by Tesla. Or
create a new settings profile by touching Add New
Settings, entering a name for the settings profile, then
adjusting these settings to suit your preferences or
driving scenario, or customize for a specific track:
• Handling Balance - Drag the slider to customize the
balance of Model 3 in a turn. If Model 3 is too loose,
you can choose a front-biased under-steering setup.
Dicult to get the vehicle through a turn? Try a rear-
biased setup to increase rotation. You can select any
value, in 5% increments, between 100/0 (for 100%
front biased used for under-steering) and 0/100 (for
100% rear biased used for over-steering).
• Stability Assist - Drag the slider to choose the level at
which the stability control systems assist in
controlling the vehicle. You can choose any level from
-10 to +10. Choosing +10 engages all stability assist
systems for controllable driving in which stability
systems remain engaged, whereas -10 disables all
stability systems and the stability of the drive rests
solely on the driver. The default setting of 0
Track Mode
67Driving