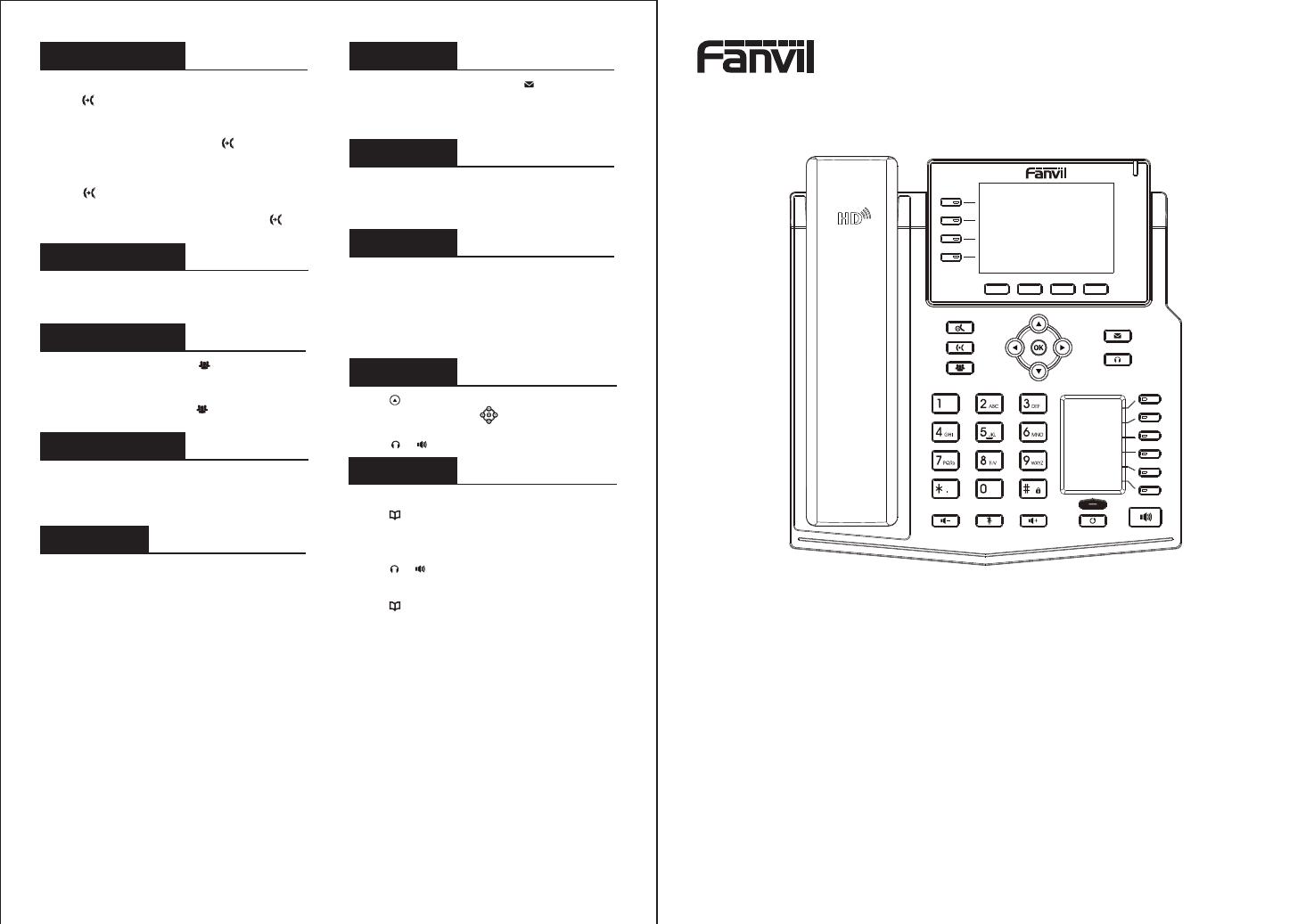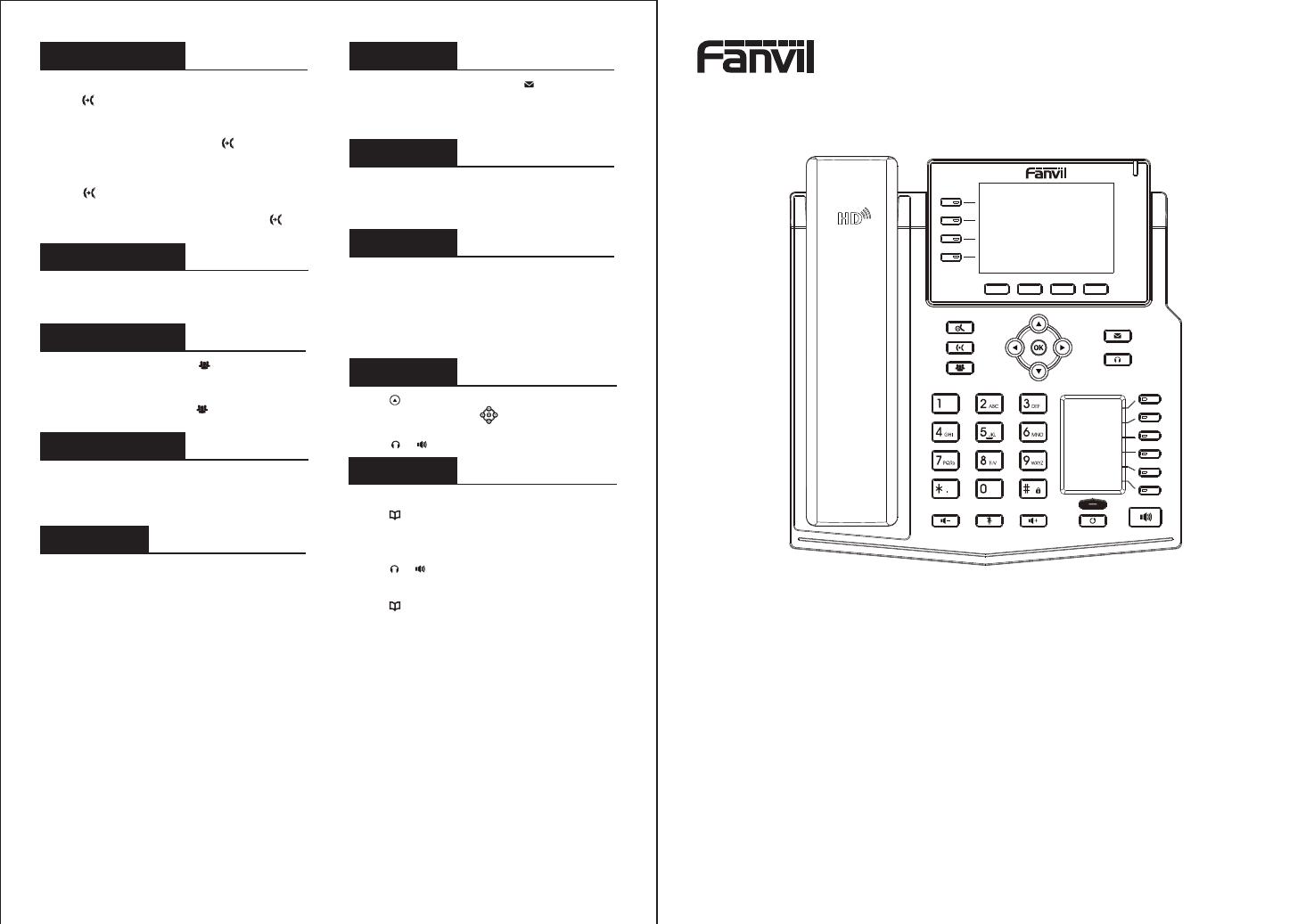
Quick Installation Guide
Fanvil Technology Co., Ltd
www.fanvil.com
X5U V2
V1.01
- 4 -
Call forward
1. Press Menu > Features > Call Forward.
2. Select the line, the type of forward, enter the destination
number and status, and press OK soft key.
Programmable keys
1. You can configure shortcuts for the programmable keys.
2. Press Menu > Basic > Keyboard, select among the
configurable items, and select your desired type and value,
press OK key.
Do not disturb
1. Press DND soft key, and enable the device do not disturb
mode.
2. Or press Menu > Features > DND, and select the Mode and
Type, and press OK soft key.
Call conference
1. Once in line with 1st caller, press key or Conf soft key,
1st caller is put on hold.
2. Then call the 2nd number.
3. After, 2nd call is established, press key or Conf soft key to
set up the conference.
Call transfer
Attended transfer:
Blind transfer:
1. Press key or Xfer soft key during the active conversation,
the call is put on hold.
2. Dial the second telephone number.
1. Press key or Xfer soft key during the active conversation,
the call will be on hold.
2. Then enter the 2nd telephone number and press key
or Xfer soft key.
3. When the call is answered, then press key or Xfer soft
key to complete the operation.
Rev: B-V2
Phonebook
Access phonebook:
Add new entry:
1. Press or Contact soft key or Menu > Contact > Local
Contacts.
1. Press Contact soft key, Press All Contacts or other group
> Press Add.
2. Enter name and number and press OK soft key.
2. Select All Contacts or other group.
3. To dial an entry, press Dial soft key or pickup handset or
press or .
Voice mail
1. To access your voice mailbox, press or Menu
> Message > Voice Message, number of messages will be
indicated if provided by your server or pbx.
2. Select the line and press Play to call.
Call list
1. Press key or Menu > CallLog > Local Call Logs.
2. Scroll through the list using .
3. To dial an entry, press Dial soft key or pickup handset or
press or .
Bluetooth
1Press Menu > Basic > Bluetooth.
2Press OK soft key to enter the bluetooth open interface.
After opening, press Scan soft key to display the list of bluetooth
scanned.Select any device and press connect.
Wi-Fi
1Plug the WiFi Dongle. Press Menu > Basic > WLAN.
2. Press OK soft key to enter the WLAN open interface.
After opening, press Scan soft key to display the list of Wi-Fi
scanned.
3. Press Enter soft key to enter the available Network, select
the wireless network, press the Connect soft key and enter
the password to connect.
Regulatory Compliance
Federal Communication Commission (FCC) — USA
This device complies with Part 15 of FCC Rules. Operation is subject to the following two conditions:(1) this device may not cause harmful interference, and (2) this device
must accept any interference received; including interference that may cause undesired operation.
Fanvil Technology Co., Ltd
Website: www.fanvil.com
Tel: +86-755-2640-2199 Fax: +86-755-2640-2618
Add: 10/F Block A, Dualshine Global Science Innovation Center,
Honglang North 2nd Road, Bao'an District, Shenzhen, China
This equipment has been tested and found to comply with the limits for a Class B digital device, pursuant to Part 15 of the FCC Rules.These limits are designed to provide
reasonable protection against harmful interference in residential installation. This equipmentgenerates, uses, and can radiate radio frequency energy, and if it is not installed
and used in accordance with the instruction manual, itmay cause harmful interference to radio communications. However, there is no guarantee that interference will not occur
in a particular installation.If this equipment does cause harmful interference to radio or television reception, which can be determined by turning the equipment off and on, the
user is encouraged to try to correct the interference by one or more of the following measures:
• Reorient or relocate the receiving antenna.
• Increase the separation between the equipment and receiver.
• Connect the equipment into an outlet on a circuit different from that to which the receiver is connected.
• Consult the dealer or an experienced radio/TV technician for help.
Warning: Any changes or modifications to this unit not expressly approved by the party responsible for compliance could void the user’s authority to operate the equipment.
This equipment complies with FCC radiation exposure limits set forth for an uncontrolled environment. This equipment should be installed and operated with minimum distance
of 20cm between the radiator and your body. This transmitter must not be co-located or operating in conjunction with any other antenna or transmitter.
This equipment complies with Part 68 of the FCC rules and the requirements adopted by the ACTA. On the bottom of this equipment is a label that contains, among other
information, a product identifier in the format US: 3I1IPNANX5UV2. If requested, this number must be provided to the telephone company.