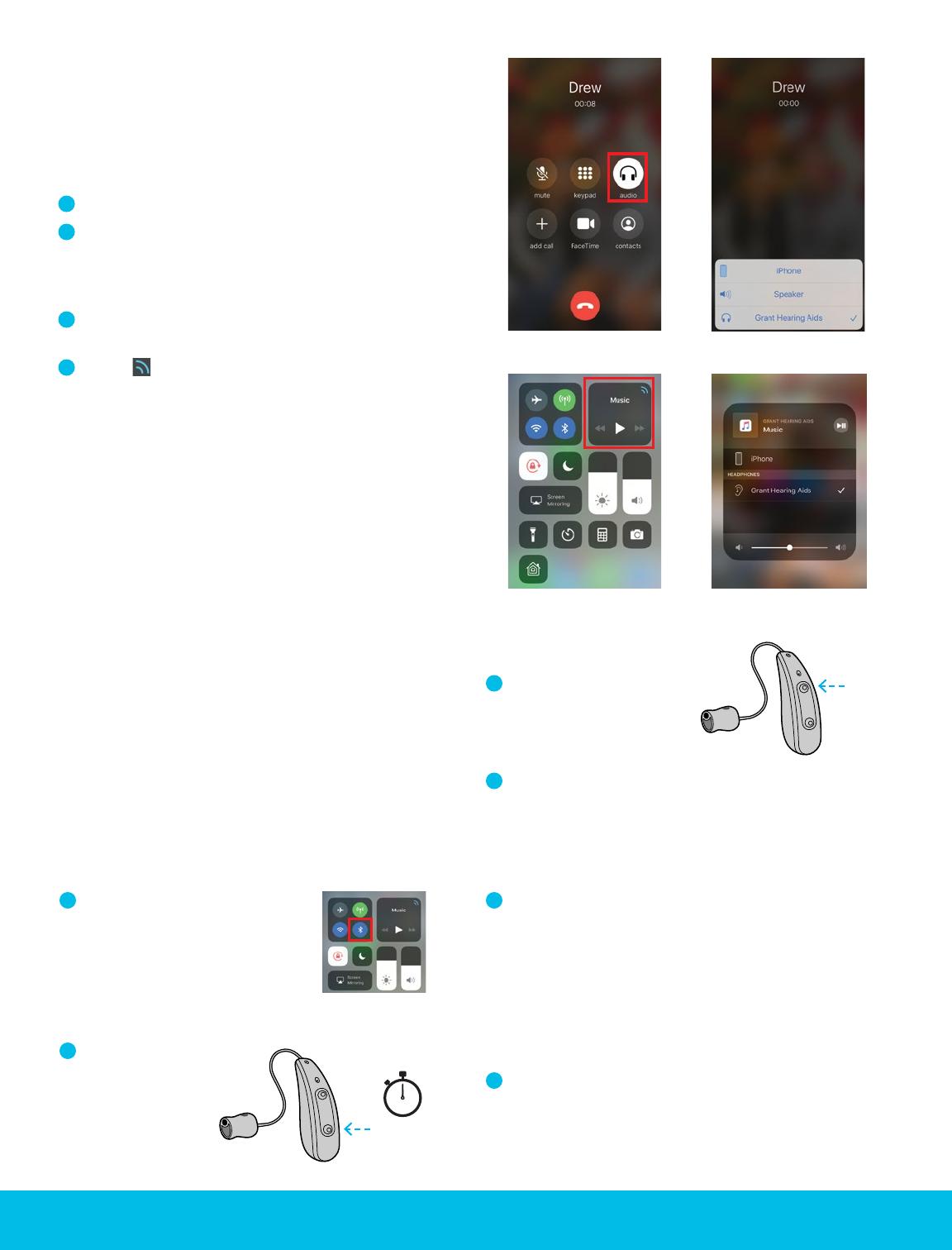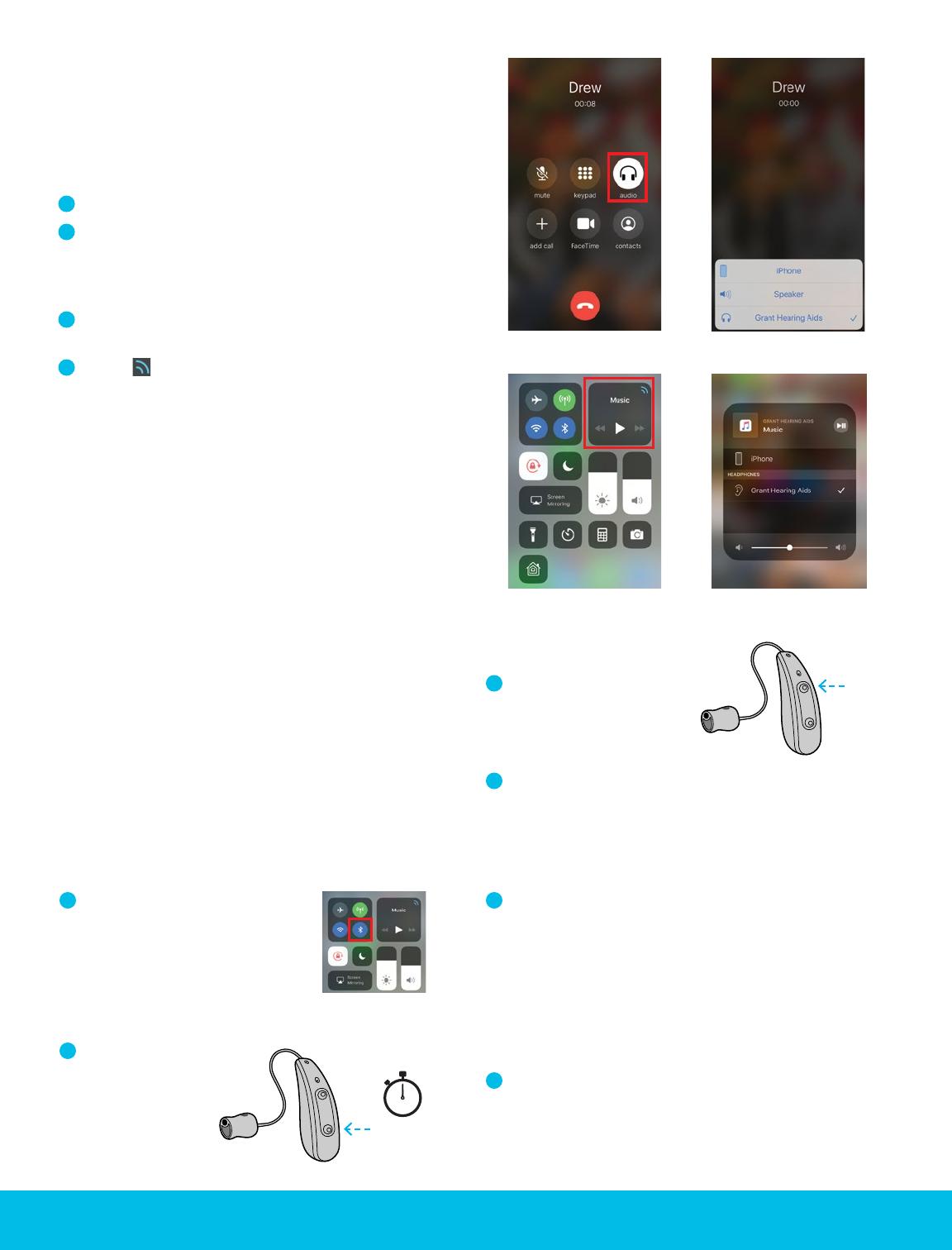
Take Phone Calls and Stream Audio Media
Directly to Your Hearing Aids
Once connected, audio will automacally route from your
Apple device to your hearing aids. To change audio roung:
Phone Calls
1 Tap on audio in the phone call screen (Fig. 5).
2 Select the source you would like audio to play through.
A check-mark will appear next to the acve device (Fig. 6).
Audio Media
1 Open the Control Center (Fig. 7). For instrucons on
how to open the Control Center see Fig. 11 or 12.
2 Tap the icon in the upper right corner of the audio card
(Fig. 7). Select your preferred audio source (Fig. 8).
Earlens Control App
The Earlens Control app can be downloaded for free
from the App Store. The app allows you to:
• Change programs and volume
• Customize the bass and treble to enhance your
listening experience
• Set mineral oil reminders and much more
Troubleshooting
Important: Your hearing aids work even when they are not
paired to an Apple product. In the event you encounter a
Bluetooth connecvity issue, your hearing aids will connue
to funcon normally.
Cannot Hear Audio Stream or Control Hearing Aids
Using My Apple Device
If your hearing aids are paired but you are unable hear the
audio stream or control them from your Apple device,
follow these steps:
1 Prior to performing any
troubleshoong steps, conrm
that Bluetooth is enabled in
two places:
• Sengs > Bluetooth
• Control Center (Fig. 9)
2 Reset your hearing
aid by pressing and
holding the boom
user control for
3 seconds.
3 Press and hold the top user
control for 3 seconds or
unl you hear the device
turn back on.
4 Select Sengs > Accessibility > Hearing Devices and
tap on your hearing aids, displayed under Devices, to
verify they are paired and acvely connected to the
Apple device.
NOTE: If a pairing window pops-up, select Pair.
5 Forget and re-pair your hearing aids to the Apple device
by following these steps:
a. Select Sengs > Accessibility > Hearing Devices.
b. Tap on the hearing aid name displayed under Devices.
c. Select Forget this device.
d. A window will appear, select Forget.
e. Proceed with instrucons for Pairing and Connecng
to Your Apple Device.
6 Turn the Apple device OFF and then back ON.
If these steps do not resolve your connecvity issue,
please call the Earlens Concierge at 1-844-234-5367.
Figure 9. Bluetooth
enabled in Control Center
Figure 5. Phone call screen
Figure 7. Control Center – audio card Figure 8. Audio source opons
Figure 6.Phone audio source opons
Addional troubleshoong resources are available at www.earlens.com/connecvity or in the mobile app.
3 Seconds
3 Seconds