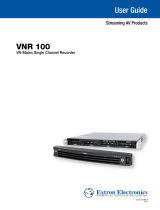Product Category
1
IMPORTANT:
Go to www.extron.com for the complete
user guide, installation instructions, and
specifications before connecting the
product to the power source.
Replacing the Quantum Ultra
®
Disk Drives and
System Board Computer Assembly
The Quantum Ultra has two solid state hard disk drives:
• C: drive — Contains the internal operating system and hardware drivers.
• D: drive — Contains system configuration data. This drive can also store local source content, such as image files.
One or both of these drives can be removed and replaced if they should fail during operation.
The System Board Computer (SBC) assembly contains the two disk drives and the system computer. This entire assembly can be
removed and replaced if necessary.
NOTE: It is not necessary to remove the entire SBC in order to replace only the disk drives.
Replacing a Disk Drive
ATTENTION:
• The disk drives are NOT hot-swappable and cannot be switched while the unit is operating. Always power off the
Quantum Ultra before removing a drive.
• Ces disques NE sont PAS interchangeables à chaud et il est impossible de les changer durant le fonctionnement de
l’unité. Mettez toujours hors tension le Quantum Ultra avant de retirer un disque.
NOTE: Before replacing a disk drive, confirm you have copies of the following files related to your Quantum Ultra system:
• Project file currently loaded on the device
• Picture files currently loaded on the device
• Commissioning Report
Use VCS to connect to the unit and obtain the project le and commissioning report. Picture les can be downloaded
from the D: drive of the unit using the System HDMI and USB connections (see the Quantum Ultra User Guide, available at
www.extron.com, for more information.