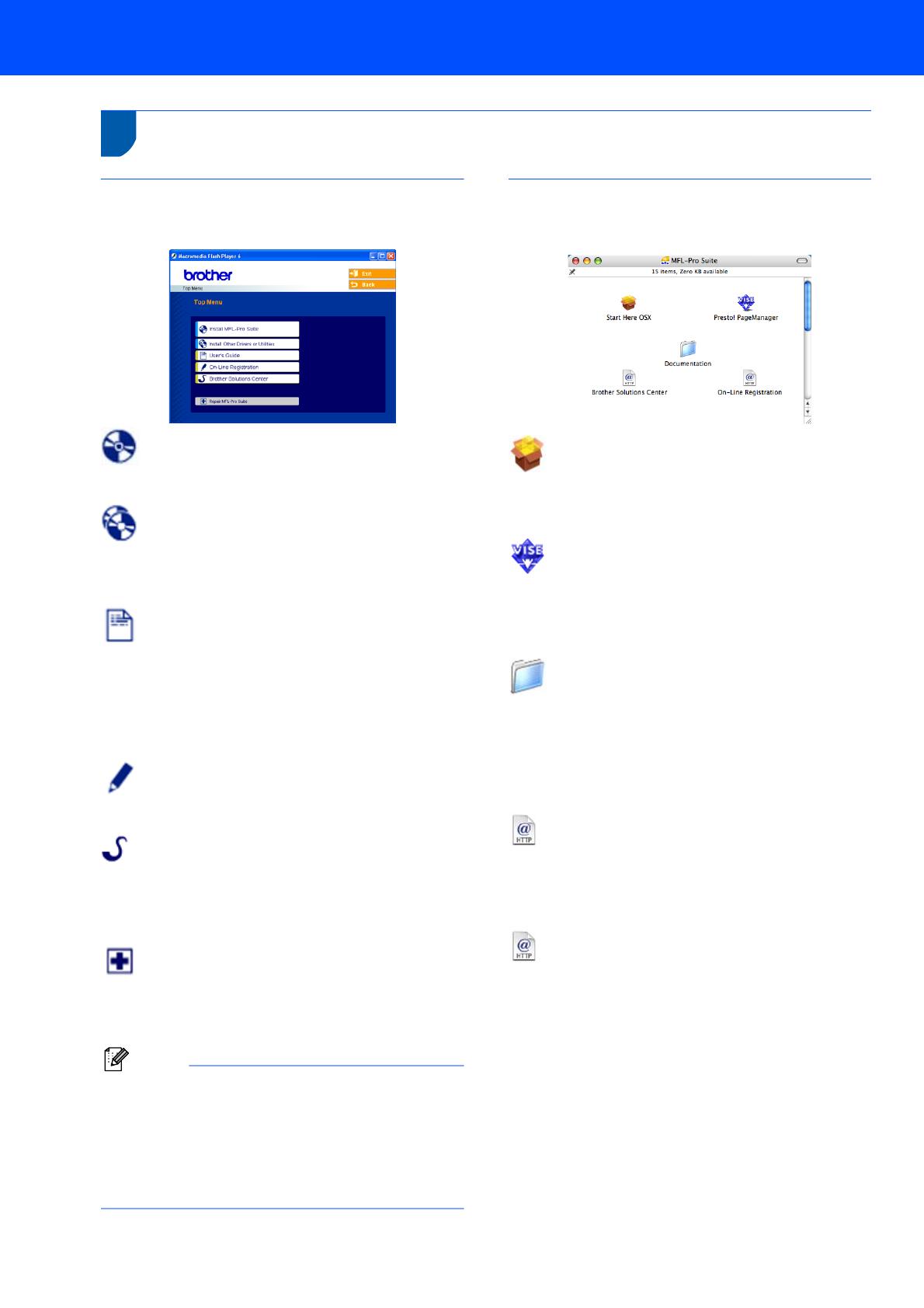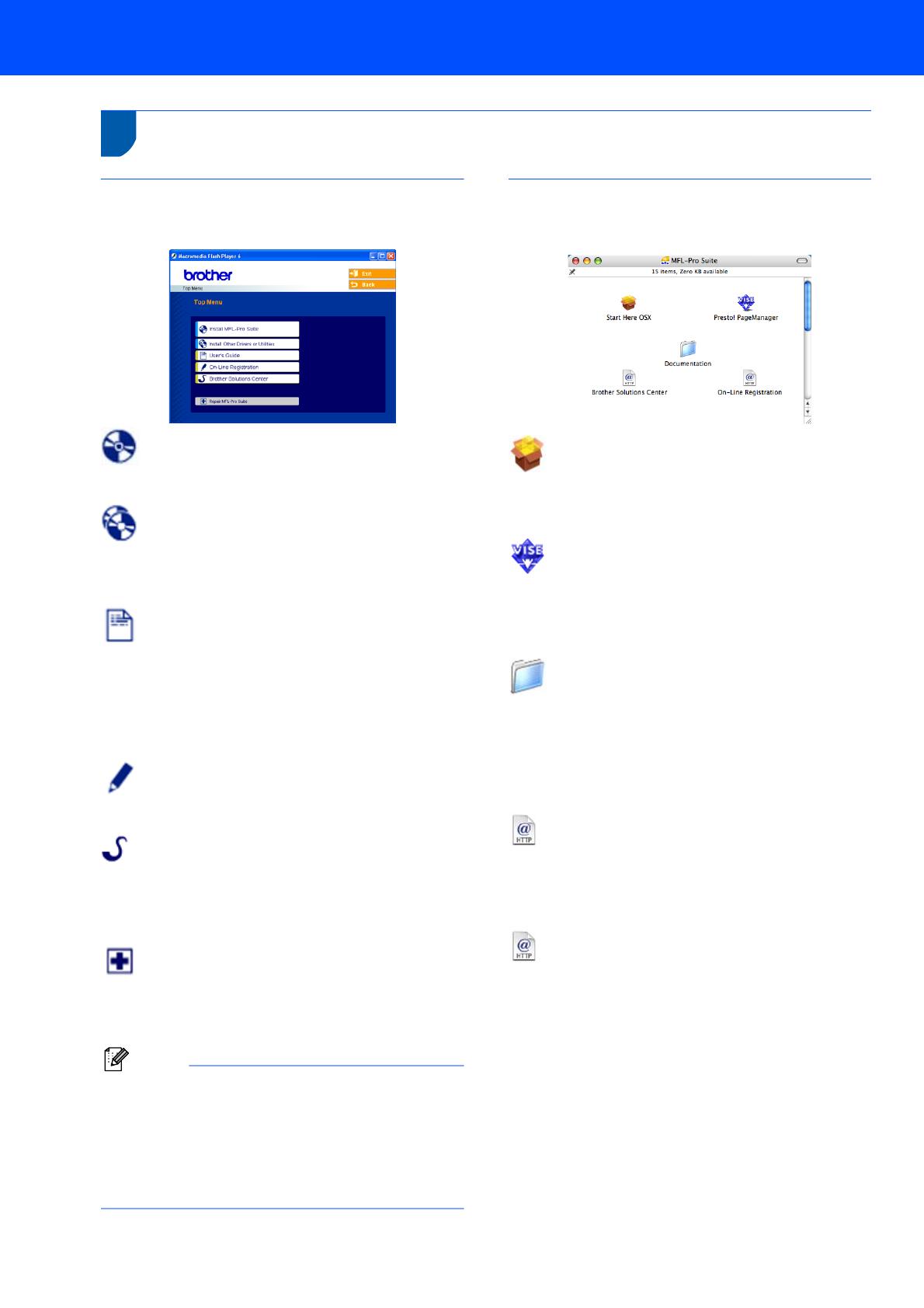
Supplied CD-ROM ‘MFL-Pro Suite’
12
1
Supplied CD-ROM ‘MFL-Pro Suite’
Windows
®
Install MFL-Pro Suite
You can install the MFL-Pro Suite software and
multifunction drivers.
Install Other Drivers or Utilities
You can install additional MFL-Pro Suite software
utilities, install without PaperPort
®
SE, or install the
printer driver only.
User’s Guide
View the Software User’s Guide and Network User’s
Guide (DCP-540CN only) in HTML format. The
Software User’s Guide and Network User’s Guide
include instructions for features available when
connected to a computer. (eg. Printing, scanning and
networking details)
On-Line Registration
You will be pointed to the Brother Product Registration
Web page for quick registration of your machine.
Brother Solutions Center
You can access the Brother Solutions Center which is
a Web site offering information about your Brother
product including FAQs, User’s Guides, driver
updates and tips for using your machine.
Repair MFL-Pro Suite (USB only)
If an error occurred during the installation of the
MFL-Pro Suite, use this selection to automatically
repair and re-install the MFL-Pro Suite.
Note
MFL-Pro Suite includes the Printer Driver,
Scanner Driver, Brother ControlCenter3,
ScanSoft
®
PaperPort
®
SE, ScanSoft
®
with OCR
and True Type
®
fonts.
PaperPort
®
SE is a document management
application for viewing scanned documents.
Macintosh
®
Start Here OSX
You can install the MFL-Pro Suite that includes the
printer driver, scanner driver and the Brother
ControlCenter2 for Mac OS
®
10.2.4 or greater.
Presto! PageManager
You can also install Presto!
®
PageManager
®
to add
OCR capability to the Brother ControlCenter2 and
easily scan, share and organize photos and
documents.
Documentation
View the Software User’s Guide and Network User’s
Guide (DCP-540CN only) in HTML format. The
Software User’s Guide and Network User’s Guide
include instructions for features available when
connected to a computer. (eg. Printing, scanning and
networking details)
Brother Solutions Center
You can access the Brother Solutions Center which is
a Web site offering information about your Brother
product including FAQs, User’s Guides, driver
updates and tips for using your machine.
On-Line Registration
You will be pointed to the Brother Product
Registration Web Page for quick registration of your
machine.