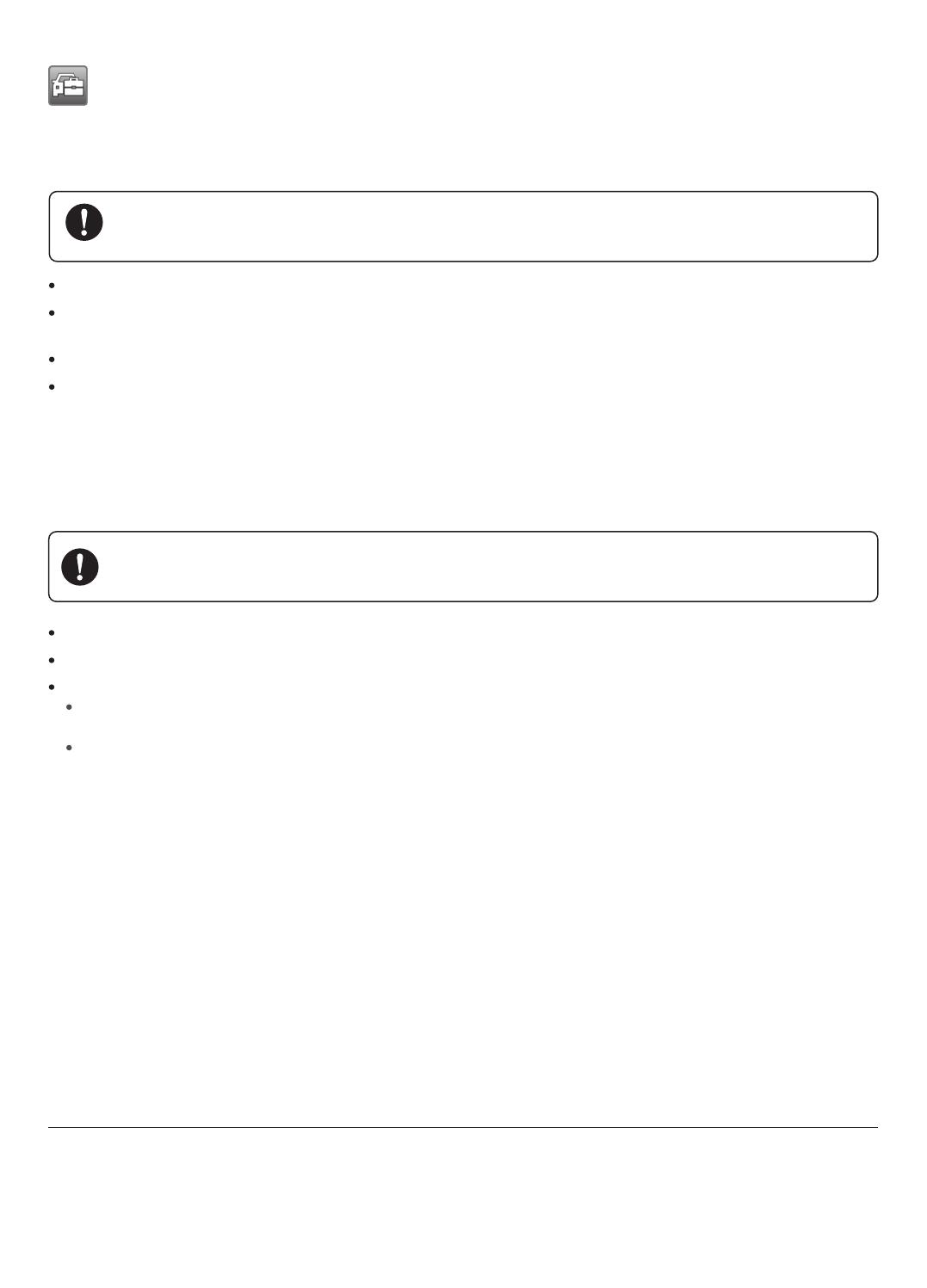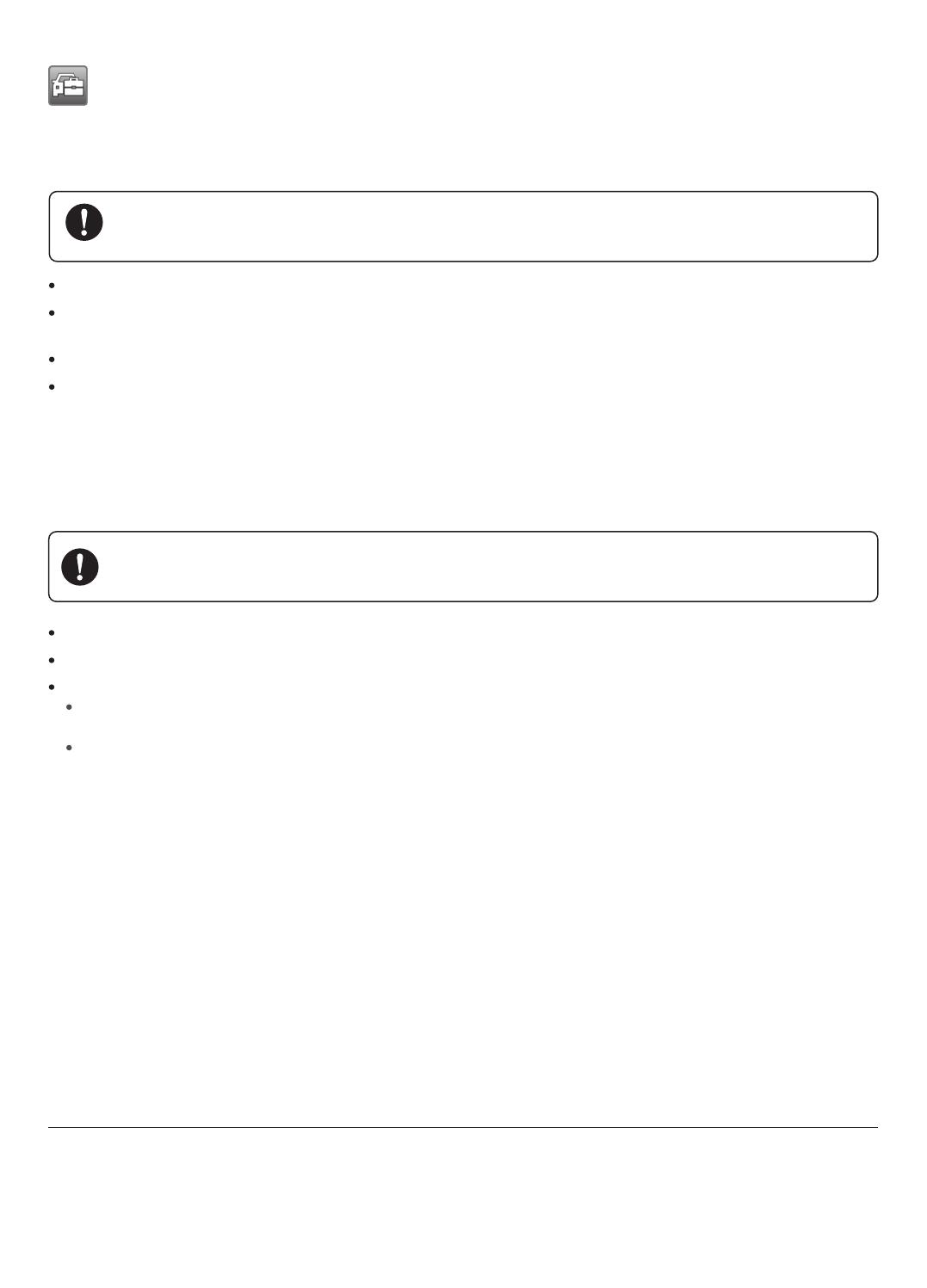
Software Update
IMPORTANT: Make sure the Diagnostic Tablet is connected to the Internet and the Tablet has sufficient battery or
is connected to a power source.
Tap the Update application button from the Diagnostics Job Menu and the Update screen displays.
Check all available updates: a) if you want to update all the items, tap the Update All button; b) if you want to update one
or some of the items, tap the Update button on the right column of the specific item(s).
Tap Pause to suspend the updating process. Tap Continue to resume.
When the updating process is completed, the software will be installed automatically. The previous version will be replaced.
Run the MaxiSys Printer on the computer which is installed after the installation of Maxi PC Suite.
Click Test Print to make sure the printer is working successfully.
Tap Print on the toolbar of the Diagnotisc Tablet. A temporary document will be created and sent to the computer.
If the Auto Print option in the MaxiSys Printer is selected, the MaxiSys Printer will print the received document automati-
cally.
If the Auto Print option is not selected, click Open PDF File to view all the temporary files. Select the file(s) you want to
print and click Print.
If a Wi-Fi printer is available, please purchase a Wi-Fi printer APP and install it onto your Diagnostic Tablet. By a simple click
on the Print button of a saved file on the Diagnostic Tablet, the file will be printed automatically.
IMPORTANT: Make sure the Diagnostic Tablet is connected to the same network with the computer, either via
Wi-Fi or LAN, and the computer is connected to a printer.
Wireless Data Printing
Print via PC
Print via APP
Please download the Maxi PC Suite from
www.autel.com > Support & Updates > Firmware & Downloads > Update Client, and install to your PC.
© Autel Intelligent Technology Corp., Ltd. All Rights Reserved.
0086-755-86147779 (China HQ) / 1-855-288-3587/1-855-AUTELUS (North America)
0049 (0) 61032000522 (Europe) / (+507) 308-7566 (South America) / 03 9480 2978 / +61 476293327 (Australia)
For service and support, please contact us.