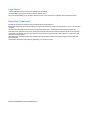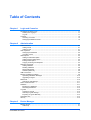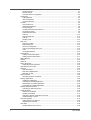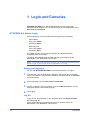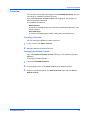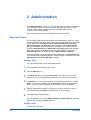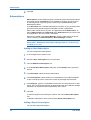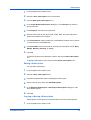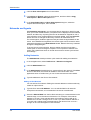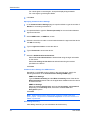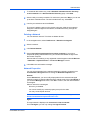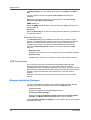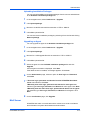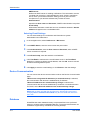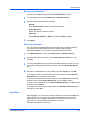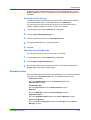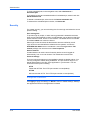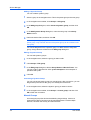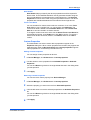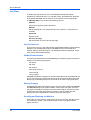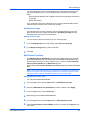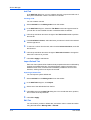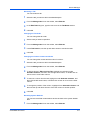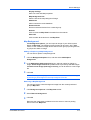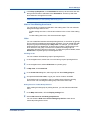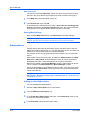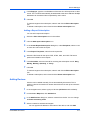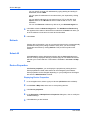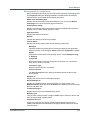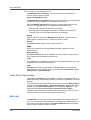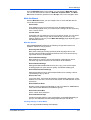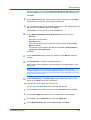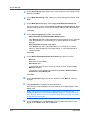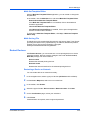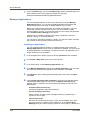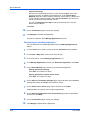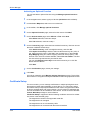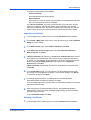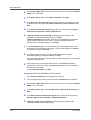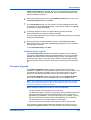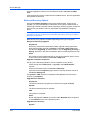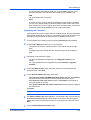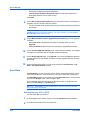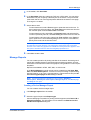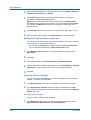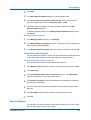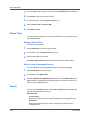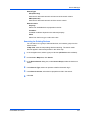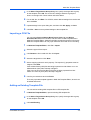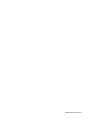KYOCERA Net Admin
User Guide

Legal Notes
Unauthorized reproduction of all or part of this guide is prohibited.
The information in this guide is subject to change without notice.
We cannot be held liable for any problems arising from the use of this product, regardless of the information herein.
Regarding Trademarks
KYOCERA Net Admin is a trademark of KYOCERA Document Solutions Inc.
Microsoft®, Windows®, and Internet Explorer are registered trademarks of Microsoft Corporation in the U.S. and/or other
countries.
All other brand and product names herein are registered trademarks or trademarks of their respective companies.
Examples of the operations given in this guide support the Microsoft Windows Server 2008 R2 and Server 2012 printing
environments. Essentially the same operations are used for Microsoft Windows XP, Vista, Windows 7, Windows 8, and
Windows 10 environments.
Examples of the operations given in the “Microsoft SQL Server Setup” section in this guide support the Microsoft SQL
Server 2008 R2.
The features described in this guide vary depending on your device model.
© 2016 KYOCERA Document Solutions Inc.

Table of Contents
Chapter 1 Login and Consoles
KYOCERA Net Admin Login ......................................................................................................... 1-1
Starting and Logging In ........................................................................................................... 1-1
Log Off ..................................................................................................................................... 1-1
Consoles ....................................................................................................................................... 1-2
Choosing a Console ................................................................................................................ 1-2
Changing the Default Console ................................................................................................. 1-2
Chapter 2 Administration
Roles and Users ............................................................................................................................ 2-1
Adding a Role .......................................................................................................................... 2-1
Adding a User .......................................................................................................................... 2-1
User Properties ............................................................................................................................. 2-2
Changing the Password .......................................................................................................... 2-2
Unlocking a User ..................................................................................................................... 2-2
Subscriptions ................................................................................................................................ 2-3
Adding an Alert Subscription ................................................................................................... 2-3
Adding a Report Subscription .................................................................................................. 2-3
Editing a Subscription .............................................................................................................. 2-4
Copying or Moving a Subscription ........................................................................................... 2-4
Networks and Agents .................................................................................................................... 2-5
Adding Networks ..................................................................................................................... 2-5
Deleting a Network .................................................................................................................. 2-8
Network Properties .................................................................................................................. 2-8
Start/Stop Discovery ................................................................................................................ 2-9
USB Connections .......................................................................................................................... 2-9
Manage Installation Packages ...................................................................................................... 2-9
Uploading Installation Packages ........................................................................................... 2-10
Upgrading an Agent ............................................................................................................... 2-10
Mail Server .................................................................................................................................. 2-10
Selecting E-mail Settings ....................................................................................................... 2-11
Device Communication ............................................................................................................... 2-11
Database ..................................................................................................................................... 2-11
Backing Up a Database ......................................................................................................... 2-12
Restoring a Database ............................................................................................................ 2-12
Log View ..................................................................................................................................... 2-12
Creating a Log File ................................................................................................................ 2-13
Selecting Log File Storage .................................................................................................... 2-14
Exporting a Log File Manually ............................................................................................... 2-14
Scheduled Jobs ........................................................................................................................... 2-14
Security ....................................................................................................................................... 2-15
Chapter 3 Device Manager
Manage Groups ............................................................................................................................ 3-1
Add Group ............................................................................................................................... 3-1
KYOCERA Net Admin i

Dynamic Groups ...................................................................................................................... 3-1
Manual Groups ........................................................................................................................ 3-2
Automatic Device Configuration .............................................................................................. 3-3
Preferences ................................................................................................................................... 3-5
Polling Defaults ....................................................................................................................... 3-5
Alert Configuration ................................................................................................................... 3-6
Custom Properties ................................................................................................................... 3-7
List View ........................................................................................................................................ 3-8
User Preferences .................................................................................................................... 3-8
Global Characteristics ............................................................................................................. 3-8
Saving Changes ...................................................................................................................... 3-8
Scrolling and Resizing the Window ......................................................................................... 3-8
Set Rows per Page .................................................................................................................. 3-9
Edit Default List Views ............................................................................................................. 3-9
Add Tab ................................................................................................................................. 3-10
Import Default Tab ................................................................................................................. 3-10
Edit Tab ................................................................................................................................. 3-10
Deleting a Tab ....................................................................................................................... 3-12
Map View .................................................................................................................................... 3-12
Map View Toolbar .................................................................................................................. 3-12
Map Background ................................................................................................................... 3-13
Device Icon Properties .......................................................................................................... 3-14
Hide or View Waiting Area Icons ........................................................................................... 3-15
Links ...................................................................................................................................... 3-15
Saving Map Settings .............................................................................................................. 3-16
Subscriptions .............................................................................................................................. 3-16
Adding an Alert Subscription ................................................................................................. 3-16
Adding a Report Subscription ................................................................................................ 3-17
Adding Devices ........................................................................................................................... 3-17
Refresh ....................................................................................................................................... 3-18
Select All ..................................................................................................................................... 3-18
Device Properties ........................................................................................................................ 3-18
Displaying Device Properties ................................................................................................. 3-18
Open Device Home Page ............................................................................................................ 3-20
Multi-Set ...................................................................................................................................... 3-20
Multi-Set Wizard .................................................................................................................... 3-21
Multi-Set Template Editor ...................................................................................................... 3-25
Multi-Set Log File ................................................................................................................... 3-25
Restart Devices ........................................................................................................................... 3-25
Restarting a Device or Network ............................................................................................. 3-25
Manage Applications ................................................................................................................... 3-26
Installing an Application ......................................................................................................... 3-26
Activating an Installed Application ......................................................................................... 3-27
Deactivating an Installed Application ..................................................................................... 3-28
Uninstalling an Installed Application ...................................................................................... 3-29
Manage Optional Functions ........................................................................................................ 3-29
Activating an Optional Function ............................................................................................. 3-30
Certificate Setup .......................................................................................................................... 3-30
Importing a Certificate ........................................................................................................... 3-31
Deleting a Certificate ............................................................................................................. 3-31
Assigning a Device Certificate to Protocols ........................................................................... 3-32
Certificate Setup Log File ...................................................................................................... 3-33
Firmware Upgrade ...................................................................................................................... 3-33
Risks and Recovery Options ................................................................................................. 3-34
Upgrading the Firmware ....................................................................................................... 3-35
Send Data ................................................................................................................................... 3-36
Sending Data by TCP or IPPS ............................................................................................... 3-36
ii User Guide

Manage Reports .......................................................................................................................... 3-37
Creating a Device Manager Report ....................................................................................... 3-37
Editing Device IDs and Device Properties ............................................................................. 3-38
Selecting a Report Template ................................................................................................. 3-38
Create Report Subscriptions ................................................................................................. 3-39
Export a Report ........................................................................................................................... 3-39
Status Filter ................................................................................................................................. 3-40
Setting a Status Filter ............................................................................................................ 3-40
Show or Hide Unmanaged Devices ....................................................................................... 3-40
Search ......................................................................................................................................... 3-40
Searching for Printing Devices .............................................................................................. 3-41
Chapter 4 Multi-Set Template Editor
Creating New Settings .................................................................................................................. 4-1
Editing a Multi-Set Template ......................................................................................................... 4-1
Importing a CSV File ..................................................................................................................... 4-2
Adding an Existing Template File .................................................................................................. 4-2
Multi-Set Template Options ........................................................................................................... 4-3
KYOCERA Net Admin iii

1 Login and Consoles
KYOCERA Net Admin is a Web-based application that is opened with
Microsoft Internet Explorer. You are required to log on to the application with a
User name and Password.
KYOCERA Net Admin Login
On the login page, you can use the following default login credentials:
Administrator
User name: admin
Password: admin
Read-only user
User name: guest
Password: guest
For greater security, we recommend changing the default passwords
immediately after the first login.
You will be automatically logged off after the time of inactivity set by the
administrator. The default time is 30 minutes.
Note: To prevent the browser from freezing, do not use the keyboard shortcut
Ctrl+N to open a new window while the application is running.
Starting and Logging In
You can start KYOCERA Net Admin from Internet Explorer 7 or higher.
1
In the browser, click the application’s address in the format: http://<computer
name or IP address>:<port number>/netadmin/ or find the URL in the Favorites
or browser history.
2
On the login page, type the User name and Password.
3
Choose a console to open from the list, or choose Default Console. You can
change the default console after logging in.
4
Click Log in.
Log Off
To log off from the application, in the navigation area, click Switch Console,
then select Log off.
A user is automatically logged off after the time of inactivity set by the
administrator. The default time is 30 minutes.
1-1 User Guide

Login and Consoles
Consoles
You can choose a console when logging on to KYOCERA Net Admin, and you
can change to a different console at any time.
If you select Choose a console to open when logging on, the console you
select from the list is displayed.
The available consoles are:
Administration
A console for managing user accounts/roles, network/agent discovery, and
system settings.
Device Manager
A console for managing device data, polling, alerts, and preferences.
Choosing a Console
You can change to a different console at any time.
1
In any console, click Switch Console.
2
Select the desired console from the list.
Changing the Default Console
If you select Open the default console and log on, your preferred console is
displayed.
To change the default console:
1
Log on to KYOCERA Net Admin.
2
In the navigation area, click Switch Console, then select a console.
3
After the console has loaded, click Switch Console again and click Set As
Default Console.
KYOCERA Net Admin 1-2

2 Administration
In the Administration console, you can manage roles and users, set properties
and subscription views, and change network and discovery options. In this
console, e-mail settings, database backup schedules and the device
communication can be selected.
Your firewall must be properly configured to use these functions.
Roles and Users
The navigation area lists all roles and the users that belong to each role. There
are several default roles and users created when the application is first installed.
These default roles are Administrators, Assistant Administrators, Help
Desk, Subscribers, and Read-only. The properties for the Administrators
role are unavailable and cannot be edited. All default roles can be renamed
except for Administrators and Subscribers. Privileges define what activities
each role is permitted. Privileges for all roles can be edited, except for the
Administrators role. The default users are Administrator and Guest.
There are different sets of privileges for each default role. The Administrators
role is assigned all privileges by default. These privileges include options to edit
Administration and Device Manager consoles.
Adding a Role
You can add new roles to the existing default roles.
1
In the navigation area, select a role or user.
2
Click the Add role icon.
3
In the Add role dialog box, type a Role name for the new role. Do not use
invisible Unicode or extended ASCII characters. The name must be unique.
4
For Based on, you can select a default role to base this new role on, or select
None. If you select an existing role, the Privileges for that role are displayed
below. You can modify these privileges for the new role you are adding.
5
Select the privileges to assign to the new role. Click the arrows next to the
check boxes under Privileges to expand the list for more options.
6
Click OK to finish adding the role.
You can delete any role except Administrators and Subscribers by selecting
the role, then clicking the Delete role icon.
Adding a User
You can add a new user.
2-1 User Guide

Administration
1
In the navigation area, select a role or user.
2
Click the Add user icon.
3
In the Add user dialog box, under Select user type, select Login user or
Subscribers (for receiving alerts and reports only).
Administrators can set privileges, a login name, and contact information.
The contact information is used for alert and report subscriptions by e-mail.
4
Under Required Properties, enter information as defined by user type and
required by alerts. Do not use invisible Unicode or extended ASCII characters.
5
Under Optional Properties, enter optional user information.
6
Click OK.
User Properties
User Properties displays and sets details about the user. You can view and
edit properties, change a password, unlock a user, and delete or disable an
account. An administrator or user must be selected in the navigation area.
Changing the Password
An administrator or a user with Modify Self privilege can change the password
used to log on to the application.
1
Select an administrator or user in the navigation area.
2
Select User properties.
3
Click Change password.
4
Type the new password, and type again to confirm.
5
Click OK.
Unlocking a User
An administrator or a user with Login users / Full Control privilege can unlock
login access for another user before the User locking time set in Security
expires.
1
Select an administrator or user in the navigation area.
2
Select User properties.
3
Click Unlock user.
KYOCERA Net Admin 2-2

Administration
4
Click OK.
Subscriptions
Subscriptions can be created for groups, and child groups inherit subscriptions
from parent groups. Inheritance is only available for dynamic groups, and not
for manual groups. A dynamic group is a device group established by user-
defined device filters.
In the Alert Sets area, inherited subscriptions are shown in gray, and the parent
group from which the subscription is inherited is shown in parenthesis.
Alert e-mails can be sent to any user. The application allows Subscribers, as
well as Administrators and Help Desk users. Subscribers do not have access
to the application, but can receive e-mail alerts.
Reports are created in the Device Manager console. Subscriptions to reports
can be created in the Administration or Device Manager consoles.
Note: If pop-up blockers are enabled in your browser, Add Alert
Subscription, Add Report Subscription, Manage Reports, the About page,
and Help will not open.
Adding an Alert Subscription
You can manage alert subscriptions.
1
In the navigation area, select a user.
2
Select the User subscriptions icon in the toolbar.
3
Click the Add alert subscription icon.
4
In the Create Alert Subscription dialog box, under Groups, select a group of
devices.
5
Under Alert Sets, select the device status alerts.
6
Under Destinations, select at least one e-mail address. This address appears
on the e-mail to the user or users who receive the message about the alert.
7
Under Reply to, type the e-mail address of the user who will respond to an alert
e-mail. The e-mail will automatically be addressed to the same address. Multiple
addresses can be entered when separated by semi-colons.
8
Click OK.
To make changes to the subscription, select it and click the Edit subscription
icon.
To delete a subscription, select it and click the Delete subscription icon.
Adding a Report Subscription
You can add a report subscription.
2-3 User Guide

Administration
1
In the navigation area, select a user.
2
Select the User subscriptions icon in the toolbar.
3
Click the Add report subscription icon.
4
In the Create Report Subscription dialog box, in the Groups area, select a
group of devices.
5
Under Reports, select from the reports list.
6
Select the file format for the report: PDF, HTML, XML, and CSV. File format
options are limited for some reports.
7
Under Destinations, select at least one e-mail address. Reports can be sent to
no more than two e-mail addresses.
8
Under Schedule, select an interval for receiving the subscription e-mail: Daily,
Weekly, Monthly, Quarterly, or Yearly.
9
Click OK.
To make changes to the subscription, select it and click the Edit subscription
icon.
To delete a subscription, select it and click the Delete subscription icon.
Editing a Subscription
You can edit a subscription.
1
In the navigation area, select a user.
2
Select the User subscriptions icon.
3
Expand the desired subscription to display the device group.
4
Select a device group, then click Edit Subscription.
5
In the Edit Alert Subscription or Edit Report Subscription dialog box, edit
the available options.
6
Click OK.
Copying or Moving a Subscription
Subscriptions can be copied or moved to another user's list of subscriptions.
1
In the navigation area, select a user.
KYOCERA Net Admin 2-4

Administration
2
Click the User subscriptions icon in the toolbar.
3
Under Alerts or Reports, select the subscription, and then click the Copy
subscription or Move subscription icon.
4
In the Copy Subscription or Move Subscription dialog box, select the
recipient of the subscription, then click OK.
Networks and Agents
With Networks and Agents, you can create device networks on both IPv4 and
IPv6. (IPv4 is the default selection.) Properties can be displayed for the selected
network, and discovery of printing devices can be started or stopped for one or
more networks. Once multiple networks have been added, using the Select All
button removes or changes the discovery mode for all networks at once.
For remote agents, install the agent remotely and save the agent details on the
server. Once installed and registered, the remote agent can be reused for other
networks and appears in the Add Network wizard. Network discovery is started
through the assigned agent.
To ensure secure communication, the time setting must be no more than 1
minute apart on server and agent computers. For computers in different time
zones, use a global time server or domain time server to ensure synchronized
time settings.
Adding Networks
The Add Network wizard provides a quick method for adding new networks.
1
In the navigation area, select Preferences > Networks and agents.
2
Click the Add Network icon.
3
In the Add Network wizard dialog box, type an alias for the network. If the Alias
text box is left blank, the network IP address is used as the alias. If the
application server is multihomed, you can choose and name a local network.
4
Type the address for the IPv4 or IPv6 network.
Adding an IPv4 Network
You can add an IPv4 network. Editing the network address or subnet mask may
create an orphan device.
1
Type the IPv4 network IP Address. You can edit this field for all networks
except the local network, or local networks if the server is multihomed.
2
Select the Subnet Mask from the list. Devices belong to a network based on the
network range, not on the subnet of the device. For example, if the network
address is 10.10.8.0, then 255.255.252.0 will contain any device with an IP
address from 10.10.8.1 through 10.10.11.254. If you add a network address of
10.10.9.0 and a subnet mask of 255.255.255.0, then devices from 10.10.9.1
through 10.10.9.254 will appear on both networks.
2-5 User Guide

Administration
3
Click Next to proceed to the Select an Agent page.
Adding an IPv6 Network
You can add an IPv6 network. IPv6 options are not available if the IPv6 protocol
is disabled or not supported on the server. Specify as much of the specific
address and prefix as necessary to discover your device. The application uses a
one-by-one discovery method for IPv6 addresses.
For example, in prefix 64 networks, to discover a device with the network
address fd80:39f0:a2ae:82a:0:0:0:0150, it is sufficient to type the address as
fd80:39f0:a2ae:82a:0:0:0:0100, and select 120 as the prefix. The discovery
process will cover the range of the following addresses, and the device will be
added:
Start IP: fd80:39f0:a2ae:82a:0:0:0:0100
End IP: fd80:39f0:a2ae:82a:0:0:0:01FF
1
Type the IPv6 network IP Address, for example,
fd80:39f0:a2ae:82a:0:0:0:0100.
2
Select the Prefix for the network address. The prefix is an analog of the IPv4
subnet mask. Prefixes in the list range from 112 to 127. The default selection is
120.
For example, prefix 120 is selected. The first 120 bits then defines the subnet
mask of the network. (Prefix 120 is the same as the
ffff::fffff:fffff:fffff:fffff:fffff:ffff:ff00 IPv6 mask.)
3
Click Next to proceed to the Select an Agent page.
Preparing Windows XP to Install a Remote Agent
1
To ensure a successful remote agent installation within a workgroup, go to My
Computer > Tools > Folder options.
2
In the Folder Options dialog box, click View.
3
Under Advanced Settings, clear the Use simple file sharing
(Recommended) check box.
4
Click OK.
Installing an Agent
1
On the Select an Agent page, select Local Agent, New Agent, or Remote
Agent. Remote Agent appears if it was previously created through New Agent.
Click Next.
Note: There are several prerequisite steps to perform before you install a
remote agent within a workgroup on a Windows XP operating system. For more
information, see Preparing Windows XP to Install a Remote Agent.
2
On the Enter the Agent Details page, enter the required information for the
agent:
KYOCERA Net Admin 2-6

Administration
For a local agent or remote agent, accept the displayed agent details.
For a new agent, type the agent details.
3
Click Next.
Specifying Communication Settings
1
In the Communication Settings page, accept the default or type the number of
Retries for connecting to the device.
2
Accept the default or type the Timeout (seconds) for communication between
agents and devices.
3
Select SNMP v1/2c, or SNMP v3, or both.
4
Select the check box to make communication between the agent and the device
use SSL for security.
5
Type a Login user name to access the device.
6
Type a Password to access the device.
7
Select the Authentication mode switch:
Select Use local authentication to authenticate using the login information
on the device.
Select Use settings on the device to authenticate using the method
specified on the device.
Click Next.
Communication Settings for SNMP Version
Depending on the SNMP version chosen in the previous page, specify the
following information in the Communication Settings SNMP page:
SNMP v1/2c Settings
Type the Read Community and the Write Community name of the device.
Write Community sets its value in the application database when the device
is first discovered.
SNMP v3 Settings
Select the desired Security level, and type the Username, and Password.
Depending on the Security level, select from available Hash and
Encryption options.
Click Next.
Note: When using an IB-23 network card, support is limited to the DES
privacy option. The password in Network Properties must match the device’s
SNMP v3 password.
Scheduling Discovery
After adding networks, you can schedule a device discovery.
2-7 User Guide

Administration
1
To schedule device discovery, select Schedule automatic device discovery
on this network on the Activate Device Discovery page. Click Next.
2
Select a daily or monthly schedule. For a discovery interval of Days, you can set
up to three scheduled times. The list includes hours only. Click Next.
3
Confirm your selections and click Finish.
The server installs the agent on the remote computer, adds the new network,
assigns the selected agent to the network, and starts discovery through the
assigned agent.
Deleting a Network
You can delete a network. This does not delete devices.
1
In the navigation area, select Preferences > Networks and agents.
2
Select a network.
3
Click Delete Network.
4
Select Uninstall assigned agent from remote computer, if you wish to
suspend all polling of these devices by all consoles and delete the agent from
the remote computer.
Devices that do not belong to any registered network appear under All Devices
> Networks > Orphan Devices in the Device Manager console.
5
Click OK in the confirmation message.
Network Properties
You can view properties for the selected network by selecting a network from
the Networks and Agents list and clicking the Network Properties icon.
General
On the General tab, you can modify all properties for the selected managed
network except the network address and the subnet mask of the Local Agent. If
you clear the Managed check box, click OK to confirm, then the network will be
unmanaged.
When a network is unmanaged:
Discovery is disabled.
You cannot modify any network property except for the alias.
You may create orphan devices.
Note: Devices that do not belong to any registered network will appear in the
All Devices\Networks\Orphan Devices folder.
Agent
The agent status is displayed as Connected or Not Connected.
For Local Agent, you can only change the Agent Timeout.
KYOCERA Net Admin 2-8

Administration
For Remote Agent, you can change any property except Status and Agent
Port.
You can create a new agent by selecting New Agent and entering all
properties.
When there is no direct connection to a remote device, select Use Proxy
function to open Device Home Pages.
SNMP v1/v2c v3
Select the SNMP v1/v2c v3 tab to view and modify the SNMP options for the
selected network.
Discovery
Select the Discovery tab to view and modify the device discovery schedules for
the selected network.
Start/Stop Discovery
The Start Discovery icon is available on all tabs when you select a single
network or multiple managed networks. Discovery is a process for scanning a
network for IP addresses of network printers to identify what devices are
currently on the network. This function is independent from the discovery
selection in Network Properties, whether you select to enable or disable
discovery.
Start Discovery
Available when discovery is not in progress on any of the selected networks.
Stop Discovery
Available when discovery is in progress on any of the selected networks.
USB Connections
The Local Device Agent (LDA) discovers and manages USB-supported
Kyocera devices that are locally connected. USB connections require
KYOCERA Net Admin installed and operating on the server. TCP port numbers
9000 and 9072 should be free and not blocked by a firewall. Microsoft Windows
XP SP3 or higher with Microsoft .NET Framework 4.0 or higher must be
installed.
USB devices are displayed in the device list along with network-connected
devices.
Manage Installation Packages
You can view installation packages and upload available packages. Current
installation packages are displayed at the top of the Upgrade view.
Current versions
Displays the application and Local Agent versions.
Currently installed packages
Displays the Agent installation package, Agent version, Model update
package, and Model support version that are currently installed.
Under Available installation packages, you can upload, remove, and upgrade
installation packages.
2-9 User Guide

Administration
Uploading Installation Packages
You can upload installation and update packages from the server and add them
to the Available installation packages list.
1
In the navigation area, select Preferences > Upgrade.
2
Click Upload package.
3
Browse to a valid file name with an extension of .ZIP or .KNALU.
4
Click OK to upload the file.
You can remove an installation package by selecting it from the list and clicking
Remove package.
Upgrading an Agent
You can upgrade an agent in the Available installation packages list.
1
In the navigation area, select Preferences > Upgrade.
2
Click Upload package.
3
Browse for a valid upgrade file with an extension of .ZIP or .KNALU.
4
Click OK to upload the file.
5
Select an agent from the Available installation packages list and click
Upgrade.
Current agent information is displayed. Click Next.
If the latest version is installed, a message appears. Click Close.
6
On the Authorization page, select an option for User login and Password.
Click Next.
7
If Use user login, password and domain from the KYOCERA Net Admin
server was selected, click Next.
If Manually enter user login, password and domain for each agent was
selected, type User Login, Password, and Domain for each agent. Click Next.
If Manually enter the same user login, password and domain for all agents
was selected, type User Login, Password, and Domain for all agents. Click
Next.
8
On the Confirmation page, click Upgrade.
Mail Server
KYOCERA Net Admin communicates with a mail server to send e-mail alerts
and information to system administrators and subscribers.
KYOCERA Net Admin 2-10

Administration
SMTP Server
Defines an SMTP server for sending notifications. This information must be
complete and correct for e-mail notifications to work. If alert e-mail fails to
arrive, check your antivirus software. Adding port 25 or java.exe to the
exception list in your antivirus software may resolve the issue.
Authentication
Specifies the User name and Password, if SMTP authentication is required.
E-mail setup
When alerts and status e-mails are sent out, the address entered in Sender
address will appear in the e-mail address line.
Selecting E-mail Settings
You can select settings for e-mail alerts and information to system
administrators and subscribers.
1
In the navigation area, select Preferences > Mail server.
2
Under SMTP Server, enter the server name and port number.
3
Under Authentication, enter the User name and Password, when a SMTP
server connection is required.
4
Under E-mail setup, enter the sender's e-mail address.
5
Click Test Email to make sure the e-mail feature works. In the Test Email
dialog box, enter the recipient's e-mail address, and click OK. A test e-mail will
be sent to the designated recipient.
6
Click Apply to save the e-mail settings, or click Reset to clear the settings.
Device Communication
You can choose the device communication mode on the Device Communication
page.
If Devices are using static IP addresses (or reserved leasers) is selected,
the communication with devices is established by IP Address.
If Device IP addresses are volatile and may change is selected, the
communication with devices is established by hostname or hostname.domain.
For DHCP, select Device IP addresses are volatile and may change.
Note: After the Device Communication Mode is changed, KYOCERA Net
Admin will not work until after the next discovery. We strongly recommend
changing Device Communication Mode only at a time when the network is
not in use.
Database
KYOCERA Net Admin database backup compresses files into a zip file and
saves it to a folder called C:\KNetAdminBackup. The system administrator can
schedule a single backup, immediate or recurring backups.
2-11 User Guide

Administration
Backing Up a Database
You can run a database backup from the Administration console.
1
In the navigation area, select Preferences > Database backup.
2
Select the time and interval for the backup:
Manual
Click Create backup to start the backup immediately.
Single Backup in
Select the interval in minutes or hours.
Recurring
Select Monthly, Weekly, or Daily, and select the Day and Time.
3
Click Apply.
Restoring a Database
You can restore KYOCERA Net Admin information from a database backup.
This restore uses a backup file (.ZIP) in the default backup location
C:\KNetAdminBackup, or in another user-specified backup location.
1
In the Administration console, click Preferences > Database restore.
2
Select a backup file from the list, click the Start Restore Process icon, then
click OK.
3
To restore a database from a previous KYOCERA Net Admin version or from a
file located outside the default backup location, click the Upload Backup File
icon.
4
Browse for a valid backup file (.ZIP), select it and click Open then click OK.
To change the name of a backup file, select it from the list, click the Rename
Backup File icon, and type the new name.
To remove a backup file from the list, select it, or click Select All to include all
the files in the list. Click Delete Backup File, and click OK to confirm.
To save a copy of a backup file, click Download Backup File, click Save, select
a location, and click Save.
To change the location of the backup folder, click Backup Folder Path, type a
new path, and click OK.
Log View
With Log View, you can track and view the activities of various KYOCERA Net
Admin operations. Log files can be created for maintenance tasks such as
replacing toner. Once created, the log files can be saved for a maximum of
three months. The log file default location is C:\Program
Files\Kyocera\NetAdmin\Admin\log.
KYOCERA Net Admin 2-12

Administration
Before log files expire, they can be exported to an archive location in a .ZIP file.
The archive default location is C:\Program
Files\Kyocera\NetAdmin\Admin\temp\archived-log.
The supported log files include the following:
Agents upgrade
Certificate setup
Database backup
Database restore
Device configuration
Login
Manage applications
Manage optional functions
Model support update
Multi-Set
Restart devices
Role management
Send data
Upgrade firmware
User management
The privilege to view, edit, and archive log files is determined by role. For
example, the Administrator role can view, edit, and archive all log files, the
Help Desk role can view and edit their own log files, and the Read-only role
cannot view, edit, or archive log files.
Creating a Log File
You can create log files for various KYOCERA Net Admin operations.
1
In the navigation area, select Preferences > Log view.
2
Click the Create Log File icon.
3
Type the Operation Name, or click Select from list and select from the list.
4
Type the Device Serial Number.
5
Type information about the task in Log file content.
6
Click OK.
The default location for log files is C:\Program
Files\Kyocera\NetAdmin\Admin\log.
To view a log file, select it from the Log view list and click the View Log File
icon.
To edit a log file created manually, select it from the Log view list and click the
Edit Log File icon. A log file created automatically cannot be edited.
2-13 User Guide
Page is loading ...
Page is loading ...
Page is loading ...
Page is loading ...
Page is loading ...
Page is loading ...
Page is loading ...
Page is loading ...
Page is loading ...
Page is loading ...
Page is loading ...
Page is loading ...
Page is loading ...
Page is loading ...
Page is loading ...
Page is loading ...
Page is loading ...
Page is loading ...
Page is loading ...
Page is loading ...
Page is loading ...
Page is loading ...
Page is loading ...
Page is loading ...
Page is loading ...
Page is loading ...
Page is loading ...
Page is loading ...
Page is loading ...
Page is loading ...
Page is loading ...
Page is loading ...
Page is loading ...
Page is loading ...
Page is loading ...
Page is loading ...
Page is loading ...
Page is loading ...
Page is loading ...
Page is loading ...
Page is loading ...
Page is loading ...
Page is loading ...
Page is loading ...
Page is loading ...
Page is loading ...
Page is loading ...
-
 1
1
-
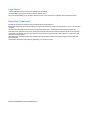 2
2
-
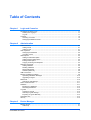 3
3
-
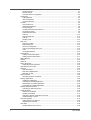 4
4
-
 5
5
-
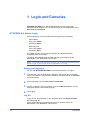 6
6
-
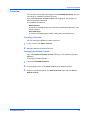 7
7
-
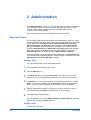 8
8
-
 9
9
-
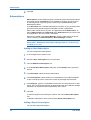 10
10
-
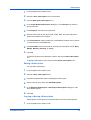 11
11
-
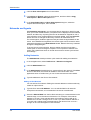 12
12
-
 13
13
-
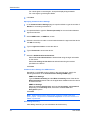 14
14
-
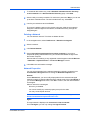 15
15
-
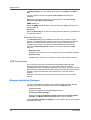 16
16
-
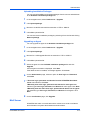 17
17
-
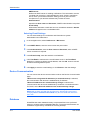 18
18
-
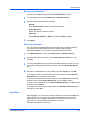 19
19
-
 20
20
-
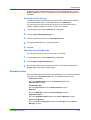 21
21
-
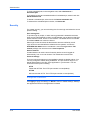 22
22
-
 23
23
-
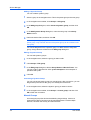 24
24
-
 25
25
-
 26
26
-
 27
27
-
 28
28
-
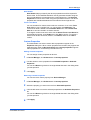 29
29
-
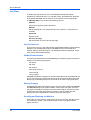 30
30
-
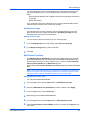 31
31
-
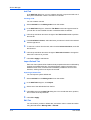 32
32
-
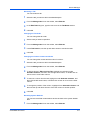 33
33
-
 34
34
-
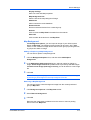 35
35
-
 36
36
-
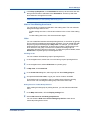 37
37
-
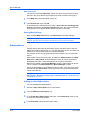 38
38
-
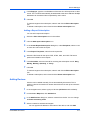 39
39
-
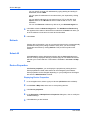 40
40
-
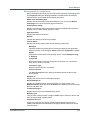 41
41
-
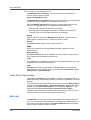 42
42
-
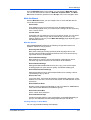 43
43
-
 44
44
-
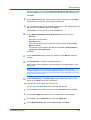 45
45
-
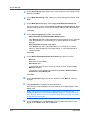 46
46
-
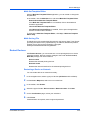 47
47
-
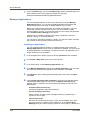 48
48
-
 49
49
-
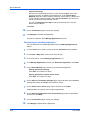 50
50
-
 51
51
-
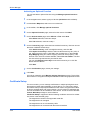 52
52
-
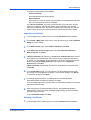 53
53
-
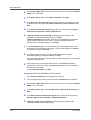 54
54
-
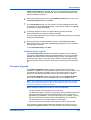 55
55
-
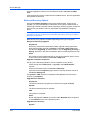 56
56
-
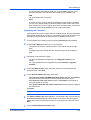 57
57
-
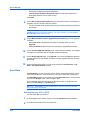 58
58
-
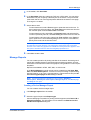 59
59
-
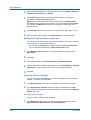 60
60
-
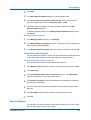 61
61
-
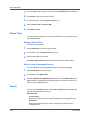 62
62
-
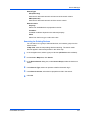 63
63
-
 64
64
-
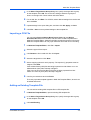 65
65
-
 66
66
-
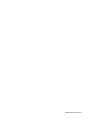 67
67
Ask a question and I''ll find the answer in the document
Finding information in a document is now easier with AI
Related papers
-
KYOCERA X3 User manual
-
KYOCERA FS 1000 - B/W Laser Printer User manual
-
KYOCERA TASKalfa 4501i Operating instructions
-
KYOCERA FS-3920DN Operating instructions
-
KYOCERA CS 3051ci Installation guide
-
KYOCERA FS-2000DN Datasheet
-
KYOCERA TASKalfa 4501i Operating instructions
-
KYOCERA CS 3051ci User guide
-
KYOCERA FS-C5100DN User manual
-
KYOCERA CS 3051ci User guide
Other documents
-
Philips MCD909/93 Owner's manual
-
Copystar CS 3051ci User guide
-
Dell Wyse Management Suite Owner's manual
-
Dell PowerEdge R940xa User guide
-
Dell Wyse Management Suite Owner's manual
-
Dell Wyse Management Suite Owner's manual
-
Dell Wyse Management Suite Administrator Guide
-
Dell Wyse Management Suite Administrator Guide
-
Dell Wyse Management Suite Administrator Guide
-
Dell 7920 XL Rack User guide