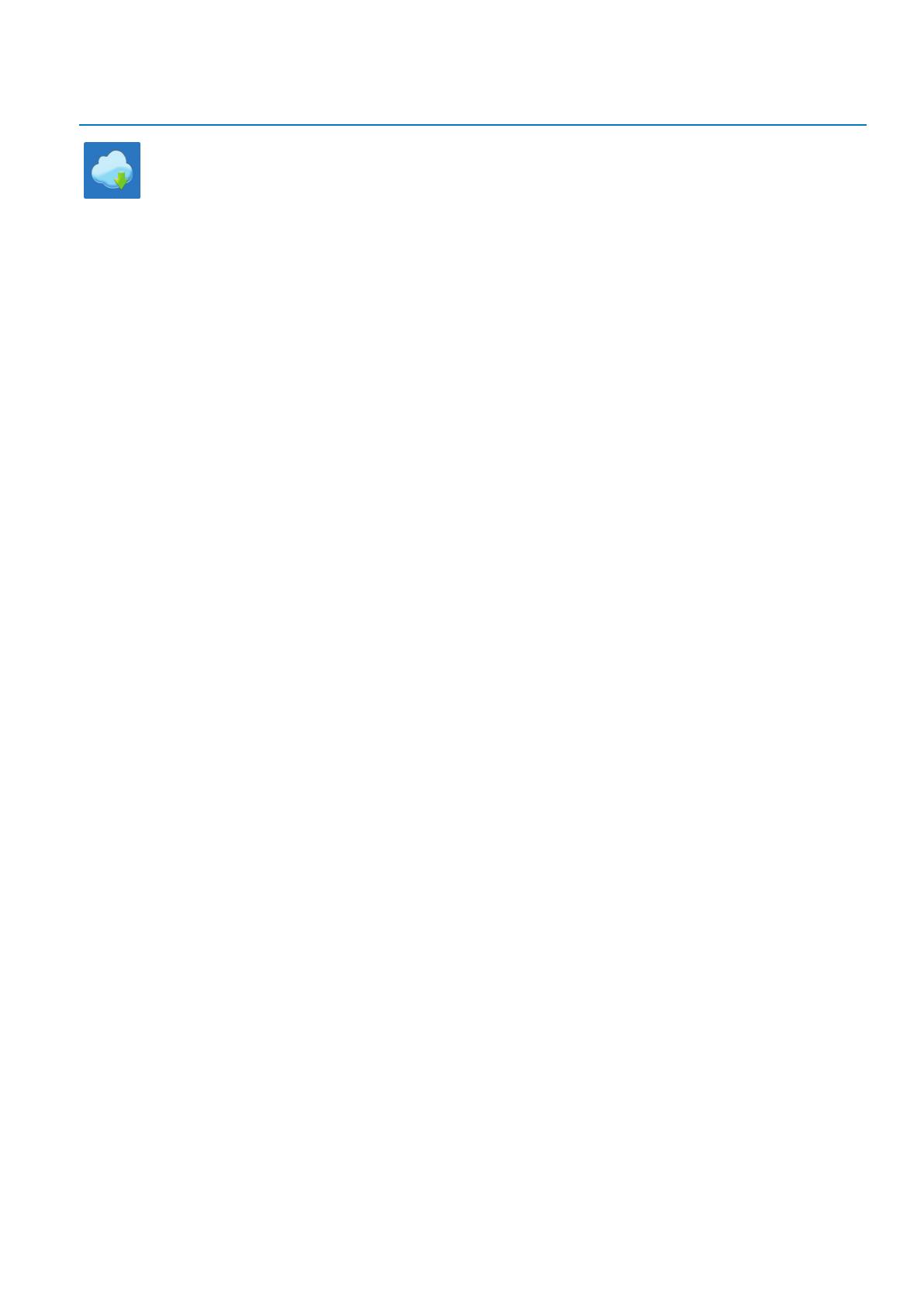Page is loading ...
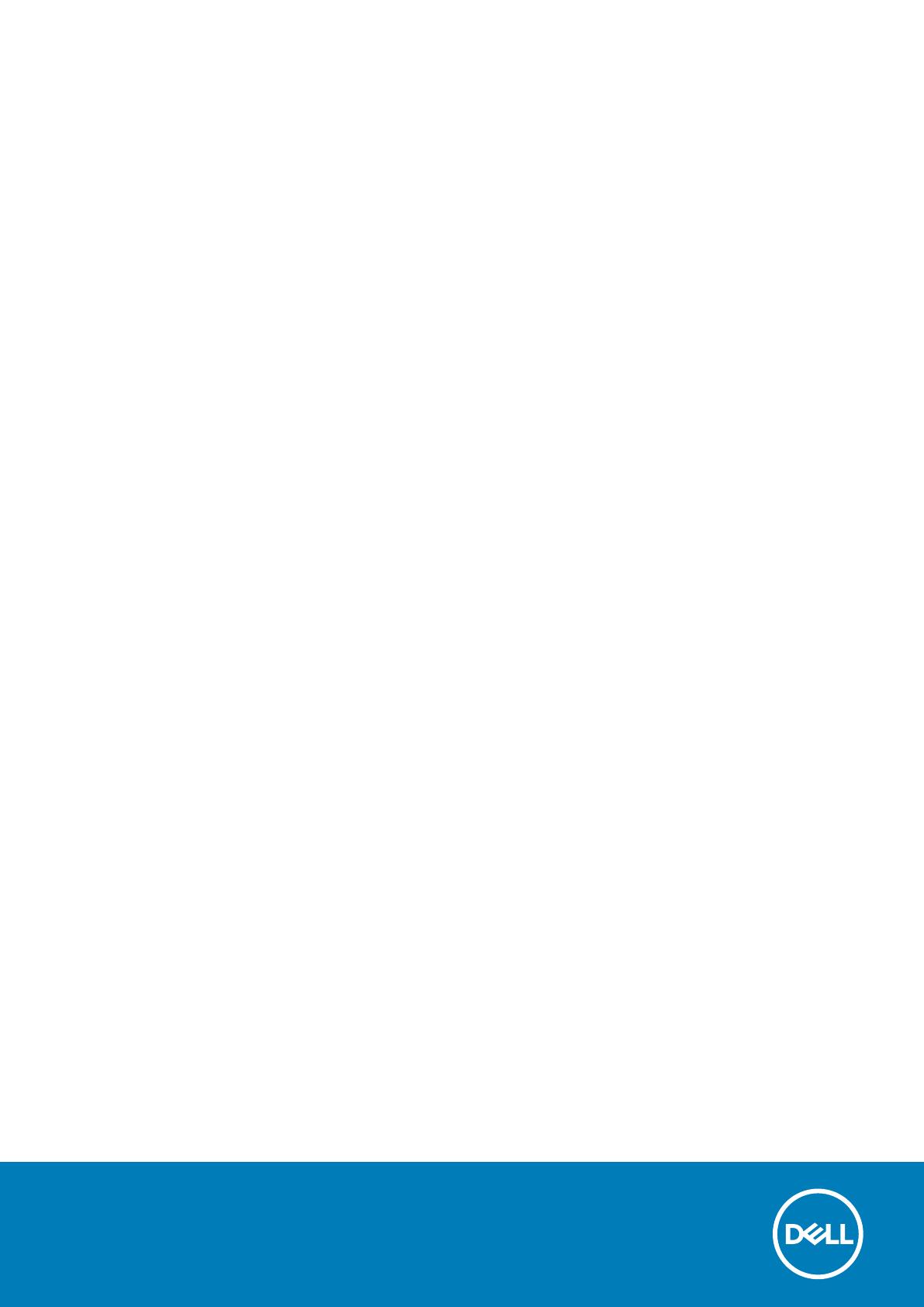
XPS 15 7590
Setup and Specifications
Regulatory Model: P56F
Regulatory Type: P56F003

Notes, cautions, and warnings
NOTE: A NOTE indicates important information that helps you make better use of your product.
CAUTION: A CAUTION indicates either potential damage to hardware or loss of data and tells you how to avoid the
problem.
WARNING: A WARNING indicates a potential for property damage, personal injury, or death.
© 2019 Dell Inc. or its subsidiaries. All rights reserved. Dell, EMC, and other trademarks are trademarks of Dell Inc. or its subsidiaries.
Other trademarks may be trademarks of their respective owners.
2019 - 11
Rev. A01
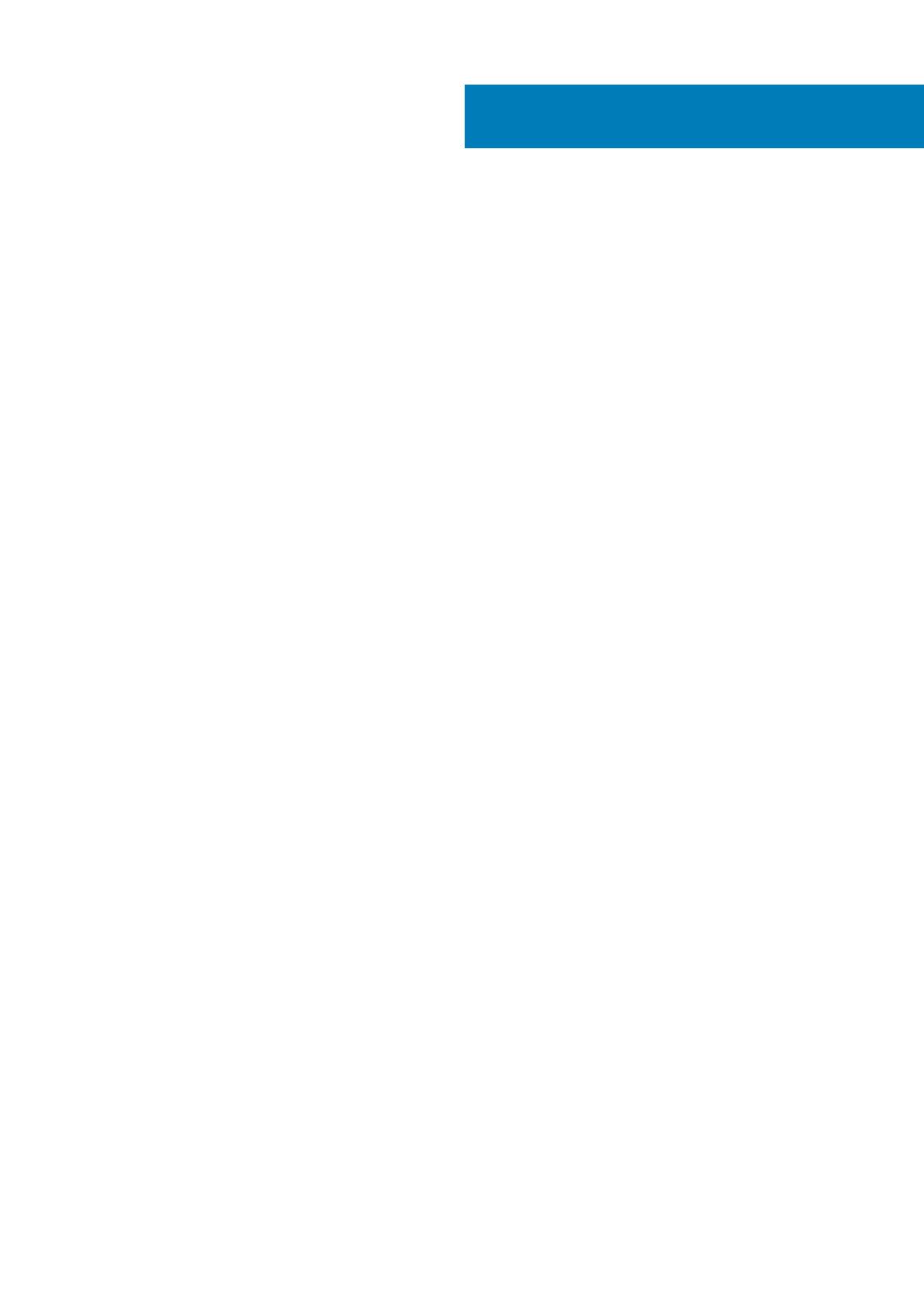
1 Set up your XPS 15 7590............................................................................................................... 4
2 Views of XPS 15 7590................................................................................................................... 6
Front........................................................................................................................................................................................6
Right........................................................................................................................................................................................ 6
Left.......................................................................................................................................................................................... 7
Base......................................................................................................................................................................................... 7
Display..................................................................................................................................................................................... 8
Bottom.................................................................................................................................................................................... 9
3 Specifications of XPS 15 7590......................................................................................................10
Dimensions and weight........................................................................................................................................................10
Processors............................................................................................................................................................................ 10
Chipset.................................................................................................................................................................................. 10
Operating system..................................................................................................................................................................11
Memory.................................................................................................................................................................................. 11
Ports and connectors........................................................................................................................................................... 11
Communications...................................................................................................................................................................12
Audio...................................................................................................................................................................................... 12
Storage.................................................................................................................................................................................. 13
Media-card reader................................................................................................................................................................13
Keyboard............................................................................................................................................................................... 13
Camera.................................................................................................................................................................................. 14
Touchpad...............................................................................................................................................................................14
Touchpad gestures........................................................................................................................................................ 15
Power adapter......................................................................................................................................................................15
Battery...................................................................................................................................................................................15
Display....................................................................................................................................................................................16
Fingerprint reader (optional)...............................................................................................................................................17
Video...................................................................................................................................................................................... 17
Computer environment........................................................................................................................................................17
4 Keyboard shortcuts.....................................................................................................................18
5 Getting help and contacting Dell..................................................................................................20
Contents
Contents 3

Set up your XPS 15 7590
NOTE: The images in this document may differ from your computer depending on the configuration you ordered.
1. Connect the power adapter and press the power button.
NOTE: To conserve battery power, the computer might enter power saving mode (sleep state). Connect the power
adapter and press the power button to turn on the computer.
2. Finish Windows setup.
Follow the on-screen instructions to complete the setup. When setting up, Dell recommends that you:
• Connect to a network for Windows updates.
NOTE:
If connecting to a secured wireless network, enter the password for the wireless network access when
prompted.
• If connected to the internet, sign-in with or create a Microsoft account. If not connected to the internet, create an offline account.
• On the Support and Protection screen, enter your contact details.
3. Locate and use Dell apps from the Windows Start menu—Recommended
Table 1. Locate Dell apps
Resources Description
My Dell
Centralized location for key Dell applications, help articles, and other important information about your
computer. It also notifies you about the warranty status, recommended accessories, and software updates
if available.
SupportAssist
Pro-actively checks the health of your computer’s hardware and software. The SupportAssist OS Recovery
tool troubleshoots issues with the operating system. For more information, see the SupportAssist
documentation at
www.dell.com/support.
NOTE: In SupportAssist, click the warranty expiry date to renew or upgrade your warranty.
Dell Update
Updates your computer with critical fixes and latest device drivers as they become available. For more
information about using Dell Update, see the knowledge base article SLN305843 at www.dell.com/support.
1
4 Set up your XPS 15 7590
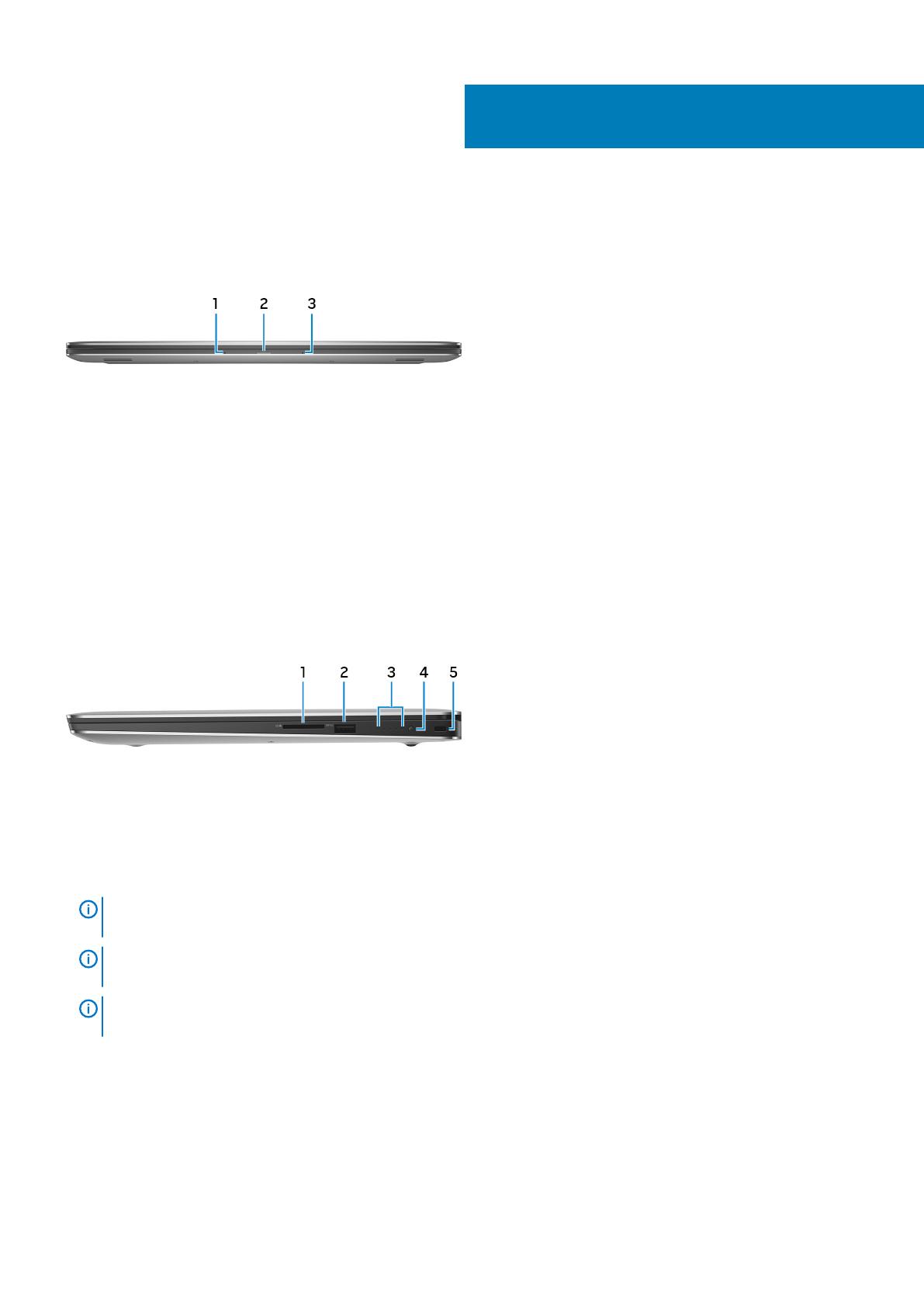
Views of XPS 15 7590
Front
1. Left microphone
Provides digital sound input for audio recording and voice calls.
2. Power and battery-status light
Indicates the power state and battery state of the computer.
Solid white—Power adapter is connected and the battery is charging.
Solid amber—Battery charge is low or critical.
Off—Battery is fully charged.
3. Right microphone
Provides digital sound input for audio recording and voice calls.
Right
1. SD-card slot
Reads from and writes to the SD card.
2. USB 3.1 Gen 1 port with PowerShare
Connect peripherals such as external storage devices and printers.
Provides data transfer speeds up to 5 Gbps. PowerShare enables you to charge your USB devices even when your computer is turned
off.
NOTE:
If the charge on your computer’s battery is less than 10 percent, you must connect the power adapter to
charge your computer, and USB devices connected to the PowerShare port.
NOTE: If a USB device is connected to the PowerShare port before the computer is turned off or in hibernate state,
you must disconnect and connect it again to enable charging.
NOTE: Certain USB devices may not charge when the computer is turned off or in sleep state. In such cases, turn on
the computer to charge the device.
3. Battery-charge status lights (5)
Turn on when the battery-charge status button is pressed. Each light indicates approximately 20% charge.
4. Battery-charge status button
Press to check the charge remaining in the battery.
5. Security-cable slot (wedge-shaped)
Connect a security cable to prevent unauthorized movement of your computer.
2
6 Views of XPS 15 7590

Left
1. Power-adapter port
Connect a power adapter to provide power to your computer and charge the battery.
2. USB 3.1 Gen 1 port with PowerShare
Connect peripherals such as external storage devices and printers.
Provides data transfer speeds up to 5 Gbps. PowerShare enables you to charge your USB devices even when your computer is turned
off.
NOTE: If the charge on your computer’s battery is less than 10 percent, you must connect the power adapter to
charge your computer, and USB devices connected to the PowerShare port.
NOTE: If a USB device is connected to the PowerShare port before the computer is turned off or in hibernate state,
you must disconnect and connect it again to enable charging.
NOTE: Certain USB devices may not charge when the computer is turned off or in sleep state. In such cases, turn on
the computer to charge the device.
3. HDMI port
Connect to a TV or another HDMI-in enabled device. Provides video and audio output.
4. Thunderbolt 3 (USB 3.1 Gen 2 Type-C) port with Power delivery
Supports USB 3.1 Gen 2, DisplayPort 1.2, Thunderbolt 3 and also enables you to connect to an external display using a display adapter.
Provides data transfer rates up to 10 Gbps for USB 3.1 Gen 2 and up to 40 Gbps for Thunderbolt 3. Supports Power Delivery that
enables two-way power supply between devices. Provides up to 5V/3A power output that enables faster charging.
NOTE:
Adapters (sold separately) are required to connect standard USB and DisplayPort devices.
5. Headset port
Connect headphones or a headset (headphone and microphone combo).
Base
1. Power button with optional fingerprint reader
Press to turn on the computer if it is turned off, in sleep state, or in hibernate state.
When the computer is turned on, press the power button to put the computer into sleep state; press and hold the power button for 10
seconds to force shut-down the computer.
Views of XPS 15 7590
7
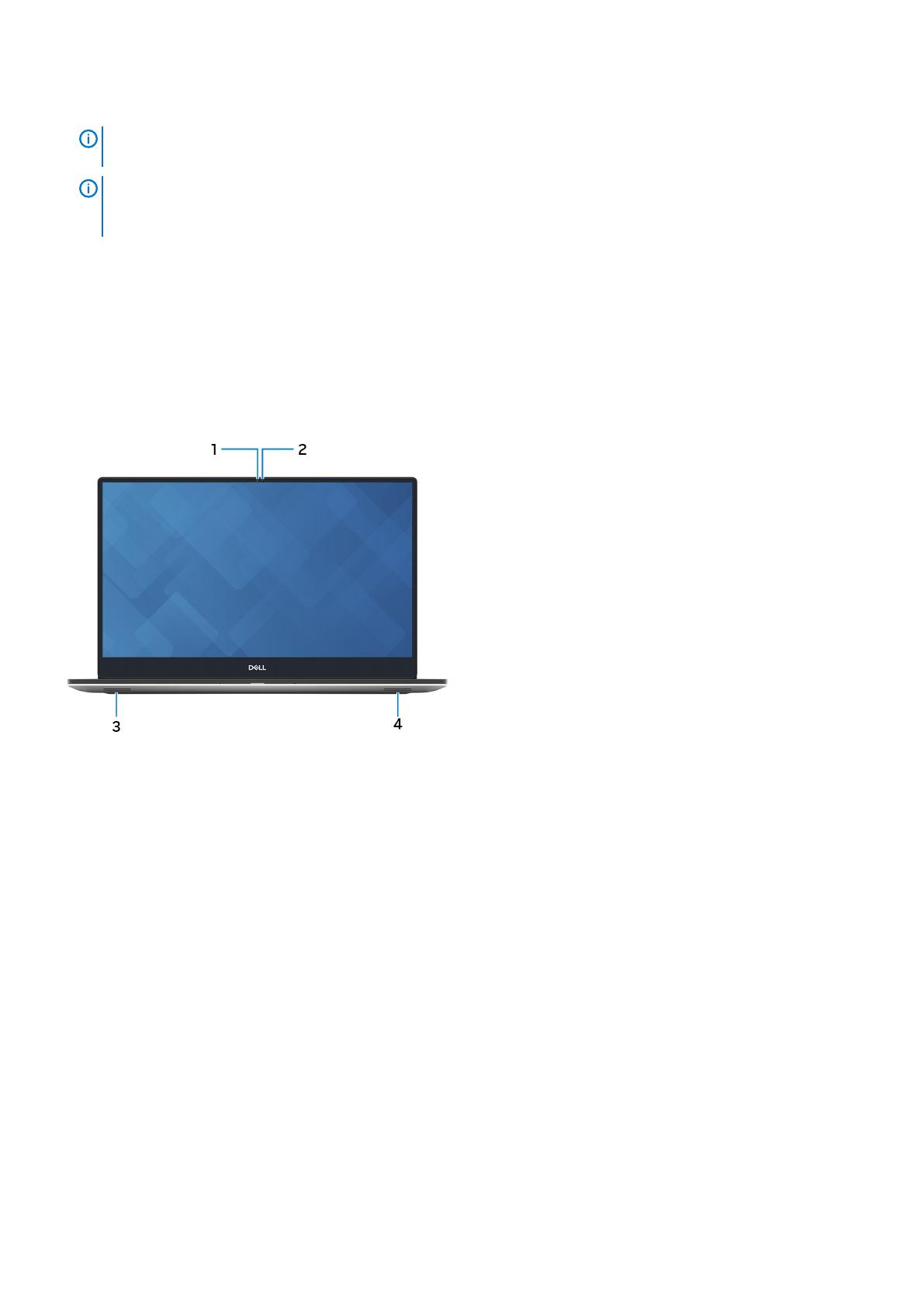
If the power button has a fingerprint reader, place your finger on the power button to log in.
NOTE: You can customize power-button behavior in Windows. For more information, see
Me and My Dell
at
www.dell.com/support/manuals.
NOTE: The power-status light on the power button is available only on computers without the fingerprint reader.
Computers shipped with the fingerprint reader integrated on the power button will not have the power-status light
on the power button.
2. Right-click area
Press to right-click.
3. Touchpad
Move your finger on the touchpad to move the mouse pointer. Tap to left-click and two finger tap to right-click.
4. Left-click area
Press to left-click.
Display
1. Camera
Enables you to video chat, capture photos, and record videos.
2. Camera-status light
Turns on when the camera is in use.
3. Left speaker
Provides audio output.
4. Right speaker
Provides audio output.
8
Views of XPS 15 7590

Bottom
1. Service Tag label
The Service Tag is a unique alphanumeric identifier that enables Dell service technicians to identify the hardware components in your
computer and access warranty information.
2. Regulatory label
Contains regulatory information of your computer.
Views of XPS 15 7590 9
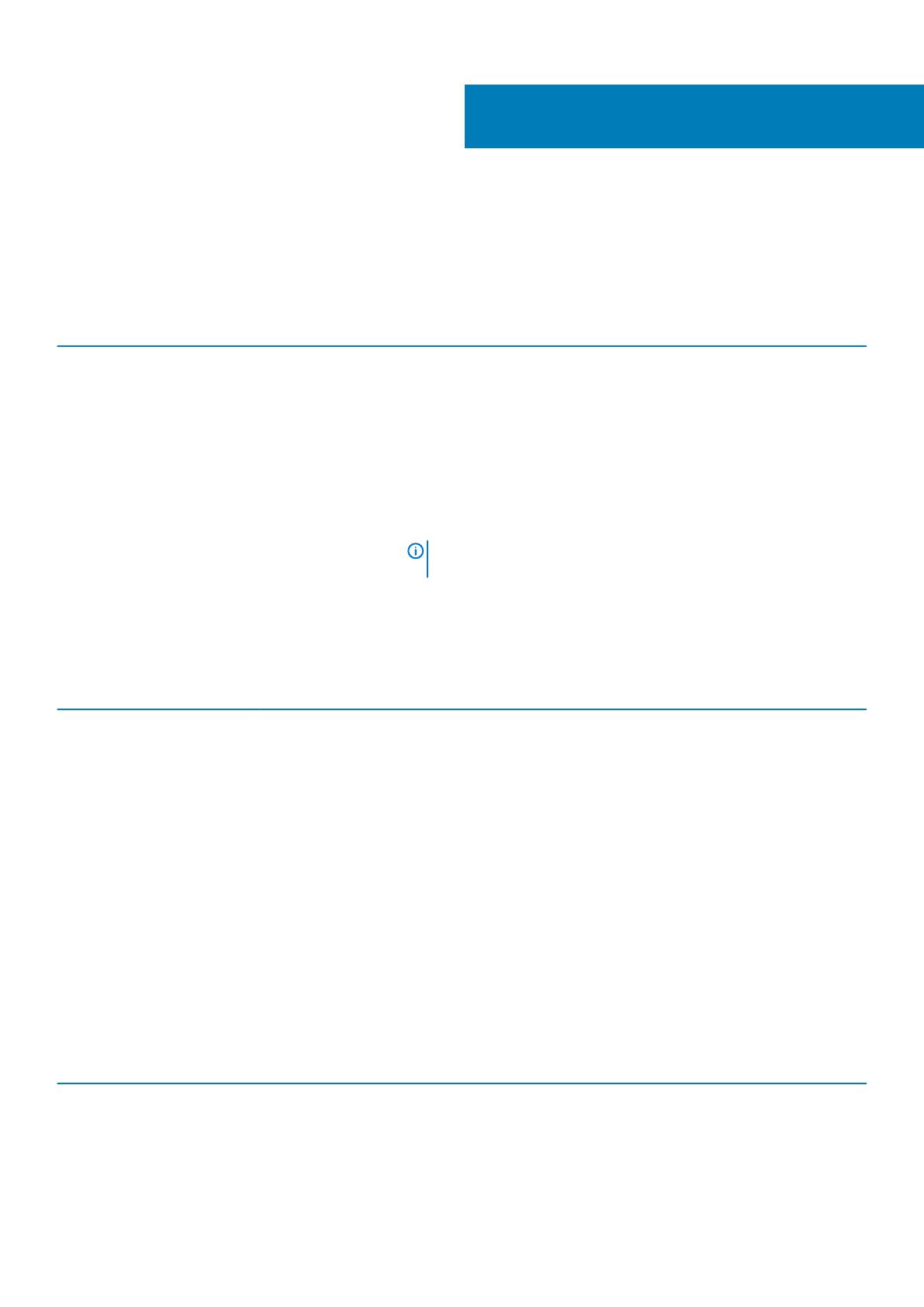
Specifications of XPS 15 7590
Dimensions and weight
Table 2. Dimensions and weight
Description Values
Height:
Front
11.2 mm (0.44 in.)
Rear
17 mm (0.67 in.)
Width
357 mm (14.06 in.)
Depth
235 mm (9.25 in.)
Weight (maximum)
1.8 kg (3.97 lb)
NOTE: The weight of your computer depends on the configuration
ordered and the manufacturing variability.
Processors
Table 3. Processors
Description Values
Processors
9th Generation Intel Core
i5-9300H
9th Generation Intel Core
i7-9750H
9th Generation Intel Core
i9-9980 HK
Wattage
45 W 45 W 45 W
Core count
4 6 8
Thread count
8 12 16
Speed
Up to 2.4 GHz Up to 2.6 GHz Up to 2.4 GHz
Cache
8 MB 12 MB 16 MB
Integrated graphics
Intel UHD Graphics 630 Intel UHD Graphics 630 Intel UHD Graphics 630
Chipset
Table 4. Chipset
Description Values
Chipset
CM246
Processor
9th generation Intel Core i5/i7/i9
DRAM bus width
64-bit
3
10 Specifications of XPS 15 7590

Description Values
Flash EPROM
16 MB
PCIe bus
Up to Gen3
Operating system
• Windows 10 Home (64-bit)
• Windows 10 Professional (64-bit)
Memory
Table 5. Memory specifications
Description Values
Slots
Two SODIMM slots
Type
Dual-channel DDR4
Speed
2666 MHz
Maximum memory
64 GB
Minimum memory
8 GB
Memory size per slot
4 GB, 8 GB, 16 GB, 32 GB
Configurations supported
• 8 GB DDR4 at 2666 MHz (2 x 4 GB)
• 16 GB DDR4 at 2666 MHz (2 x 8 GB)
• 32 GB DDR4 at 2666 MHz (2 x 16 GB)
• 64 GB DDR4 at 2666 MHz (2 x 32 GB)
Ports and connectors
Table 6. External ports and connectors
External:
USB
• Two USB 3.1 Gen 1 ports with PowerShare
• One Thunderbolt 3 (USB 3.1 Gen 2 Type-C) port with Power
delivery
Audio
One headset (headphone and microphone combo) port
Video
One HDMI 2.0b port
Media card reader
One SD-card slot
Docking port
Not supported
Power adapter port
One 4.5 mm x 2.9 mm DC-in
Security
One security-cable slot (wedge-shaped)
Specifications of XPS 15 7590 11
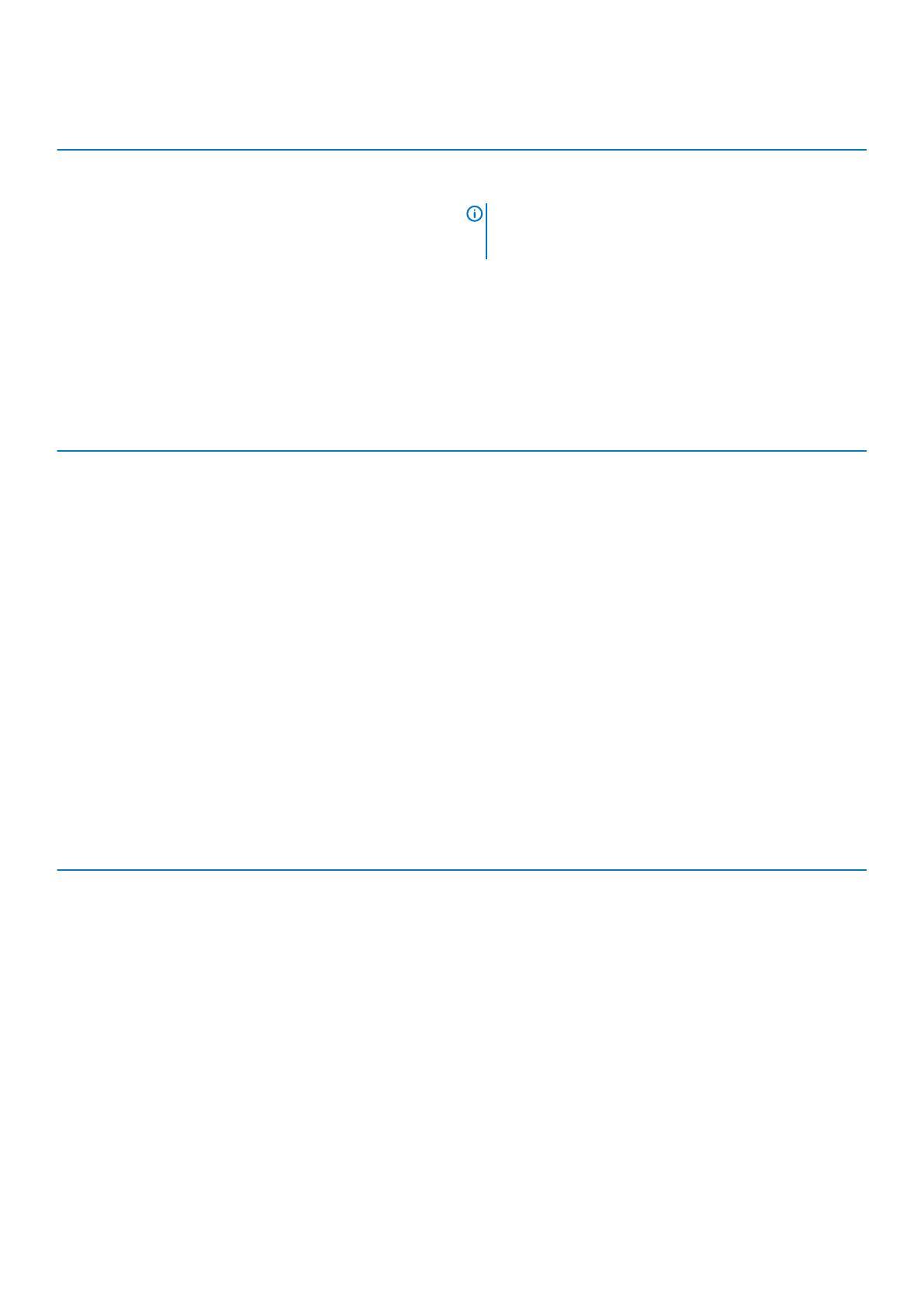
Table 7. Internal ports and connectors
Internal:
M.2
• One M.2 slot for solid-state drive (SATA or PCIe/NVMe)
• One M.2 slot for WiFi and Bluetooth combo card
NOTE: To learn more about the features of different
types of M.2 cards, see the knowledge base article
SLN301626.
Communications
Wireless module
Table 8. Wireless module specifications
Description Values
Model number
Killer 1650x
Transfer rate
Up to 2400 Mbps
Frequency bands supported
2.4 GHz/5 GHz
Wireless standards
• WiFi 802.11a/b/g
• Wi-Fi 4 (WiFi 802.11n)
• Wi-Fi 5 (WiFi 802.11ac)
• WiFi 6 (WiFi 802.11ax)
Encryption
• 64-bit/128-bit WEP
• AES-CCMP
• TKIP
Bluetooth
Bluetooth 5
Audio
Table 9. Audio specifications
Description Values
Controller
ALC3266-CG with Waves MaxxAudio Pro
Stereo conversion
Not supported
Internal interface
High-definition audio interface
External interface
HDMI 2.0b port
Speakers
2
Internal speaker amplifier
Not supported
External volume controls
Keyboard shortcut controls
Speaker output:
Average
2 W
12 Specifications of XPS 15 7590
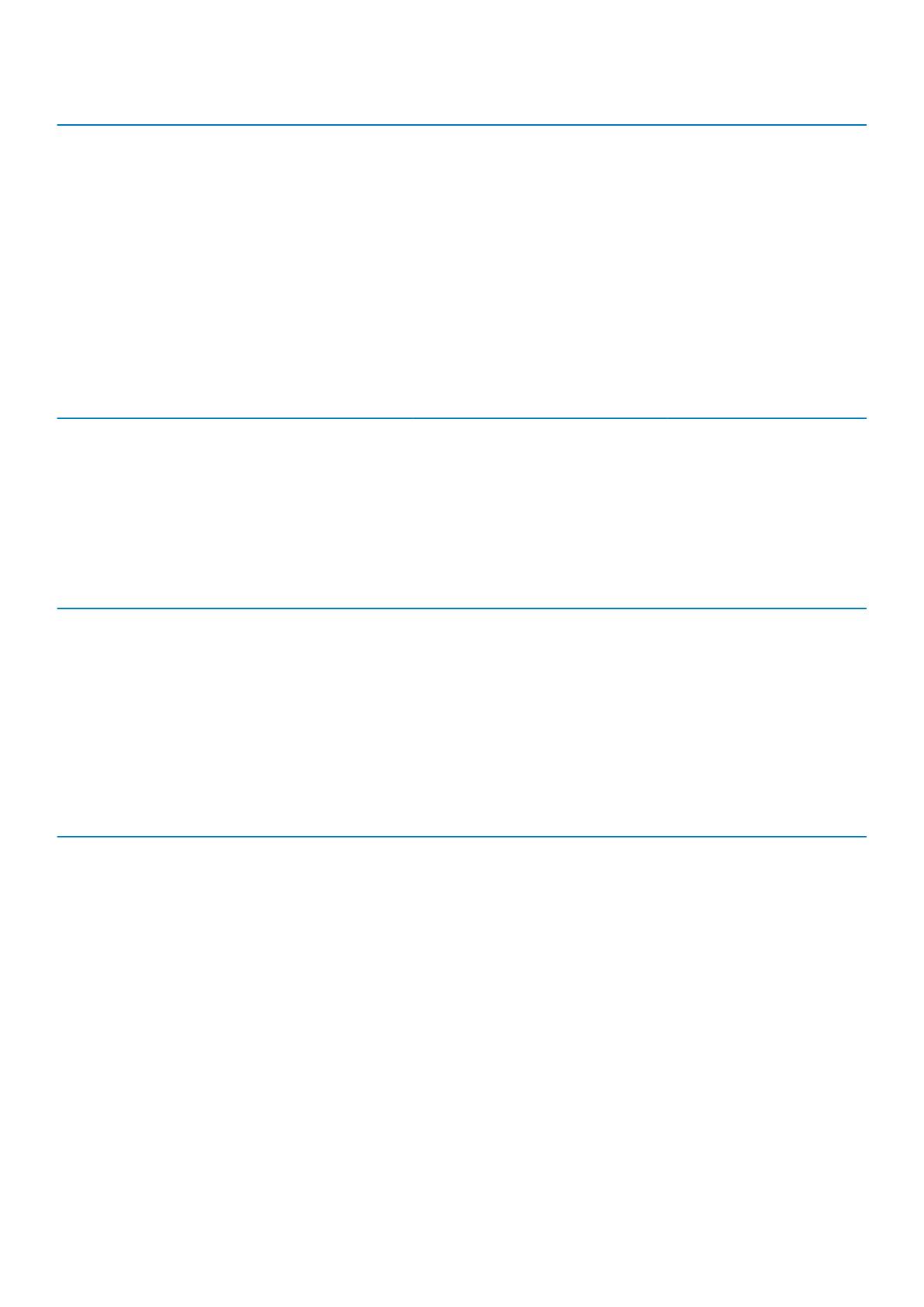
Description Values
Peak
2.5 W
Subwoofer output
Not supported
Microphone
Dual-array microphones
Storage
Your computer supports one of the following configurations:
• One 2.5-inch hard-drive
• One M.2 2230/2280 solid-state drive (SSD)
Table 10. Storage specifications
Storage type Interface type Capacity
One 2.5-inch hard-disk drive SATA AHCI, up to 6 Gbps Up to 2 TB
One M.2 2230/2280 solid-state drive PCIe Gen3.0x4 NVMe, up to 32 Gbps Up to 2 TB
Media-card reader
Table 11. Media-card reader specifications
Description Values
Type
One SD-card slot
Cards supported
• Secure Digital (SD)
• Secure Digital High Capacity (SDHC)
• Secure Digital Extended Capacity (SDXC)
Keyboard
Table 12. Keyboard specifications
Description Values
Type
Backlit keyboard
Layout
QWERTY
Number of keys
• United States and Canada: 80 keys
• United Kingdom: 81 keys
• Japan: 84 keys
Size
X=19.05 mm key pitch
Y=18.05 mm key pitch
Shortcut keys
Some keys on your keyboard have two symbols on them. These
keys can be used to type alternate characters or to perform
secondary functions. To type the alternate character, press Shift
and the desired key. To perform secondary functions, press Fn and
the desired key.
Specifications of XPS 15 7590 13
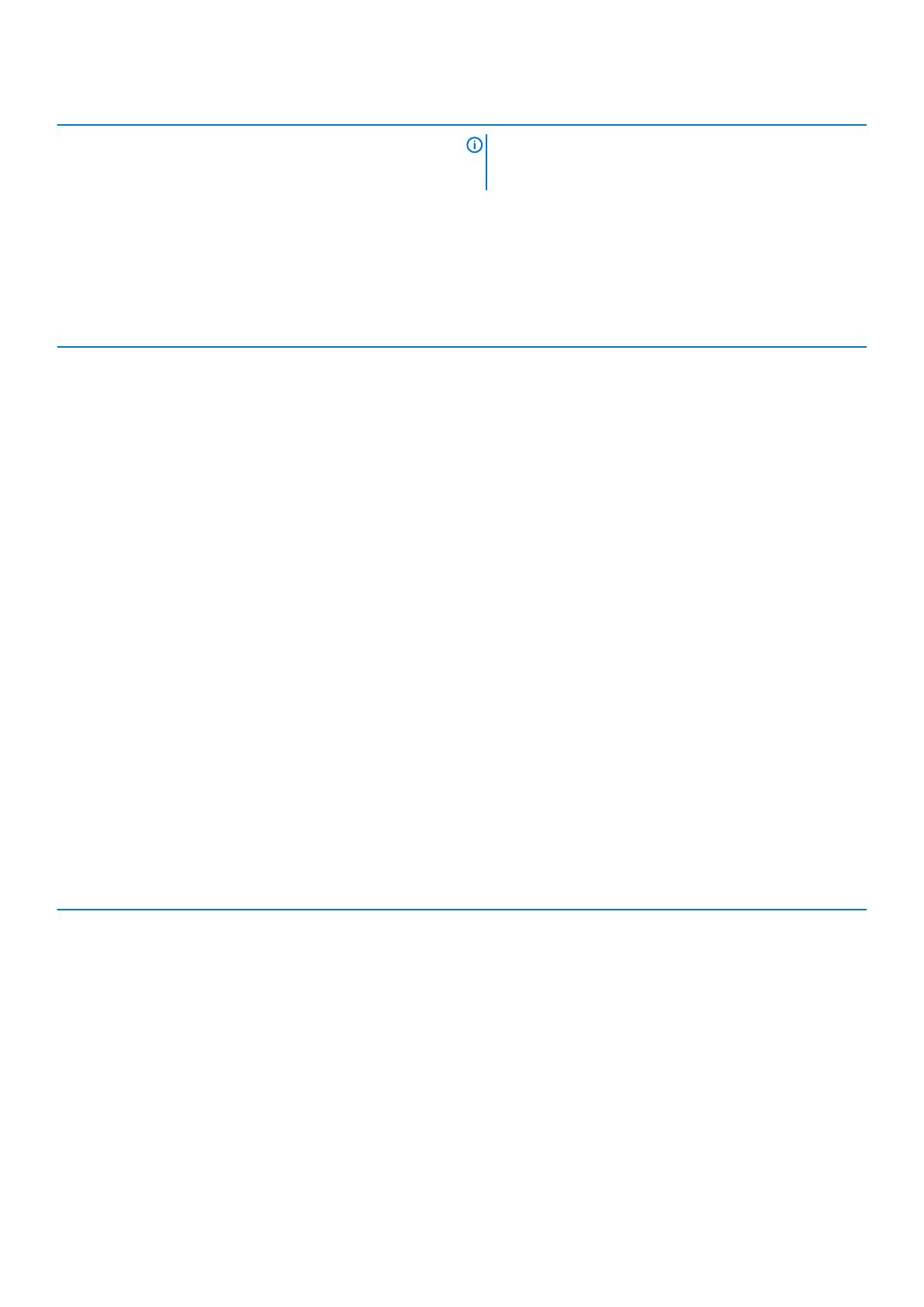
Description Values
NOTE: You can define the primary behavior of the
function keys (F1–F12) changing Function Key Behavior
in BIOS setup program.
Keyboard shortcuts
Camera
Table 13. Camera specifications
Description Values
Number of cameras
One
Type
RGB HD camera
Location
Front camera on top bezel
Sensor type
Rolling shutter
Resolution
Camera
Still image
0.92 megapixel
Video
1280 x 720 (RGB) @ 30 fps
Infrared camera
Still image
0.92 megapixel
Video
340 x 340 @ 30 fps
Diagonal viewing angle
Camera
78 degrees
Infrared camera
80 degrees
Touchpad
Table 14. Touchpad specifications
Description Values
Resolution:
Horizontal
1219
Vertical
919
Dimensions:
Horizontal
105 mm (4.13 in.)
Vertical
80 mm (3.15 in.)
14 Specifications of XPS 15 7590
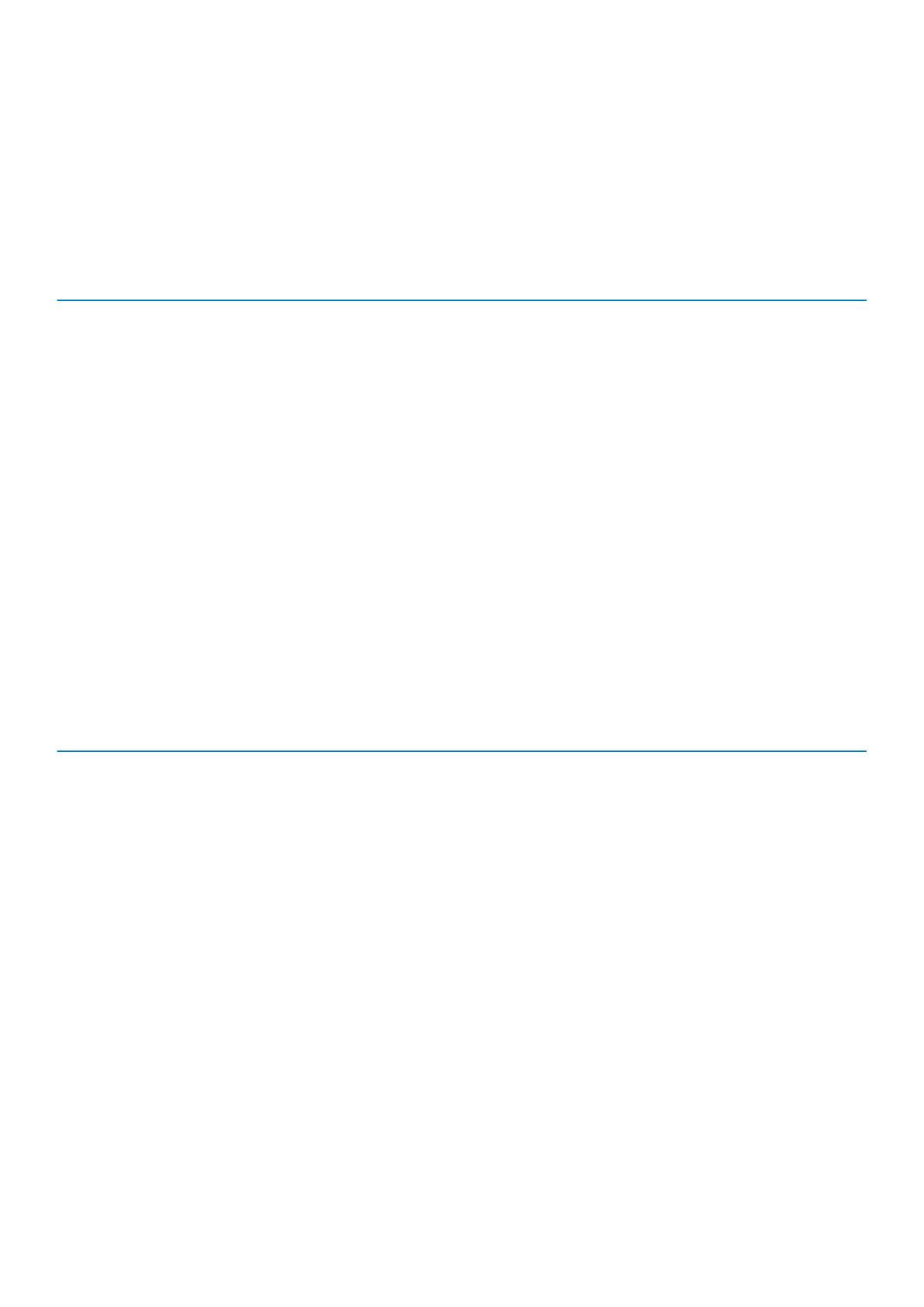
Touchpad gestures
For more information about touchpad gestures for Windows 10, see the Microsoft knowledge base article 4027871 at
support.microsoft.com.
Power adapter
Table 15. Power adapter specifications
Description Values
Type
130 W
Diameter (connector)
4.5 mm x 2.9 mm
Input voltage
100 VAC x 240 VAC
Input frequency
50 Hz x 60 Hz
Input current (maximum)
1.80 A
Output current (continuous)
6.67 A
Rated output voltage
19.50 VDC
Temperature range:
Operating
0°C to 40°C (32°F to 104°F)
Storage
-40°C to 70°C (-40°F to 158°F)
Battery
Table 16. Battery specifications
Description Values
Type
3-cell lithium ion (56 WHr) 6-cell lithium ion (97 WHr)
Voltage
11.40 VDC 11.40 VDC
Weight (maximum)
0.24 kg (0.53 lb) 0.34 kg (0.75 lb)
Dimensions:
Height
71.80 mm (2.83 in.) 71.80 mm (2.83 in.)
Width
223.20 mm (8.79 in.) 330.50 mm (13.01 in.)
Depth
7.20 mm (0.28 in.) 7.20 mm (0.28 in.)
Temperature range:
Operating
0°C to 35°C (32°F to 95°F) 0°C to 35°C (32°F to 95°F)
Storage
-40°C to 65°C (-40°F to 149°F) -40°C to 65°C (-40°F to 149°F)
Operating time Varies depending on operating conditions and
can significantly reduce under certain power-
intensive conditions.
Varies depending on operating conditions
and can significantly reduce under certain
power-intensive conditions.
Charging time (approximate)
4 hours (when the computer is off) 4 hours (when the computer is off)
Specifications of XPS 15 7590 15
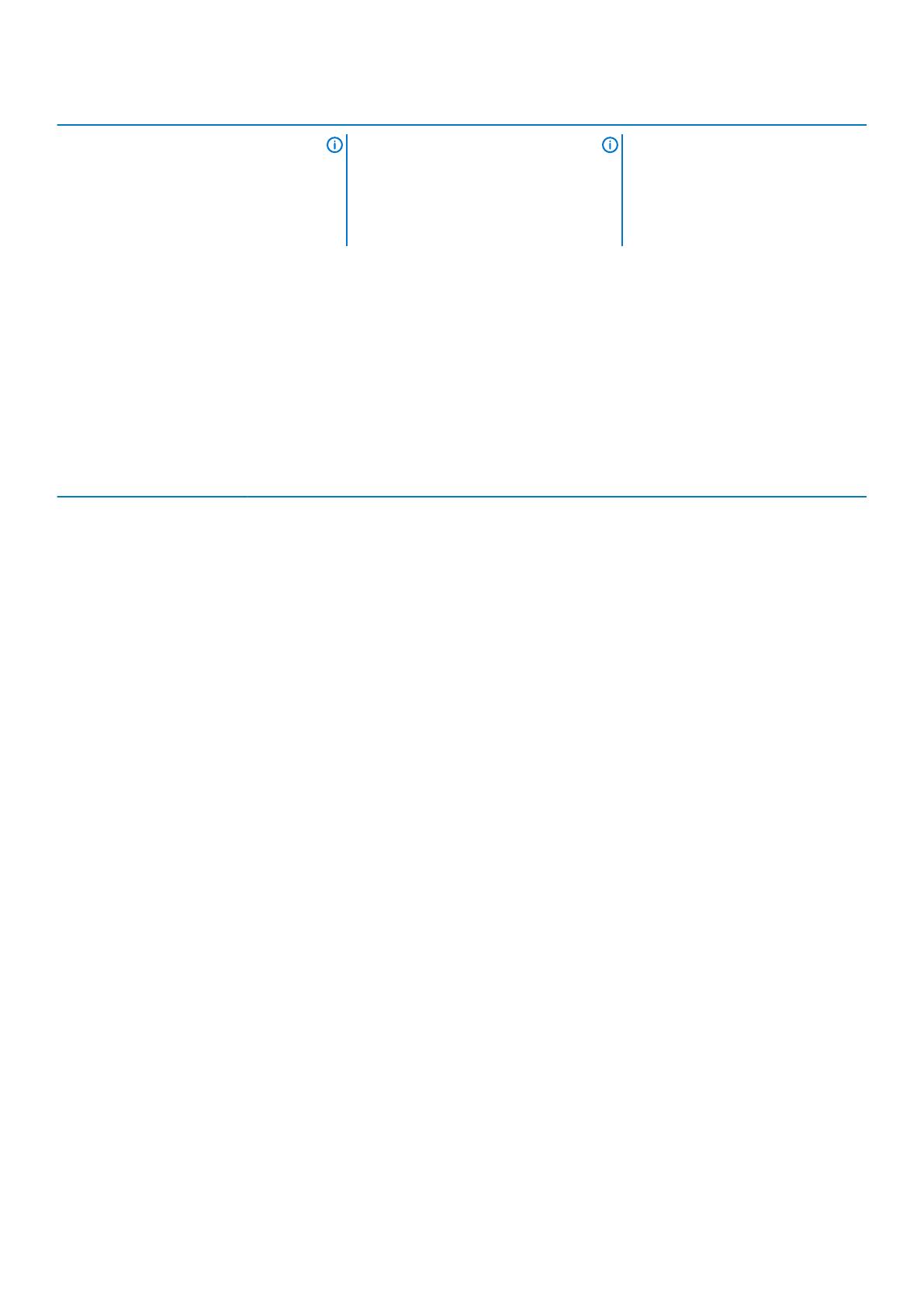
Description Values
NOTE: Control the charging time,
duration, start and end time, and so
on using the Dell Power Manager
application. For more information on
the Dell Power Manager see,
Me and
My Dell
on www.dell.com/
NOTE: Control the charging time,
duration, start and end time, and so
on using the Dell Power Manager
application. For more information
on the Dell Power Manager see,
Me
and My Dell
on www.dell.com/
Life span (approximate) 300 discharge/charge cycles 300 discharge/charge cycles
Coin-cell battery
ML1220 ML1220
Operating time Varies depending on operating conditions and
can significantly reduce under certain power-
intensive conditions.
Varies depending on operating conditions
and can significantly reduce under certain
power-intensive conditions.
Display
Table 17. Display specifications
Decsription Values
Type
15.6-inch UHD touchscreen 15.6-inch WLED FHD non-
touchscreen
15.6 inch OLED UHD non-
touchscreen
Panel technology
In-Plane Switching (IPS) In-Plane Switching (IPS) OLED
Luminance (typical)
500 nits 500 nits 400 nits
Dimensions (active area):
Height
193.62 mm (7.62 in.) 193.59 mm (7.62 in.) 193.62 mm (7.62 in.)
Width
344.21 mm (13.55 in.) 344.16 mm (13.55 in.) 344.22 mm (13.55 in.)
Diagonal
394.9 mm (15.55 in.) 394.9 mm (15.55 in.) 394.9 mm (15.55 in.)
Native resolution
3840 x 2160 1920 x 1080 3840 x 2160
Megapixels
8.29 2.07 8.29
Color gamut
100 % (Adobe RGB) NTSC 72 % DCI P3 100%
Pixels per inch (PPI)
282.42 141.21 282
Contrast ratio (min)
1500:1 (typical) 1500:1 (typical) 100000:1 (typical)
Response time (max)
35 ms 35 ms 1 ms
Refresh rate
60 Hz 60 Hz 60 Hz
Horizontal view angle
89/89 (typical), 80/80 (minimum) 89/89 (typical), 80/80
(minimum)
88/88 (typical), 80/80
(minimum)
Vertical view angle
89/89 (typical), 80/80 (minimum) 89/89 (typical), 80/80
(minimum)
88/88 (typical), 80/80
(minimum)
Pixel pitch
0.09 mm 0.18 mm 0.09 mm
Power consumption
(maximum)
10.41 W 4.30 W 14.80 W
Anti-glare vs glossy finish
Anti-reflective Anti-glare Anti-reflective
16 Specifications of XPS 15 7590
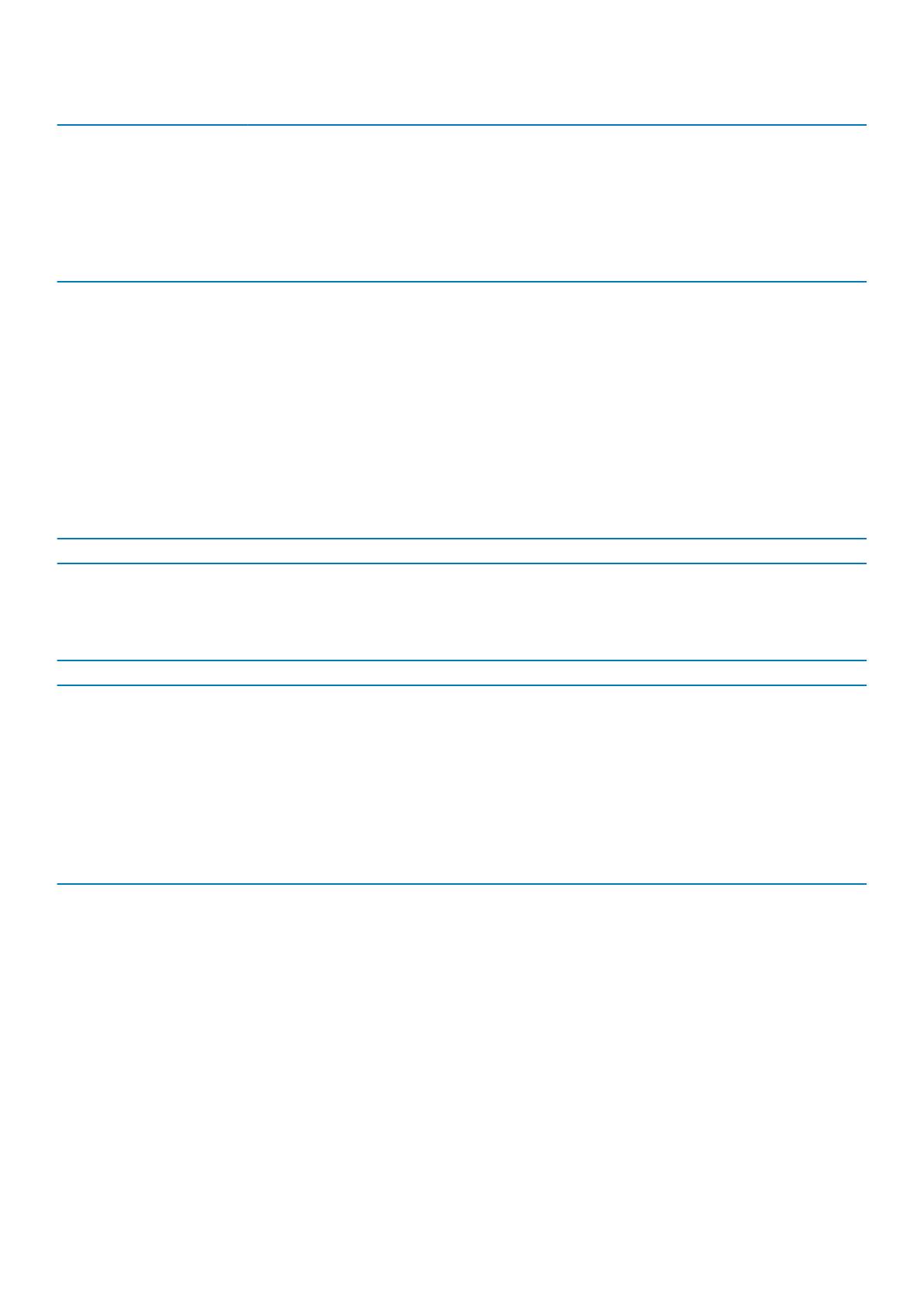
Decsription Values
Touch options
Yes No No
Fingerprint reader (optional)
Table 18. Fingerprint reader specifications
Description Values
Sensor technology
Touch
Sensor resolution
500 dpi
Sensor area
5.5 mm x 4.5 mm
Sensor pixel size
108 x 88
Video
Table 19. Discrete graphics specifications
Discrete graphics
Controller External display support Memory size Memory type
NVIDIA GeForce GTX N18P One HDMI 2.0b port 4 GB GDDR5
Table 20. Integrated graphics specifications
Integrated graphics
Controller External display support Memory size Processor
Intel UHD 630 Graphics One HDMI 2.0b port Shared system memory 9th generation Intel
Core i5/i7/i9
Computer environment
Airborne contaminant level: G1 as defined by ISA-S71.04-1985
Table 21.
Computer environment
Description Operating Storage
Temperature range
0°C to 35°C (32°F to 95°F) -40°C to 65°C (-40°F to 149°F)
Relative humidity (maximum)
10% to 90% (non-condensing) 0% to 95% (non-condensing)
Vibration (maximum)
*
0.66 GRMS 1.3 GRMS
Shock (maximum)
110 G† 160 G†
Altitude (maximum)
-15.2 m to 3,048 m (-50 ft to 10,000 ft) -15.2 m to 10,668 m (-50 ft to 35,000 ft)
* Measured using a random vibration spectrum that simulates user environment.
† Measured using a 2 ms half-sine pulse when the hard drive is in use.
Specifications of XPS 15 7590
17

Keyboard shortcuts
NOTE: Keyboard characters may differ depending on the keyboard language configuration. Keys used for shortcuts
remain the same across all language configurations.
Some keys on your keyboard have two symbols on them. These keys can be used to type alternate characters or to perform secondary
functions. The symbol shown on the lower part of the key refers to the character that is typed out when the key is pressed. If you press
shift and the key, the symbol shown on the upper part of the key is typed out. For example, if you press 2, 2 is typed out; if you press
Shift + 2, @ is typed out.
The keys F1-F12 at the top row of the keyboard are function keys for multi-media control, as indicated by the icon at the bottom of the
key. Press the function key to invoke the task represented by the icon. For example, pressing F1 mutes the audio (refer to the table
below).
However, if the function keys F1-F12 are needed for specific software applications, multi-media functionality can be disabled by pressing
Fn + Esc. Subsequently, multi-media control can be invoked by pressing Fn and the respective function key. For example, mute audio by
pressing Fn + F1.
NOTE: You can also define the primary behavior of the function keys (F1–F12) by changing Function Key Behavior in
BIOS setup program.
Table 22. List of keyboard shortcuts
Function key Re-defined key (for multi-media control) Behavior
Mute audio
Decrease volume
Increase volume
Play previous track/chapter
Play/Pause
Play next track/chapter
Switch to external display
4
18 Keyboard shortcuts
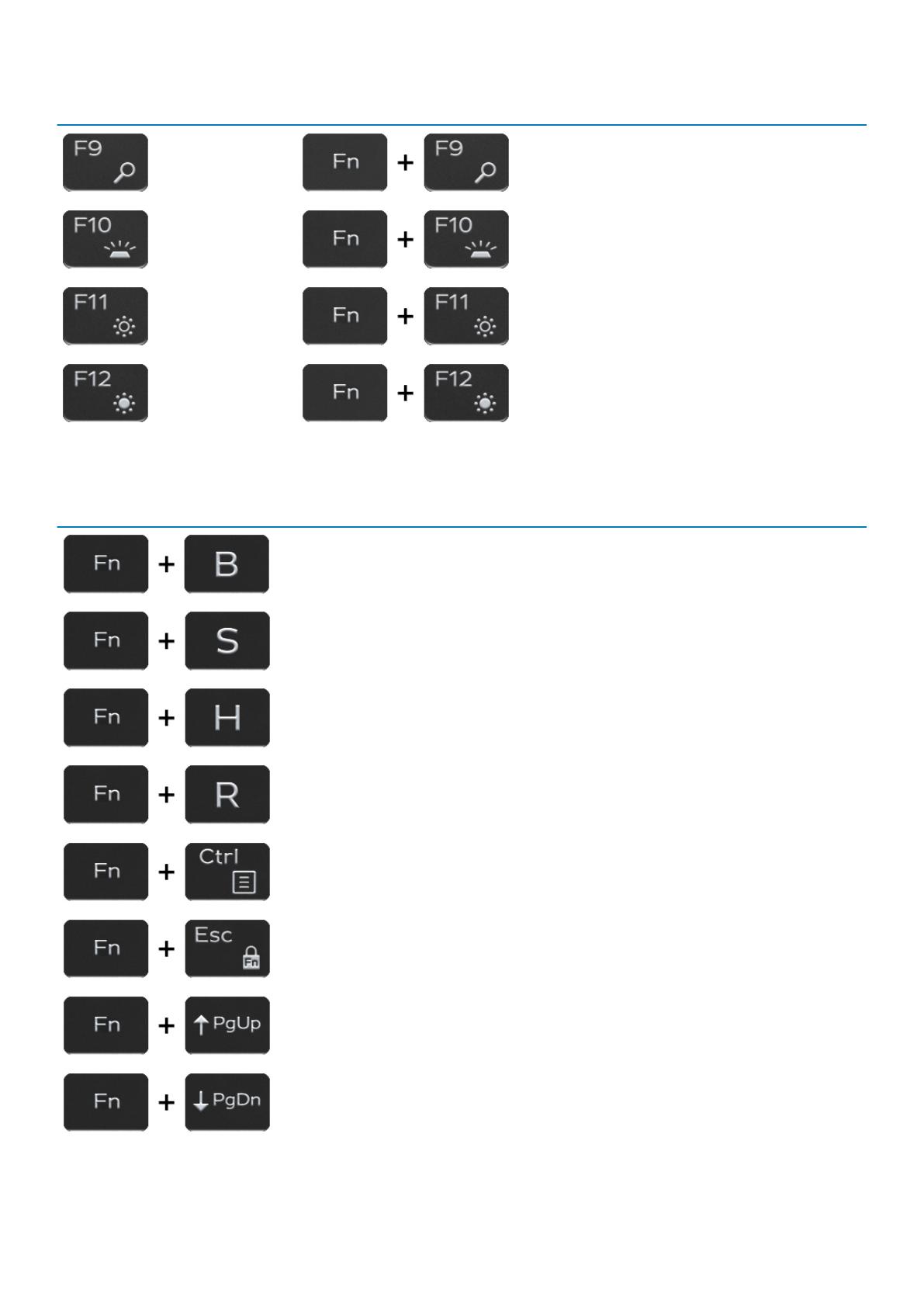
Function key Re-defined key (for multi-media control) Behavior
Search
Toggle keyboard backlight (optional)
Decrease brightness
Increase brightness
The Fn key is also used with selected keys on the keyboard to invoke other secondary functions.
Table 23. List of keyboard shortcuts
Function key Behavior
Pause/Break
Toggle scroll lock
Toggle between power and battery-status light/hard-drive activity
light
System request
Open application menu
Toggle Fn-key lock
Up/page up
Down/page down
Keyboard shortcuts 19

Getting help and contacting Dell
Self-help resources
You can get information and help on Dell products and services using these self-help resources:
Table 24. Self-help resources
Self-help resources Resource location
Information about Dell products and services www.dell.com
My Dell app
Tips
Contact Support In Windows search, type Contact Support, and press Enter.
Online help for operating system www.dell.com/support/windows
Troubleshooting information, user manuals, setup instructions,
product specifications, technical help blogs, drivers, software
updates, and so on.
www.dell.com/support
Dell knowledge base articles for a variety of computer concerns.
1. Go to www.dell.com/support.
2. Type the subject or keyword in the Search box.
3. Click Search to retrieve the related articles.
Learn and know the following information about your product:
• Product specifications
• Operating system
• Setting up and using your product
• Data backup
• Troubleshooting and diagnostics
• Factory and system restore
• BIOS information
See Me and My Dell at www.dell.com/support/manuals.
To locate the Me and My Dell relevant to your product, identify
your product through one of the following:
• Select Detect Product.
• Locate your product through the drop-down menu under View
Products.
• Enter the Service Tag number or Product ID in the search
bar.
Contacting Dell
To contact Dell for sales, technical support, or customer service issues, see www.dell.com/contactdell.
NOTE:
Availability varies by country/region and product, and some services may not be available in your country/region.
NOTE: If you do not have an active internet connection, you can find contact information on your purchase invoice,
packing slip, bill, or Dell product catalog.
5
20 Getting help and contacting Dell
/