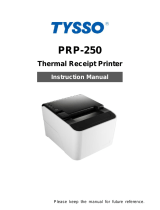Contents
Programming
Part 1
CHAPTER 1. Getting Started ······························4
1.1. Overview ·········································5
1.2. Operation Environment ····························6
1.3. Requirements ·····································6
1.4. Preparations ······································6
CHAPTER 2. Installation of SAM4S printer ·················9
2.1. Verify interface type of SAM4S printer ············10
2.2. Installing a Serial printer ··························12
2.3. Installing a Parallel printer ························14
2.4. Installing an USB printer ··························16
2.5. Installing an USB to Serial printer (Win 7) ·········19
2.6. Installing an USB to Serial printer (Win 10) ········21
2.7. Installing an Ethernet printer ·····················23
2.8. Checking installed printer ························25
CHAPTER 3. Uninstallation of SAM4S printer ·············27
3.1. Uninstalling printer(s) ····························28
3.2. Remain information ······························30
CHAPTER 4. Specifications of SAM4S printer ·············31
4.1. Printer fonts ·····································32
4.2. Printer resolutions & Paper sizes ·················35
CHAPTER 5. Properties of SAM4S Printer ················36
5.1. Layout ···········································37
5.2. Feed and Cut ····································38
5.3. Dithering ·········································40
5.4. Custom Paper Size ·······························41
5.5. Device Control ···································42
5.6. Barcode ··········································43
5.7. Advanced Settings ·······························44