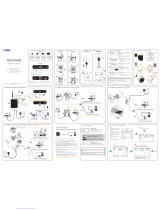Page is loading ...

USER MANUAL
IN-6012 HD
Indoor Camera
www.instar.com
- Omnivision Wide Dynamic Range (WDR) HD image sensor
- Built-in microphone and speaker for a two-way audio communication
- Supports all modern web browsers (IE 11, Edge, Firefox, Chrome, Safari, etc.)
- Supports SD cards (max. 32GB) for alarm, manual or continuous recording
- Alarm notications by email, push or to an alarm server
- Supports FTP upload of alarm images, videos and photo series
- Access through the internet from almost anywhere thanks to DDNS and P2P
- Supports secured video upload to the INSTAR Cloud (optional)

Go to http://install.instar.com
1-EN
Table of Content
2. Safety Warnings
3-EN
3. Product Features
4-EN
5. Installation 7-EN
8. Camera Reset 10-EN
7. Remote Access 9-EN
9. Lens Adjustment 10-EN
12. Technical Data 13-EN
4. Camera Structure
5-EN
6. Smartphone Apps 8-EN
1. Camera Introduction
2-EN
13. Warranty & Disposal 14-EN
11-EN10. Online Material
14. Legal Information 15-EN
11. INSTAR Cloud 12-EN

Go to http://install.instar.com
2-EN
The IN-6012HD is a popular indoor HD Pan/Tilt IP camera from INSTAR. Thanks
to two integrated motors, the camera can be rotated in any direction while ac-
cessing from almost anywhere in the world. You can save positions which en-
ables you to let the camera automatically pull into the requested position later to
easily move the camera to the spots you want to secure.
Equipped with an Omnivision Wide Dynamic Range HD CMOS sensor, the IN-
6012HD is able to achieve the best image quality in high contrast lighting envi-
ronment in both day and night, resulting in accurate motion detection and alarm
notication.
This camera is running an embedded Linux operating system. It provides a built-
in, modern Web User Interface (WebUI) with focus on usability and simplicity,
supporting all recent operating systems (Windows, MacOS, Linux,…). Thanks
to the built-in Camera Setup Wizard, INSTAR users can enjoy a very easy initial
set-up of the IP camera.
For your camera installation, please go to:
http://install.instar.com
1. Camera Introduction
Please note that this user manual describes both the Wi and PoE version of the
IN-6012HD. Therefore some sections in this user manual might only apply to the
Wi and some only to the PoE model.

Go to http://install.instar.com
3-EN
2. Safety Warnings
Read the safety warnings carefully and keep them in a safe place.
• Make sure the power cord is not near any hot or heating up surfaces.
• Place the power and network cable properly to prevent injuries.
• Children should be supervised in order to ensure they do not play with the de-
vice.
• When cleaning, please never put the device in water or other liquids.
• Make sure you only install the device in a 100V - 240V power socket.
• This device is only suitable for indoor use.
• Never install the device near explosive or ammable substances.
• Don’t use the camera for any other purpose than it is made for.
• INSTAR does not give any warranty, if you use any third party rmware.
• This device shall not be used by people (including children) with limited physical,
sensory and mental capabilities. Only a trained person who knows how to use
the device carefully should use it.
• If the power cord of this device gets damaged, it can only be replaced by the
manufacturer or a customer service person or a similar qualied person to avoid
any injury to you and damage to the device.
• Only use this device to secure your home, oce and similar places. If you are
planning to install the device in a public area, please make sure you have all
certicates to do so.
• Never try to repair the device by yourself. By opening the device the warranty will
automatically expire. If any repair is needed, please contact your INSTAR Service
Center.

Go to http://install.instar.com
4-EN
Hardware
WDR Sensor HD WDR OmniVision CMOS sensor / resolution 1280 x 720
Wide-Angle Lens Exchangeable 8mm lens with a ~45º diagonal eld of view
SD Card Max. 32GB (4GB incl.) for alarm, manual and continuous recording
Alarm in/output Alarm input and output for optional alarm sensors / siren
Micro / Speaker Integrated microphone and speaker for two-way audio
Audio output Separate audio output for 3,5mm head phone jack
Software
Privacy Areas Mask areas for privacy concerns
Alarm Areas Dene up to 4 areas for a software based motion detection
Alarm Triggers Supports motion, alarm input and noise detection
Pre-Recording Alarm videos start 3 seconds before the trigger event
Notications Alarm emails and push (text) notications in case of an alarm trigger
Alarm Server Send alarm triggers to 3rd party devices such as home automations
Video Recording 15s alarm video / scheduled / manual continuous recording on SD
Video Stream Supports stream protocols like RTSP, RTP, RTMP, ONVIF, MJPEG...
Photo Series Interval snapshots for website integration or time lapse videos
Intercom Two-way audio with our InstarVision apps
Connectivity
P2P Free point-2-point connectivity with InstarVision, works with IPv6
DDNS Free DDNS address to connect to your camera via the internet
Cloud Optional upload and managment of alarm videos in the INSTAR Cloud
FTP Upload Upload alarm images / videos to an FTP server
WPS Use WiFi Protected Setup (WPS) to easily establish a WiFi connection
WiFi 2.4Ghz WiFi with IEEE 802.11b/g/n and WPA/WPA2 encryption
3. Product Features

Go to http://install.instar.com
5-EN
4.1. Delivery Content
4.2. Camera Structure
4. Camera Structure

Go to http://install.instar.com
6-EN
4.3. Status LEDs
01 - Photosensor Twilight switch for IR LEDs
02 - Lens Focal length: 8mm / eld of view: ~ 45º dia.)
03 - Infrared LEDs 10 IR LEDs (nightvision @ 850nm)
04 - Loudspeaker Integrated loudspeaker
05 - SD Card Slot Slot for SD/SDHC cards (max. 32GB - 4GB included)
06 - Microphone For noise detection / audio rec. / two-way audio intercom
07 - Status LED blue: network status (can be turned on/o)
Please refer to below Chapter 4.3 Status LED
08 - Alarm input/output Input for potential free external alarm sensors
Output (relay) can support max. 24V/1A
09 - Audio input/output Audio input: for optional external microphone
Audio output: 3.5mm jack for earphone / active speaker
10 - Network Port RJ45 LAN-port / connector for Cat5e LAN cable or higher
11 - Antenna Connector SMA connector (incl. 2,4dB antenna / not for PoE version)
12 - Power Connector 5V / 1.5A DC - Plug Ø : 1.35mm (in) / 3.5mm (out)
13 - WPS / Reset 3 seconds for quick WiFi setup / 15-20 seconds for reset
14 - Mount Standard camera thread for included bracket (1/4”-20 UNC)
15 - Camera Label P2P ID, LAN MAC address and serial number
Status LED Blue LED Green LED Orange LED
Constant on
Booting process - Network cable is
connected or in WiFi
mode
Slow Flashing
LAN connection - -
Fast Flashing
WiFi connection Data transfer through
LAN
-
O
Firmware update in
process or LED is
turned o
No network cable
connected or in WiFi
mode
Network cable is not
connected correctly

Go to http://install.instar.com
7-EN
5. Installation
Step 1. Please open the web browser and go to:
http://install.instar.com
to open the Camera Installation Guide.
Step 2. Choose your language and camera model IN-6012HD
Step 3. Select the type of network connection:
a) Connection via LAN cable (recommended)
b) Connection directly with WiFi via WPS (not for PoE version)
Step 4. Follow each step of the installation process according to your choice.
Step 5. On the login page of your camera, please type in the default login
credentials shown as below:
User Name: admin
Password: instar
Step 6. You will be greeted with the Camera Setup Wizard. Please follow
those steps to nalize the setup process. You can start congurating
your camera by using the Web User Interface (WebUI).
For installation, please simply follow below steps.

Go to http://install.instar.com
8-EN
INSTAR oers free apps for Android, iOS (iPhone / iPad), Blackberry, Amazon-
Kindle, Windows Phone and Windows 8.1 / 10 (Metro). To install the app, please
search for “InstarVision“ on your app store.
6. Smartphone Apps
The InstarVision app oers you an easy way to access your camera and view the
livestream at any time in any place. Also, it allows you to use the most important
settings for every day usage, such as alarm activation, alarm recordings play-
back, switching on/o the night vision, controlling the camera, saving / calling
positions as well as the two-way audio intercom.
The app is not designed for the intitial setup of your camera. For the initial setup
of INSTAR cameras, please use the Web User Interface (WebUI).
The Dierence between the App and the Web User Interface (WebUI)
Web User Interface (WebUI):
You can open the WebUI using a modern web browser on your computer. You
only need to use the INSTAR Camera Tool to search for your camera IP address
and then open it inside your default web browser.
The WebUI allows you to set up your camera according to your needs. In the
WebUI you can, for example, set 4 individual alarm areas for software motion
detection, choose to activate push or email notication and also activate alarm
recording to SD, FTP or INSTAR Cloud (paid service). Once you set this in the
WebUI, you can then activate or deactivate the alarm detection in the InstarVision
app.
App:
Your
APP STORE
InstarVision

Go to http://install.instar.com
9-EN
7. Remote Access
The camera supports two ways to remotely access the live video from all over
the world using internet connection.
7.2. DDNS Service - HTTP Protocol
7.1. P2P Protocol
The DDNS service provides you with the possibility to directly access your
camera remotely via your internet router. Therefore you can use any modern
web browser, our InstarVision software/app and/or third party software for
communication via the http protocol.
a) Open the WebUI and go to Network -> IP conguration. Provide each
camera with a unique HTTP (e.g. 8081, 8082,…) and RTMP Port (e.g.
1935, 1936,…)
b) Access your router and set up port forwarding rules for each port
c) Open the app, click the “+” symbol and choose New IP camera
d) Open your camera’s WebUI, navigate to the menu Network -> DDNS and
scan the QR Code to add your camera. Please be aware that the DDNS
service might not work from your local network - always test with your
LTE / data connection.
Please consider that port forwarding only works if your router has a public IPv4
address. For detailed description to port forwarding on your router model and
DDNS Service in general, please refer to:
http://remote.instar.com
The P2P protocol provides you with a simple and fast way to connect and com-
municate with your camera, using our InstarVision app, available for all major
platforms and devices. It works with any type of internet connections (local and
public IPv4/6, mobile data like LTE, 3G, etc.) as no port forwarding is necessary.
a) Install our newest InstarVision App using the app store on your device
b) Open the app, click the “+” symbol and choose New P2P Camera
c) Open your camera´s WebUI, navigate to the menu Network -> P2P
and scan the QR code to add your camera

Go to http://install.instar.com
10-EN
The IN-6012HD standard lens has a depth of eld (also focus range) that is ad-
justed to a distance of approx. 5-10m. In case your area of interest is out of
focus, you will have to adjust the lens accordingly.
In order to reset your camera, please press the
small reset button at the back of your cam-
era for 15-20 seconds. After that time please
let go of the reset button. After the reset, the
camera will restart, which can take up to 60
seconds, and all data in the camera will be set
back to factory defaults. Therefore, please use
a network cable or WPS to reconnect the cam-
era to your network. For more information on
how to install your camera again, please visit:
http://install.instar.com. Once you connect the
camera to the network, use the INSTAR Cam-
era Tool to nd out the camera’s IP address
and open the camera’s WebUI to start cong-
urating your camera again.
Fig.1 & 2:
8. Camera Reset
9. Lens Adjustment
Fig. 1 Fig. 2
Open the WebUI and check the live video. Turn the lens until your area of interest
is in focus. If you turn the lens clock-wise, the plane of focus moves away from
the camera’s image sensor, and if you turn it counter-clock-wise, the plane of
focus moves towards it.

Go to http://install.instar.com
11-EN
10. Online Material
This user manual is a printed version. Therefore it represents the specications
and software features from the date printed (August 2017). As we are constantly
improving our cameras, please always refer to the up-to-date online manual:
https://www.youtube.com/INSTARTV
https://wiki.instar.com
https://forum.instar.com
https://www.facebook.com/instar.deutschland
The online manual oers you many important topics for using your cameras.
Below are some of the topics covered by the online manual:
1. How to use the DDNS address
2. How to set a port forwarding rule
3. How to set up motion detection
4. How to download videos from the built-in SD card
etc...
http://manual.instar.com
10.3. Youtube Installation/Setup Video
For installation, you may also check out our installation videos explaining topics
like port forwarding, FTP upload, motion detection and much more ... Just go to
YouTube and search for INSTARTV or go directly to
10.4. Wiki, Forum & Social Media
INSTAR oers IP Camera Wiki, customer forum and Facebook account.
10.2. Firmware Update
INSTAR cameras will be provided with free rmware updates. Open the WebUI
and navigate to System -> Update, to check if there is a new update available
for your camera model. You can then download and install the latest rmware
directly through the WebUI. The latest rmware can also be found here:
http://rmware.instar.com
10.1. Online Manual

Go to http://install.instar.com
12-EN
Smart:
- False alarm detection through an advanced motion analysis
- Lock and download important alarm events
- Automatic alarm events deletion after a custom time-threshold
- 3-level user management and exible access right settings
- Supports modern HTML5 web browsers, no plugins needed for video view
- Fast preview for quick surveillance & full view for detailed surveillance
The INSTAR Cloud is a purely optional and paid service to backup your record-
ings. Try the INSTAR Cloud free of charge for 14 days at https://cloud.instar.de.
The INSTAR Cloud costs only about 1/3 of what other cloud platforms demand.
If you are planning with a storage unit of 10GB for a camera (you can store about
5,000 alarm events on 10GB), you save up to ~ 85% in comparison. INSTAR
Cloud helps you sort out the false alarms from true alarm events.
INSTAR Cloud Feature: Smart, Secured and Scalable
Secured:
- Servers located in Germany (ISO 27001 certicated)
- Safety of your data thanks to two dierent physical locations of servers
- Secured and encrypted data transfer
Scalable:
- Extendable storage space per year without any subscription
- Alarm events can be removed automatically after customized period
- No limitation for the quantity of cameras
https://cloud.instar.de
What’s INSTAR Cloud?
11. INSTAR Cloud

Go to http://install.instar.com
13-EN
Image Sensor
Sensor 1/3” Full HD OmniVision WDR CMOS
Lens f = 8mm; F/2.1 (IR Lense) / M12 - S-Mount
Angle of View ~45° diagonal
Video Properties
Video Encoding h.264/MPEG-4 AVC (Level3) / MJPEG
Video Framerate Up to 25fps
Supported Resolutions 1280 x 720, 640 x 352 and 320 x 176 Pixel
Flip / Mirror Image Horizontal / Vertical
Video Settings Brightness / Contrast / Saturation / Exposure...
Communication
Network Interface 10Base-T/100Base-TX Ethernet Port
Wireless (not PoE version)
2.4GHz, IEEE 802.11b/g/n up to 150Mbps
WiFi Frequency Range 2.4Ghz - 2.4835Ghz
WiFi Transmission Power < 18dBm @ 11b, < 16dBm @ 11g, < 15dBm @ 11n
WPA / WPA2 Encryption TKIP / AES (CCMP)
PoE (only for PoE version)
IEEE 802.3af (+ Pin 4 and 5 / - Pin 7 and 8)
Hardware
Alarm and audio input/ouput To connect optional accessories
Infrared LEDs 10 LEDs / 8-12m eective range
SD Card Reader For SD / SDHC cards up to 32 GB
Pan & Tilt 350° horizontal / 100° vertical
Power Supply 5V DC 1.5A (110-240V), 1.35mm / 3.5mm (out)
Power Consumption max. 8W (in normal operation 4W)
Operating Temperature - 5°C to 55°C
Requirements
CPU / Graphic Card Dual Core (min. 2Ghz) / 256MB+ Graphic Card
Bandwidth min. 256kbs per camera
12. Technical Data

Go to http://install.instar.com
14-EN
13. Warranty & Disposal
13.2. Disposal of old electrical appliances
INSTAR oers a 2-year warranty on its products. During this period you can
send in your camera for free repair. This excludes cameras installed with cus-
tom-made or 3rd party Firmware and WebUIs which have not been approved by
INSTAR. The warranty is only for hardware parts of the camera.
If you are calling our service team, please keep your model and serial number
ready. In case your camera is defective and you want to send it for repair, please
contact support@instar.com to request a RMA number. With this RMA number
you can then send your camera for repairment.
You can nd your INSTAR SERVICE CENTER at the following address:
Company:
INSTAR Deutschland GmbH Hotline: +49 (6438) 9198992
Raieisenstraße 12 (Mo - Fr, 8am – 2pm GMT+1)
65510 Hünstetten Bechtheim Website: www.instar.com
Germany Email: support@instar.com
13.1. Warranty
The European Directive 2012/19/EU on Waste Electrical and Electronic Equip-
ment (WEEE) requires that old household electrical appliances must not be dis-
posed of in the normal unsorted municipal waste stream. Old appliances must
be collected separately in order to optimize the recovery and recycling of the
materials they contain, and reduce the impact on human health and the envi-
ronment. The crossed out “wheeled bin” symbols on the product reminds you
of your obligation, that when you dispose of the appliance it must be separately
collected. Consumers should contact their local authority or retailer for informa-
tion concerning the correct disposal of their old appliance.

Go to http://install.instar.com
15-EN
Manufacturer: INSTAR Deutschland GmbH
Auf der Hostert 17
D-65510 Hünstetten Bechtheim - Germany
info@instar.com
http://www.instar.com
CE-Declaration of Conformity
Hereby, the INSTAR Deutschland GmbH, declares that
this device is in compliance with the essential requirements
and other relevant provisions of the Directive 2014/53/EU.
The complete copy of the EU Declaration and Conformity
can be found on this website: http://www.instar.com/legal/eu-declarations
FCC
This device complies with Part 15 of the FCC rules. Oper-
ation is subject to the following two conditions: (1) this
device may not cause harmful interference, and (2) this
device must accept any interference received, includ-
ing interference that may cause undesired operation.
The complete FCC Compliance Statement can be found on the
following website: http://www.instar.com/legal/fcc
© INSTAR is a registered trademark of the INSTAR Deutschland GmbH.
14. Legal Information
INSTAR Deutschland GmbH
Your Specialist for Network and Security Equipments
/