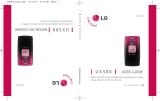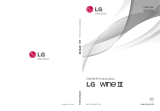Page is loading ...

Basics
How to use your new phone—from charging the battery and
placing calls to checking voicemail.
Apps and Features
It’s a mobile world and it’s yours to conquer—with music, video, web
browsing, e-mail and picture messaging, plus tools for navigation and
family safeguards.
CONTENTS

2
BASICS
3
Phone Features
13. WRIST-STRAP EYELET
14. SELF-PORTRAIT MIRROR
15. CAMERA LENS
16. EXTERNAL SPEAKER
17. CHARGING/DATA PORT
18. HEADSET JACK
19. TASK BAR KEY
20. CAMERA/VIDEO KEY
21. VOICE COMMANDS KEY
22. VOLUME KEYS
23. microSD
TM
CARD SLOT
1. EARPIECE
2. LEFT SOFT KEY
3. SEND KEY
4. SPEAKERPHONE KEY
5. VIBRATION MODE KEY
6. NOTEPAD +/SPACE KEY
7. TXT COMPOSER KEY
8. CLR KEY
9. END/POWER KEY
10. RIGHT SOFT KEY
11. OK KEY
12. DIRECTIONAL KEY
18
17
16
20
19
131415
23
22
21
10
9
8
65 7
1
2
3
4
12
11

4
BASICS
5
First Steps
Installing your Battery
1. Insert your finger tip into the slot (1), then push down on top of the
battery cover and slide it off to remove (2).
2. Slide the battery into the slot (3) by aligning the contacts and press
down (4) until you hear the “click”.
Correct Incorrect
Caution:Do not expose to high temperature
(140/60). Do not disassemble .
Do not allow metal objects to contact or short
circuit the battery terminals. Do not incinerate
or expose to fire. To dispose of properly
(Ex:Recycling number 1-800-822-8837)
Attention: Ne pas exposer a des tempeatures
élevées (140/60). Ne pas démonter . Ne pas
laisser des objets métaliques venir en contact
avec les bornes de pile ni les court-circuiter.
Ne pas incinérer ni faire brûler.
Pour mettre au rebut adéquatement
(Ex:numéro de recyclage 1-800-822-8837)
Cuidado: No exponga a alta temperatura (140
/60). No desensamble. No permita que
objetos de metal entren en contacto o hagan
cortocircuito con los terminales de la batería.
No incinere ni exponga al fuego. Para eliminar
en forma adecuada (Por ejemplo:Número de
reciclaje 1-800-822-8837)
A
tte
nti
A
tt
en
tion
:
Ne
pas e
xpose
r a
d
es temp
ea
ture
s
1
4
0
/
60
).
N
e pas
dé
monter
. Ne pas
venir
en con
t
a
ct
3. Align the cover tabs with the slots on the back of the device (1) and
slide the battery cover onto the unit until it snaps into place (2).
Note: If the battery is not correctly placed in the compartment, the handset will
not turn on and/or the battery may detach during use.
IncorrectCorrect
Removing your Battery
1. To remove the battery cover, insert your finger tip into the slot (1),
then push down on top of the battery cover and slide it off (2).
2. Insert your fingernail into the slot and lift the battery (3), and pull
the battery (4).

6
BASICS
7
3. To remove the Wall Charger, gently pull the
charger from the device.
Note: • When you charge the battery with the handset
powered off you will see a charging status screen.
After the charging has completed, the Charge
Complete message appears. You cannot operate
the phone until is powered on. To turn your phone on, press and hold
the END/POWER Key
until your display turns on.
• The battery is not fully charged at the time of purchase. Fully charge the
battery before use.
• It is more efficient to charge the battery with the handset powered off.
Battery operating time gradually decreases over time.
If the battery fails to perform normally, you may need to replace the
battery.
WARNING! Please use only an approved charging accessory to charge your
device. Improper handling of the charging port, as well as the use of an
incompatible charger, may cause damage to your device and void the warranty.
3. Align the cover tabs with the slots on the back of the device and
slide the battery cover onto the unit until it snaps into place.
Charging your Battery
1. Connect the USB data cable into the cabless wall
adapter.
2. Plug the USB data cable into the phone’s
Charging/Data Port (making sure to align the
connector as it appears in the image to the right)
and the wall adapter end into an electrical outlet.
Note: • If the battery connector is not properly aligned, damage could occur to
the charging connector and the phone may not charge.
• The main plug is used as the disconnect device and remains readily
operable.
Correct Incorrect
Correct Incorrect

8
BASICS
9
Turning the Phone O
1. Press the END/POWER Key
, then press the Key in less
than three seconds to unlock the keypad. Press and hold the
END/POWER Key until your display turns off.
Note: To turn off your device while a Daily Perks alert window is open, Slide the
phone up and press and hold the
END/POWER Key until your display turns
off.
Make a Call
1. Slide the phone up and enter the phone number (include the area
code if needed).
2. Press the SEND Key
.
3. To end a call, press the END/POWER Key
.
Receiving Calls
1. When the phone rings or vibrates, you can answer the call by
simply sliding the phone up.
2. To end a call, press the END/POWER Key .
Installing a microSD
TM
Card
To install your microSD
TM
Card:
1. Remove the cover of microSD Card Slot.
2. Press the microSD Card into the slot with the
gold contacts facing up.
3. Replace the cover of microSD Card Slot.
Removing a microSD
TM
Card
To remove the microSD
TM
Card:
1. Remove the cover of microSD Card Slot.
2. Gently push the exposed edge of the microSD Card with your
fingertip to release it from the slot.
3. Remove the microSD Card.
4. Replace the cover of microSD Card Slot.
Note: microSD
TM
Card sold separately.
Powering your Phone ON/OFF
It’s important to fully charge the battery before turning on your phone.
Turning the Phone On
1. Press and hold the END/POWER Key
until the display turns
on.

10
BASICS
11
Locking/Unlocking your Phone
1. Slide the phone up, press the Key [MENU] > press 9. Tools &
Settings > 4. Phone Settings > 4. Security.
2. Enter the four-digit lock code and press the
Key. The default
lock code is the last 4 digits of your phone number.
3. Press 4. Lock Phone Now.
4. To unlock the phone from idle mode, slide the phone up and press
the Right Soft Key
[Unlock], enter the four-digit lock code and
press the Key.
Note: Unlock code is not needed unless the user sets it.
Using Speakerphone
1. To activate, press the END/POWER Key , then press the Key
in less than three seconds to unlock the keypad.
2. Press the Speakerphone Key
.
3. To deactivate, press the Speakerphone Key
again.
Voicemail
Setting up Voicemail
1. Slide the phone up and press my phone number and the SEND
Key
. If you hear a greeting, press the # Key to interrupt it.
2. Follow the setup tutorial.
3. Select a password.
4. Record a voice signature and greeting.
Accessing your Voicemail from your Phone
1. Dial *86 or your 10-digit wireless phone number + SEND Key
.
2. Follow the prompts to enter your password or start using your
mailbox.
Shortcut: Slide the phone up, press and hold 1 or *86 and press SEND Key
to access your voicemail box.
Accessing your Voicemail from any Phone
1. Dial your wireless number.
2. During greeting, Press the * Key
and enter your password
when prompted.

12
BASICS
13
Ringtones
Make your phone dance to your tune. Choose a ringtone, change the
tone, or silence your phone.
Selecting a Ringtone
1. Slide the phone up, press the
Key [MENU] > press 9. Tools &
Settings > 2. Sounds Settings > 1. Call Sounds > 1. Call Ringtone.
2. To play the ringtone, press the Left Soft Key
[Play].
3. Press the Directional Key
up or down to select a ringtone, then
press the Key [SET].
Setting Ringtone to Vibrate
1. Slide the phone up then press and hold the Vibration Mode Key
to activate vibration mode.
2. To deactivate vibration mode, press and hold the Vibration Mode
Key
.
Hearing AID Compatibility Information
This phone has been tested and rated for use with hearing aids for
some of the wireless technologies that it uses. However, there may
be some newer wireless technologies used in this phone that have
not been tested yet for use with hearing aids. It is important to try the
different features of this phone thoroughly and in different locations,
using your hearing aid or cochlear implant, to determine if you hear
any interfering noise. Consult your service provider or the manufacturer
of this phone for information on hearing aid compatibility. If you have
questions about return or exchange policies, consult your service
provider or phone retailer.

14
APPS AND FEATURES
15
Send Your Message
Talk with your fingers. Make a bold statement with the touch of a
button.
Text Messaging
Sending a New Text Message to a Phone
1. Slide the phone up and press the TXT COMPOSER Key
.
2. Enter the phone number or e-mail address you would like to
reach, and press the
Key.
3. Enter your message, and then press the
Key [SEND].
Picture Messaging
Take pictures that you can send to virtually any wireless number or
e-mail address.
Snap a Photo and Send as a Picture Message
1. Slide the phone up, press the
Key [Menu], then press
4. Multimedia > 1. Picture & Video > 3. Take Picture.
Shortcut: From idle mode, if the keypad is locked, press the END/POWER Key
, then press the Key in less than three seconds to unlock the keypad.
Press the
Camera Key (located on the right side of the device) to access
the camera viewfinder.
2. Point the camera at your subject and press the Key [TAKE]
to take the picture.
3. Press the
Key [SEND] to send the picture. Enter the phone
number or e-mail address of the recipient in the To: field, then
press the Key.
4. Under To: , input the phone number or e-mail address of the
recipient, then press the
Key.
5. Enter a message in the Text : field and press the Directional
Key
up or down to scroll to and make adjustments to any
additional fields.
6. Press the
Key [SEND] to send the picture message.
Store a Picture on your Phone
1. Slide the phone up, press the
Key [Menu], then press
4. Multimedia > 1. Picture & Video > 3. Take Picture.
Shortcut: From idle mode, if the keypad is locked, press the END/POWER Key
, then press the Key in less than three seconds to unlock the keypad.
Press the
Camera Key (located on the right side of the device) to access
the camera viewfinder.
2. Point the camera at your subject and press the Key [TAKE]
to take the picture.
3. Press the Left Soft Key
[Save] to save the picture on your
phone.

16
APPS AND FEATURES
17
Delete a Picture Message
1. Slide the phone up and press the Left Soft Key
[Message],
then press 2. Inbox. Or slide the phone up, press the Key
[Menu], then press 2. Messaging, 2. Inbox.
2. Select a message and press the
Key [OPEN] to view the
message.
3. Press the Directional Key
up or down to highlight the
message contents, then press the Key [OPEN] to view the
message.
4. Press the Left Soft Key
[Erase], select Ye s, then press the
Key to erase the selected message.
Video Messaging
Record and send videos to virtually any wireless number or e-mail
address.
Record and Send a Video Message
1. Slide the phone up, press the
Key [Menu], then press
4. Multimedia > 1. Picture & Video > 4. Record Video. Or press
and hold the Camera/Video Key
(located on the right side of
the device) to activate the Video Camera.
2. Point the video camera at your subject, press the
Key [REC]
to record the video and press the Key [STOP] to stop record
the video.
3. Press the
Key [SEND] to send the video message.
4. Enter the phone number or e-mail address of the recipient in
the To: field.
5. Enter a message in the Text : field and press the Directional
Key
up or down to scroll to and make adjustments to any
additional fields.
6. Press the
Key [SEND] to send the video message.
Store a Video Message on your Phone
1. Slide the phone up, press the
Key [Menu], then press
4. Multimedia > 1. Picture & Video > 4. Record Video. Or press
and hold the Camera/Video Key (located on the right side of
the device) to activate the Video Camera.
2. Point the video camera at your subject, press the
Key [REC]
to record the video and press the Key [STOP] to stop
recording the video.
3. Press the Left Soft Key
[Save] to save the video on your
phone.

18
APPS AND FEATURES
19
Mobile E-mail
Mobile e-mail gives you access to your personal e-mail accounts such
as Yahoo!, MSN, AOL and Gmail. Mobile e-mail works with any e-mail
solution, even if your e-mail service provider is not listed, you can
manually enter in the e-mail server address to add your account. Mobile
e-mail even notifies you when a new message arrives in your inbox.
Download Instructions for Mobile e-mail from easyedge
SM
Catalog:
1. From the device main screen, select Menu.
2. From menu options, select the easyedge
SM
icon.
3. Use the up/down arrows to navigate to the shopping cart icon and
select (may vary by navigation options). Select Catalog.
4. Scroll to the appropriate folder (Mobile e-mail will be found in
Mobile Internet) and select.
5. Scroll to and select Free Mobile Email.
6. Select purchasing option free. Select Phone or Card.
7. Download progress will be shown.
Delete a Video Message
1. Slide the phone up and press the Left Soft Key
[Message],
then press 2. Inbox. Or slide the phone up, press the Key
[Menu], then press 2. Messaging > 2. Inbox.
2. Select a message and press the
Key [OPEN] to view the
message.
3. Press the Directional Key
up or down to highlight the
message contents, then press the Key [OPEN] to view the
message.
4. Press the Left Soft Key
[Erase], select Ye s, then press the
Key to erase the selected message.

20
APPS AND FEATURES
21
Using the Contacts
Adding a New Contact
1. Slide the phone up and enter the phone number you want to save
(up to 32 digits).
2. Press the Left Soft Key
[Save].
3. Select 1. Add New Contact and press the
Key.
4. Press the Directional Key
up or down to select the type of
phone number you want to save, then press the Key.
Mobile 1 / Mobile 2 / Home / Business / Fax
Use Update Existing to add another phone number to a contact already stored
in memory.
5. Enter a name for the phone number (up to 32 characters), then
press the Key [SAVE].
6. “CONTACT SAVED” displays, then the phone number reappears
on the screen. Press the END/POWER Key
to exit, or press the
SEND Key to call the number.
Editing Contact Entries
Adding a Phone Number From IDLE Mode
1. Slide the phone up and enter the phone number you want to
save (up to 32 digits).
Automatic e-mail Account Set Up
1. Launch application and follow prompts through to the mail
account provider screen. Select an e-mail account provider.
2. Enter user identification and password – account will sync and
display e-mail inbox.
POP and IMAP e-mail Account Manual Set Up
1. Launch application and follow prompts through to the mail
account provider screen. Scroll to and select more. Scroll to and
select other.
2. In the text fields, enter e-mail address, password and user name.
Next you will be prompted to define account details from your
e-mail provider. Select next.
3. Select protocol (IMAP or POP).
4. Enter incoming server settings. Select next.
5. Enter outgoing server settings. Select next.
6. Account will sync and display e-mail inbox.

22
APPS AND FEATURES
23
2. Press the Left Soft Key [Save].
3. Highlight 2. Update Existing, then press the
Key.
4. Highlight the existing Contact entry, then press the
Key.
5. Highlight the following phone number type, then press the
Key.
Mobile 1 / Mobile 2 / Home / Business / Fax
6. If a phone number is already assigned to the type you selected,
select Ye s to overwrite the existing entry, then press the
Key.
7. “CONTACT UPDATED” displays, then the phone number
reappears on the screen. Press the END/POWER Key
to exit,
or press the SEND Key to call the number.
Adding a Phone Number From The Contact List Screen
1. Slide the phone up and press the Right Soft Key
[Contacts].
2. Highlight the Contact entry you want to edit, then press the
Left Soft Key
[Edit].
3. Highlight the phone number field and enter the number,
then press the
Key [SAVE] to update the contact entry. A
confirmation message appears.
Editing Stored Phone Numbers
1. Slide the phone up and press the Right Soft Key
[Contacts].
2. Highlight the Contact entry you want to edit, then press the
Left Soft Key
[Edit].
3. Select the phone number you want to edit.
4. Edit the phone number as necessary, and then press the
Key [SAVE] to update the contact entry.
My Contacts Backup
Download My Contacts Backup, so if your phone is lost or stolen, you can
easily transfer your numbers to a new phone.
Accessing Pre-Loaded My Contacts Backup
1. Access the easyedge
SM
Main Menu via the device idle mode
shortcut or from device menu options.
2. My Contacts Backup should appear within the list of applications
downloaded on the device. Select My Contacts Backup –
application launches.

24
APPS AND FEATURES
25
Setting Up My Contacts Backup
1. After the application is launched, you will come to the Welcome
Screen. Select next to continue. You must accept the terms and
conditions to proceed to the set up screen.
2. At the set up screen, you will be prompted to enter your PIN. By
default, the PIN will be the last 4 digits of your Cellular Telephone
Number. (You can change your PIN later via the Set Up menu by
selecting Change PIN). Select OK.
3. If you have contacts saved to your device, you can back up contacts
stored on the device to My Contacts Backup server by selecting
Backup from the application main screen.
4. Within the Set Up menu, you can view your account information,
you can set automatic backups to occur, change PIN, change
language, and view the help section of the application.
My Contacts Backup: easyedge
SM
Pay-As-You-Go users who incur data access
charges for MCB while roaming should dial 611 for a bill credit.
Using Camera/Video Recorder
Take Picture
1. Slide the phone up, press the
Key [MENU], then press
4. Multimedia > 1. Picture & Video > 3. Take Picture.
Shortcut: From idle mode, if the keypad is locked, press the END/POWER Key ,
then press the
Key in less than three seconds to unlock the keypad. Press the
Camera Key
(located on the right side of the device) to access the camera
viewfinder.
2. Point the camera lens at your subject. You can check the picture
framing through the display screen.
3. Press the
Key [TAKE] to take the picture.
4. After taking the picture, it will be displayed. To save the picture,
press the Left Soft Key
[Save]. To take another picture without
saving the picture you just took, press the Right Soft Key
[Erase]. To send the picture to someone, press the Key [SEND].
Record Video
1. Slide the phone up, press the
Key [MENU], then press
4. Multimedia > 1. Picture & Video > 4. Record Video.
Shortcut: From idle mode, if the keypad is locked, press the END/POWER Key ,
then press the
Key in less than three seconds to unlock the keypad. Press
and hold the Camera Key
(located on the right side of the device) to access
the video camera viewfinder. To switch from the video camera to camera or vice
versa, press and hold the Camera Key
(located on the right side of the device).
2. Point the camera lens at your subject. You can check the video
framing through the display screen.

26
APPS AND FEATURES
27
3. Press the Key [REC] to record a video. When finished recording,
press the Key [STOP].
4. After recording the video, press the Left Soft Key
[Save] to save
the video. To record another video without saving the video you just
recorded, press the Right Soft Key [Erase]. To send the video to
someone, press the Key [SEND].
Use Web Browser
Visiting a New Web Page
Use the web browser feature to access the Internet and surf the web.
1. Slide the phone up, press the
Key [MENU], then press
6. Browser.
2. From the U.S. Cellular® screen, press the Left Soft Key
[Menu].
3. Press the Directional Key
down to highlight the Opera tab on
the toolbar.
4. Press the
Key to display the Opera menu.
5. Press the Directional Key
down to select Start Page. Press the
Key.
6. The url entry box is highlighted. Press the
Key. Use the keypad
to enter the url address you want. Press the Key [Go].
7. The new web page is displayed.
Adding a Bookmark
The Bookmark feature makes it easy to visit your favorite websites.
Bookmarked web pages can be quickly launched to re-visit at any time.
You can bookmark any currently displayed web page.
1. From a web page, press the Left Soft Key [Menu].
2. Press the Directional Key
down to highlight the Opera tab on
the toolbar.
3. Press the
Key to display the Opera menu.
4. Press the Directional Key
down to select Bookmarks. Press the
Key.
5. Press the Directional Key
up to highlight the web page you
want to add (+) as a bookmark. Press the Key.
6. The Add Bookmark screen is displayed. Press the Directional Key
down to select the folder .
7. Press the Left Soft Key
[Save].
8. The bookmark is now listed. Press the Directional Key
up or
down to highlight it.
9. Press the Left Soft Key
[Manage]. You can open it in a new tab,
delete, edit, or save it in a new folder.

28
APPS AND FEATURES
29
3. To view the image, press the Left Soft Key [View/Play].
4. Select a desired screen, then press the
Key [SET].
Menu Type
To change Main menu type:
1. Slide the phone up, press the
Key [MENU], then press
9. Tools & Settings > 3. Display Settings > 4. Menu Type.
2. To preview/list the selected menu type, press the Left Soft Key
[Preview/List].
3. Press Grid or List, then press the
Key [SET].
Font Type
To set the font type:
1. Slide the phone up, press the
Key [MENU], then press
9. Tools & Settings > 3. Display Settings > 5. Font Type.
2. To preview/list the selected font type, press the Left Soft Key
[Preview/List].
3. Press the Directional Key
up or down to select Dandy Font,
Modern Font or Episode Font, then press the Key [SET].
Dial Font Size
To set the dial font size:
1. Slide the phone up, press the
Key [MENU], then press
9. Tools & Settings > 3. Display Settings > 6. Dial Font Size.
Customize Phone Appearance
Banner
The Banner can be up to 16 characters and is displayed on your phone’s
screen from idle mode.
1. Slide the phone up, press the
Key [MENU], then press
9. Tools & Settings > 3. Display Settings > 1. Banner.
2. Enter the banner text (up to 16 characters), select a desired font
color, then press the
Key [SET].
Backlight
To set the duration for backlight illumination of the Main Screen and
Keypad:
1. Slide the phone up, press the
Key [MENU], then press
9. Tools & Settings > 3. Display Settings > 2. Backlight.
2. Press 1. Display or 2. Keypad.
3. Press the Directional Key
up or down to select: 7 Seconds/
15 Seconds/30 Seconds/Always On, then press the Key [SET].
Wallpaper
To choose the kind of background to be displayed on the phone:
1. Slide the phone up, press the
Key [MENU], then press
9. Tools & Settings > 3. Display Settings > 3. Wallpaper.
2. Press 1. Pictures, 2. Videos or 3. Animated Wallpapers.

30
APPS AND FEATURES
31
2. To preview/list the selected dial font size, press the Left Soft Key
[Preview/List].
3. Press the Directional Key
up or down to select Normal or Large
Only, then press the Key [SET].
Menu Font Size
To set the menu font size:
1. Slide the phone up, press the
Key [MENU], then press
9. Tools & Settings > 3. Display Settings > 7. Menu Font Size.
2. Press the Directional Key
up or down to select Normal or
Large, then press the Key [SET].
Clock Format
To choose the kind of clock to be displayed on the LCD screen:
1. Slide the phone up, press the
Key [MENU], then press
9. Tools & Settings > 3. Display Settings > 8. Clock Format.
2. Press the Directional Key
left or right to select Analog, Large
Analog, Basic Digital, Digital, Large Digital or O, then press the
Directional Key down.
3. Press the Left Soft Key
[Preview/List] to preview the selected
clock format, press the Right Soft Key [Help] to view the help
for Clock Format.
4. Press the Directional Key
left or right to select the font color
and then press the Key [SET].
Downloading Applications
Download Instructions for easyedge
SM
Catalog:
1. Select easyedge
SM
by going into the phone menu and selecting
(Show easyedge star).
2. Use the up/down arrows to navigate to the shopping cart icon and
select (may vary by navigation options). Select Catalog.
3. Highlight and select a category you would like to browse.
4. Choose an application.
5. Review the terms and conditions, then choose a pricing option.
Select Phone or Card. Choose a pricing option.
6. Download progress will be shown.
7. Once downloaded you will see an icon for your new application in
the easyedge menu. Click on the icon to start the application.

32
APPS AND FEATURES
33
4. The device will appear in the ADD NEW DEVICE list. Select the
device you wish to pair to, then press the Key [PAIR].
5. The handset may prompt you for the passkey. Consult the
Bluetooth accessory (sold separately) instructions for the
appropriate passkey (typically “0000”—4 zeroes). Enter the passkey,
then press the
Key.
6. Highlight Always Ask or Always Connect and press the
Key to
connect to the device.
7. Once connected, you will see the device listed in the Bluetooth
Menu.
Your Navigator
With Your Navigator, get all of the features of an advanced car navigation
system on your mobile phone with voice turn-by-turn navigation
enabled by GPS. Search for any destination including gas stations, ATMs,
restaurants, and more. Get detailed maps of any location.
Download Instructions for Your Navigator from easyedge
SM
1. Select easyedge
SM
by going into the phone menu and selecting
(Show easyedge star).
2. Use the up/down arrows to navigate to the shopping cart icon and
select (may vary by navigation options). Select Catalog.
Bluetooth®
Bluetooth® technology connectivity enables wireless connections
between electronic devices. If connected with a Bluetooth handsfree
device, you can use your phone more freely. Since devices with
Bluetooth connectivity communicate using radio waves, your phone
and the other device do not need to be in direct line-of-sight. The two
devices only need to be within 10 meters (30 feet) of each other.
Turning on Bluetooth®
1. Slide the phone up, press the
Key [MENU] > press
9. Tools & Settings.
2. Press 7. Bluetooth.
3. Press the Left Soft Key
[Turn On].
A confirmation window appears.
Pairing your Bluetooth® Headset with your Phone
1. Slide the phone up, press the
Key [MENU] > press
9. Tools & Settings > 7. Bluetooth > 1. Add New Device.
2. If the Bluetooth power is switched off, the following message will
appear on the LCD screen: “BLUETOOTH POWER ON”.
3. The handset will prompt you with the following message on
the LCD screen: “PLACE DEVICE YOU ARE CONNECTING TO IN
DISCOVERABLE MODE”. Press the
Key.

34
MOBILE INFORMATION
35
3. Scroll to the Navigation folder.
4. Select purchasing option.
5. Select Phone or Card.
6. Download will commence and application will install on device.
Launching Your Navigator Application
1. Access the easyedge
SM
Main Menu via device idle mode shortcut or
from device menu options.
2. While in Main Menu, scroll to Your Navigator, and select Options to
access the application manger.
3. Scroll to Your Navigator and select – application launches.
From the Your Navigator Deluxe Idle mode you can select
• You can select Drive To for turn by turn direction to an address,
airport, contacts addresses and more.
• You can select Places to search for nearby businesses, the cheapest
gas prices and more.
• You can select Maps & Trac to see where you currently are located
on a map and what traffic is in the area.
THIS HANDSET CAN DETECT YOUR
LOCATION
If you turn location “ON” and activate a third party location based service
on this handset, you consent to U.S. Cellular® use of and disclosure to
such third party of this handset’s location. Turning location “ON” will
allow U.S. Cellular to track the location of this handset and share such
information with third party providers of location-based services. Once
this handset’s location information is transferred from U.S. Cellular to
the third-party location-based service provider, that third party’s privacy
policy will govern subsequent uses of your location information. You
should carefully review the terms and conditions and associated privacy
policy of each such location- based service for information regarding
how the third party provider of that service will use, disclose, protect
and retain your location information. Such uses may include, but not
be limited to, offering you location-based promotions and sharing your
location with others.
U.S. Cellular uses a variety of commercially reasonable and appropriate
safeguards to protect location information residing on our systems
from unauthorized access or disclosure including, without limitation,
server firewalls and physical facility security. We also restrict access to
location information to only those work groups that need to know that
information for their job function. No security is perfect, however, and
U.S. Cellular cannot guarantee the security of your location information.

36
MOBILE INFORMATION
37
U.S. Cellular® does not guaranty the accuracy or completeness of location
information delivered through its network, and any location-based service
may be disrupted or fail due to environmental factors and factors affecting
satellite usage. You should understand the risks involved in consenting to
the disclosure of your handset’s location information before requesting
a location based service and inform users to whom you provide your
handset that his or her location can be tracked. Turning location “OFF” will
hide the location of this handset from everyone except U.S. Cellular, the
entities to which U.S. Cellular may disclose your location information as
permitted by law, including but not limited to public safety, fire service
or law enforcement officials in emergency situations, and third party
providers of location-based services that track the location of this handset
without U.S. Cellular’s cooperation.
You consent to disclosure of the location of this handset from
U.S. Cellular to third-party providers of location-based services by
turning location “ON”.

2
OPERACIONES BASICAS
3
Características del Teléfono
13. ENCAJE PARA EL TIRANTE DE
MUÑECA
14. ESPEJO PARA AUTO-RETRATO
15. LENTE DE LA CAMARA
16. PARLANTE EXTERNO
17. PUERTO DE CARGA/DATOS
18. CONECTOR PARA
AUDIFONOS
19. TECLA DA BARRA DE TAREAS
20. TECLA DA CAMARA/CAMARA
DE VIDEO
21. TECLA DE COMANDOS DE
VOZ
22. TECLAS DE VOLUMEN
23. RANURA PARA TARJETA
microSD
TM
1. AURICULAR
2. TECLA DE FUNCION IZQUIERDA
3. TECLA ENVIAR
4. TECLA DEL MODO ALTAVOZ
5. TECLA DEL MODO DE
VIBRACION
6. TECLA BLOC DE NOTAS +/
ESPACIO
7. TECLA PARA COMPOSICION DE
TEXTOS
8. TECLA CLR
9. TECLA FIN / ENCIENDE-APAGA
10. TECLA DE FUNCION DERECHA
11. TECLA OK
12. TECLA DE DIRECCION
18
17
16
20
19
131415
23
22
21
10
9
8
65 7
1
2
3
4
12
11
/