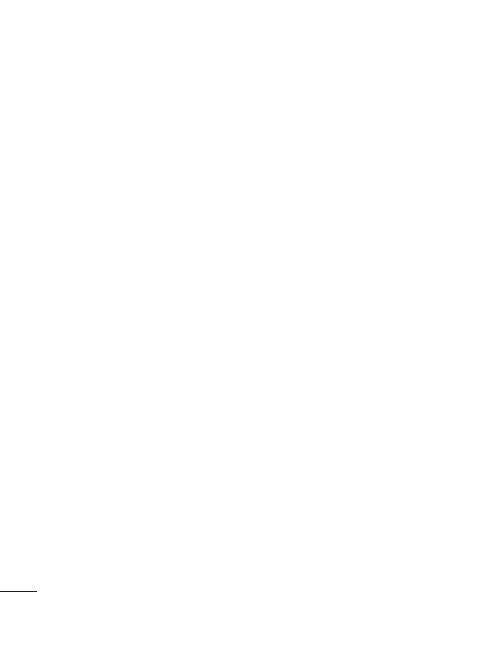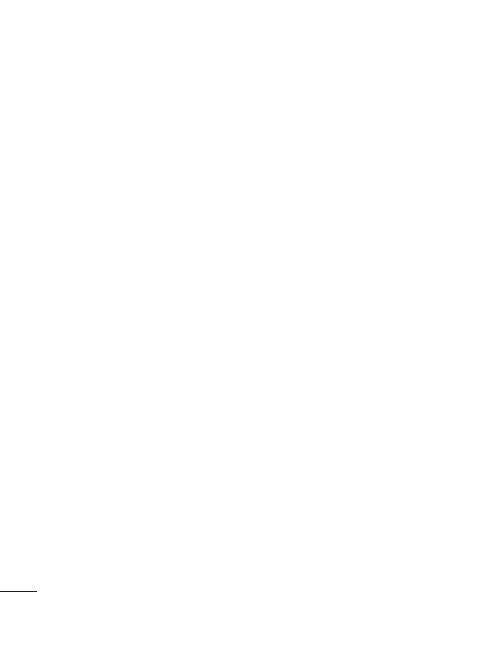
2
LG GS290 | User Guide
Getting to know your phone ..4
Installing the SIM and
battery .............................................6
Memory card .................................7
Charging your phone ................7
Using your touch screen ..........8
Control the touch screen .........8
Your home screen ....................10
The quick keys ........................... 11
Changing your Status from
the status bar ............................. 12
Using the Multi-tasking
function ........................................12
The status bar ............................12
Calls ...............................................14
Making a call ...............................14
Making a call from your
contacts ........................................14
Answering and rejecting
a call ...............................................14
Speed dialing .............................14
Making a second call ................15
Using call divert .........................15
Using call barring ......................15
Changing the common call
setting............................................16
Contacts ....................................... 17
Searching for a contact ...........17
Adding a new contact .............17
Contact options .........................17
Adding a contact to a group .17
Messages .....................................19
Sending a message ...................19
Entering text................................19
Messages folders ....................... 20
Changing your text message
settings ..........................................20
Changing your multimedia
message settings .......................21
Setting up your e-mail .............21
Retrieving your e-mails ...........21
Sending an e-mail using your
new account ................................21
Changing your e-mail
settings ..........................................22
Social network services ..........22
Multimedia..................................24
Camera .......................................... 24
Taking a quick photo ...............24
After taking a photo .................24
Videocamera ..............................25
Making a quick video ............... 25
After making a video ................26
Your photos and videos ..........27
For viewing your photos and
videos ............................................27
For viewing your photos as a
slide show ....................................27
Setting a photo as wallpaper 27
Using an image ..........................28
Moving or copying an image 28
Using a sound .............................28