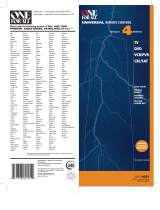Page is loading ...

1 2
3
12
3
Load the Batteries Press Main to Start
Select what you want
When you press the MAIN button, you can
see the most frequently used devices in your
home theater.
Press any of the Screen Buttons to select
the device displayed on the screen.
Press either of the PAGE buttons to see any
other available choices.
Turn the R40 over. Open the
battery cover on the back by
pressing the release and
pulling back the cover.
Remove the cover.
Observe the + and - polarity
indications inside the battery
compartment.
Place the four AA Alkaline
batteries into their positions
in the battery compartment,
observing the + and - polarity
indicators on the batteries.
Now, replace the battery
cover by inserting the hinged
end in first, then snapping
the cover back into place.
4
4
Special features on screen
Once you’ve selected the device you want to
operate, the title bar displays the custom title
you create for the device.
Press either of the PAGE buttons to see other
Screen buttons for this device. Any of the
buttons can be custom labeled.
5
5
Navigate Menus
Now, all the buttons on the R40 control the
selected device.
The 4 way cursor buttons enable you to
navigate on-screen guides and menus with
ease.
9
9
8
8
7
7
6
6
Enter Numbers Play, Stop, Pause... Change Channels Simple Sound
The Volume and Mute buttons always con-
trol the sound regardless of what screen is
displayed. This is setup by using Copy and
Paste to copy the commands from your TV
or Audio system to the Volume and Mute
buttons on all of your other devices.
The transport buttons (Play, Stop, Skip-, Skip+
,
FF, REW and Pause) operate when the select-
ed activity requires them (for example, if you
watch CABLE TV with a TiVo type of DVR,
these buttons will control the built-in DVR,
while if you are watching a DVD, these but-
tons will control the DVD player).
The Channel and Previous Channel buttons
will change channels when you have select-
ed an activity like Watch CABLE TV or
Watch SAT TV.
The Number keypad will enter numbers for the
activity you’ve selected. Thus, for watching
Cable TV, you use the number keypad to enter
channel numbers, while when listening to CD,
the number keypad enters track numbers.
Microprocessor - ARM 7
LCD Screen - 1.5" PMOLED (128 X 128 Pixels)
Memory - 32 Megabits of Flash Memory
Total Customization Capability - Up to 18 devices on
3 Main pages with up to 8 pages for each device; plus
up to eight pages of favorite channels for a total of
155 pages.
Learning Capability - Standard frequencies (15kHz to
460kHz)
Macro Capability - Up to 255 steps each
IR Range (Line of Sight via Infrared): 30-50 feet,
depending on the environment
Weight: 6.9 ounces (with battery loaded)
Size: 8” H x 2.25” W x 1.25” D
Batteries: Four AA Alkaline Batteries (included)
Battery Life: 18 Hours of continuous button pressing
with backlighting and LCD ON (months of use for
most users). Users should expect some variation
based on the brand of alkaline batteries used.
Note: In actual use, the R40 protects itself if it gets
stuck between couch cushions (with a button being
continuously pressed). After 30 seconds the R40 will
turn off, and will not turn on again until the button is
released.
TM
Quick Start Guide
Setting Up Your R40
Specifications
OCE-0102A_Rev.01
Printed in Korea

After adding devices using Quick Setup you
can modify the setting
Advanced: Replace a code for a device
already setup. This is useful when you pur-
chase a new TV, DVD player, etc.
Review current codes for devices
already setup
Learn codes from another remote
Copy & paste functions from one
device to another,
Create macros and favorite channels
Edit and relocate buttons and erase
functions.
System: Adjust setting for the LCD screen,
button backlighting and low battery warning
as well as view memory usage.
Press and Hold the MAIN button for three
seconds to enter Setup Mode
Spend a few minutes trying all of the buttons
within each of the devices. If you need to
add a command or relabel a button you
can do this from the Advanced Setup Menu.
Once you have verified that everything is
working correctly, congratulate yourself! You
can now put all of your old remotes away
and enjoy the R40.
The R40 is simple to use. Press the MAIN
button to view a list of available devices and
press the corresponding button for the device
you wish to control.
Remember to use the MAIN Copy & Paste
feature to allow you to control common
devices right from the MAIN page.
Now use the UP, DOWN, and SEL buttons to
navigate while following the on screen
instructions to setup the remote.
You need to search the database built-in to
the R40 for the “code sets” for each of your
components. To do that you need to decide
what you are going to label each, the brand
name and the category. List your choices
here, before you start.
TV, Plasmas, LCD,
front/rear/Projector
HDTV/DVR or
Standard Cable
HDTV/DVR or
Standard Sat
DVD, HD-DVD,
BLUERAY
AV, Stereo &
Surround Sound
iPod docks, music
servers, etc.
Lighting systems
URC Dimmers
Web TV
TiVo, Replay or
other DVR
Device
VCRs or VCR
combo devices
TV
CABLE
SAT
DVD
AUDIO
AUX
LIGHT
WEB-TV
DVR
VCR
URC
Category
Devices
Included
Your
Brand
Your
Label
In most Home Theaters, the sound is controlled by
either the TV speakers or the Surround Sound speak-
ers. It is inconvenient to have to press MAIN then TV,
then press the Volume up, Volume Down or Mute
buttons. Instead, copy the commands from the TV or
AUDIO device to all your other devices.
Simple Sound means that you simply press
Volume Up, Down or Mute anywhere and your
sound volume changes.
Select Copy and Paste from the Advanced Setup
menu to setup Simple Sound convenience.
Note:
The Copy and Paste feature is not limited to
volume and can also be applied to channel or other
functions. If you find yourself switching to a particu-
lar device frequently to use a group of controls, con-
sider using Copy and Paste for another group, as
listed here:
VOL - Volume Up, Volume Down and Mute
CH -
Channel Up, Channel Down and Prev. Channel
PLAY -
Play, Stop, Pause, Rewind and Fast Forward
MENU -
Guide, Menu, Info, Exit, Up, Down, Left, Right, Sel
NUMBERS -
The number keypad including ENT and ./-.
POWER ON- The Power On Button only
POWER OFF- The Power Off Button only
Practice turning off the system by pressing
MAIN, selecting a device, then pressing the OFF
button. Repeat this with all of your devices.
Note that you have to press three buttons for
each device to turn it off. Wouldn’t it be easier
to simply press MAIN, then OFF and watch all
of your devices turn off, one after another?
That’s what a macro does. You specify that
when a particular button is pressed, a whole
sequence of commands goes out, one at a time.
To setup a macro, practice with the R40 first.
You need to record each step you make, so
familiarize yourself with the routine then try
recording it. If the routine is complicated, don’t
worry. The R40 can record up to 255 steps to
one button as a Macro. Just write it down first,
so that it is easy for you to record.
Remembering channel numbers for all your
favorite channels is a chore you don’t need. In a
few minutes, you can record macros that enter
the channel number, the enter button (or the ./-
button) just as you do. The R40 can record up
to 48 favorite channels.
Tip: If you don’t see the channel logo for one of
your favorites, just use one of the blank colored
icons and type in the name of the channel.
Using Advanced Setup Menu you can relabel
the name of the Main Menu, the device name
and buttons inside a device menu.
You can also switch the location of a device on
the main menu with another device you have
already setup. You can also switch the location
of a button within a device menu to another
location within that devices menu.
REFURBISHED, so-called “B STOCK” or consumables (such as bat-
teries). This Limited Warranty is invalid if the factory-applied serial
number has been altered or removed from the product. This Limited
Warranty is valid only in the United States of America. This Limited
Warranty specifically excludes products sold by unauthorized
resellers.
LIMITATION OF REMEDIES
UNIVERSAL REMOTE CONTROL SHALL NOT BE LIABLE FOR ANY
INCIDENTAL OR CONSEQUENTIAL DAMAGES FOR BREACH OF
ANY EXPRESS OR IMPLIED WARRANTY OR CONDITION ON THIS
PRODUCT. IN NO EVENT SHALL UNIVERSAL REMOTE CONTROL
BE LIABLE, WHETHER IN CONTRACT OR IN TORT (INCLUDING
NEGLIGENCE) FOR DAMAGES IN EXCESS OF THE PURCHASE
PRICE OF THE PRODUCT, ACCESSORY OR SOFTWARE, OR FOR
ANY INDIRECT, INCIDENTAL, SPECIAL OR CONSEQUENTIAL
DAMAGES OF ANY KIND, OR LOSS OF REVENUE OR PROFITS,
LOSS OF BUSINESS, LOSS OF INFORMATION OR DATA, SOFT-
WARE OR APPLICATIONS OR OTHER FINANCIAL LOSS ARISING
OUT OF OR IN CONNECTION WITH THE ABILITY OR INABILITY
TO USE THE PRODUCTS, ACCESSORIES OR SOFTWARE TO THE
FULL EXTENT THESE DAMAGES MAY BE DISCLAIMED BY LAW.
EXCEPT TO THE EXTENT PROHIBITED BY APPLICABLE LAW,
THERE IS NO OTHER WARRANTY EXPRESSED OR IMPLIED. UNI-
VERSAL REMOTE CONTROL WILL NOT BE HELD RESPONSIBLE
FOR STATEMENTS MADE BY OTHERS CONCERNING THE MER-
CHANTABILITY OR FITNESS FOR A PARTICULAR PURPOSE ON
THIS PRODUCT. Some states or jurisdictions do not allow the exclu-
sion or limitation of incidental or consequential damages, or allow
limitations on how long an implied warranty lasts, so the above limi-
tations or exclusions may not apply to you. This Limited Warranty
gives you specific legal rights and you may have other rights which
vary from state to state or jurisdiction to jurisdiction.
REV020708
Your Universal Remote Control, when delivered to you in new condi-
tion, is warranted against defects in materials or workmanship as follows:
UNIVERSAL REMOTE CONTROL, INC. warrants this product against
defects in material or workmanship for a period of one (1) year and as set
forth below. Universal Remote Control will, at its sole option, repair the
product using new or comparable rebuilt parts, or exchange the product
for a comparable new or rebuilt product. In the event of a defect, these
are your exclusive remedies.
This Limited Warranty covers only the hardware components packaged
with the Product. It does not cover technical assistance for hardware or
software usage and it does not cover any software products whether or
not contained in the Product; any such software is provided "AS IS"
unless expressly provided for in any enclosed software Limited Warranty.
To obtain warranty service, you must deliver the product, freight prepaid,
in its original packaging or packaging affording adequate protection to
Universal Remote Control at the address provided in the Owner's
Manual. It is your responsibility to backup any macro programming, art-
work, software or other materials that may have been programmed into
your unit. It is likely that such data, software, or other materials will be
lost during service and Universal Remote Control will not be responsi-
ble for any such damage or loss. A dated purchase receipt, Bill of Sale,
Installation Contract or other verifiable Proof of Purchase is required. For
product support and other important information visit Universal Remote
Control's website: http://www.UniversalRemote.com or call the Customer
Service Center (914) 835-4484.
This Limited Warranty only covers product issues caused by defects in
material or workmanship during ordinary consumer use. It does not
cover product issues caused by any other reason, including but not limit-
ed to product issues due to commercial use, acts of God, third-party
installation, misuse, limitations of technology, or modification of or to
any part of the Universal Remote Control product. This Limited Warranty
does not cover Universal Remote Control products sold as USED, AS IS,
1
1
Replace all your remotes!
7
7
Simple Sound via Copy
8
8
What’s a Macro?
9
9
What’s a favorite channel?
10
10
Relabeling and Relocating
USA Limited Warranty
2
2
Entering Setup Mode
3
3
Select a Setup Method
4
4
The R40 is never obsolete
5
5
6
6
After Basic Setup
From this screen you can select from three Setup
Options:
1. Quick Setup: Simply add a new device
2. Advanced: Add a device using codes,
review current device codes, learn codes
from another remote, copy & paste func-
tions from one device to another, create
macros and favorite channels, edit and
relocate buttons and erase functions.
3. System: Adjust setting for the LCD
screen, button backlighting and low bat-
tery warning as well as view memory
usage.
We suggest you begin by initially using the
Quick Setup option to add all of your devices.
Then use advanced setup to customize.
You can move icons or re-arrange them.
However, you can delete devices and recreate
them in another position.
If you install a component that is too new to be in
the R40’s database, you can use the learn feature
in Basic Setup to learn each of the commands you
need from the original device remote.
Some tips if you use the learn feature:
1. Start with the remotes about an inch apart
pointed at each other (head to head) as
shown here:
2. Put brand new alkaline batteries in the
original remote control, even if it appears
to work at extreme range now.
3. When the R40 says READY, press and hold
the button you want to teach. Release it
when the R40 says GOOD.
No more remote clutter!
/