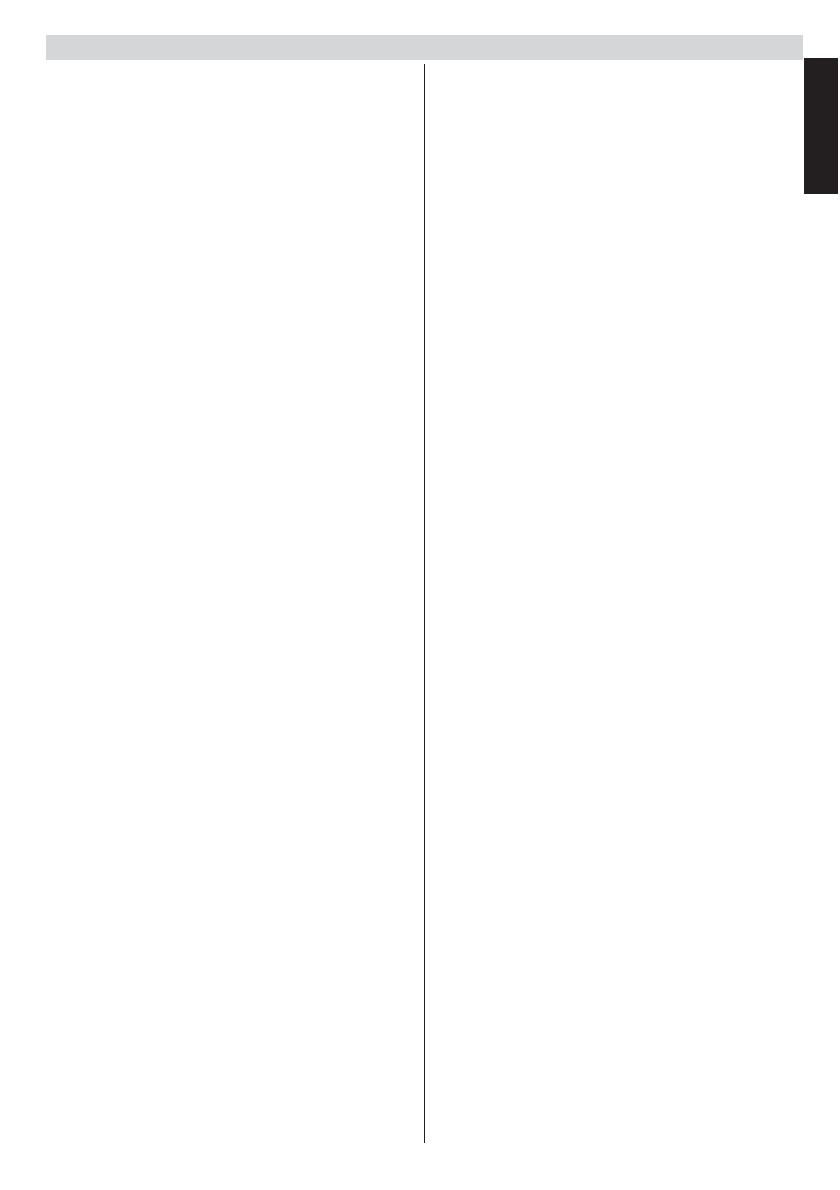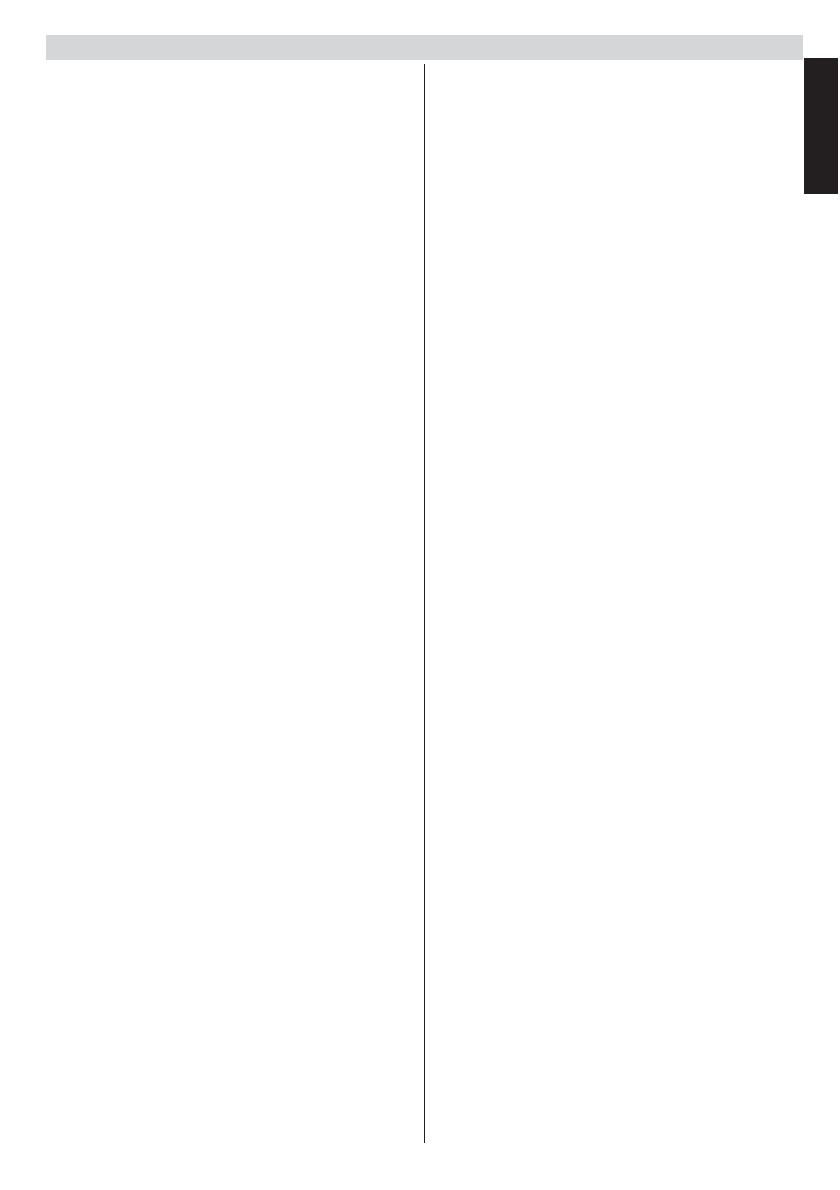
English
English - 5 -
Important safety information (continued)
• Ensure that the unit is suffi ciently ventilated! Never place
it next to or underneath curtains!
• This set should only be connected to a 220-240V AC
50Hz mains power supply. Do not attempt to connect it
to any other type of supply.
• The socket outlet must be installed near the equipment
and is easily accessible.
• Do not open this unit. An attempt to repair the unit by a
non-expert could be dangerous and potentially cause a
fi re hazard. All repairs must be carried out by qualifi ed
service personnel only.
• Keep away from rodents. Rodents (and also cockatiels)
enjoy biting electric fl exes. They can cause a short
circuit (fi re hazard!) and receive a fatal electric shock.
• Always hold the plug when disconnecting the unit from
the socket outlet. Do not pull on fl ex. The fl ex can
become overloaded and cause a short circuit.
• Use a soft, dry cloth to clean the unit.
• Set up unit so that no one will trip over the fl ex.
• This unit is recommended to be installed on shock-free
benches in order to avoid any danger from falling.
• Take note that toddlers can pull the unit down from a
table or cupboard by means of its fl ex. Children can hurt
themselves when doing this.
• Do not use the unit near heat sources. The casing and
fl ex could be damaged by the intensity of the heat.
• The screen is made of glass and can break if damage is
done to it. Be careful when collecting sharp edged glass
splitters.
• If you intend to wall mount the unit, contact the shop
where you purchased the unit for advice, and leave the
installation work to professionals. Improper installation
can cause damage and/or injuries.
• When installing the set on a wall, allow at least 10 cm
clearance between the rear of the set and the wall.
Clearance of less than 10 cm will obstruct the vents and
cause overheating to the interior of the set, resulting in
faults or damage to the set.
• Taking fall-prevention measures
- If these measures are not taken, the unit can fall and
cause damage and/or injuries.
- Contact the shop where you purchased the unit to
obtain full details of the measures.
• When a TV stand is used,
- Ensure the unit is fully on the stand and placed in the
centre.
- Do not leave the stand doors open. You could be
hurt as a result of the unit falling or breaking, or
your fi ngers being caught or jammed. Take extra
precautions if you have children.
• Avoid placing the unit on any surfaces that may be
subject to vibrations or shocks.
• To protect the unit during a thunder storm, unplug the
AC power cord and disconnect the aerial.
Caution: Do not touch the aerial connector.
• When you leave your home for a long period of time,
unplug the AC power cord for safety.
• The unit becomes warm when in operation. Do not place
any covers or blankets on the unit in order to prevent
overheating.
The ventilation holes should not be blocked. Do not set up
near radiators. Do not place in direct sunshine.
• When placing on a shelf, allow at least 10 cm clearance
space around the whole unit.
• The unit shall not be exposed to dripping or splashing,
and no objects fi lled with liquids, such as vases, shall be
placed on the apparatus.
• Liquids spilled into the unit can cause serious damage.
Switch the set off and disconnect the mains power
supply, then consult a qualifi ed service person before
attempting to use the unit again.
• Moisture condensation occurs, for example, when you
pour a cold drink into a glass on a warm day and drops
of water form on the outside of the glass. In the same
way, moisture may condense on this unit’s internal
optical pick-up lens, one of the most crucial internal
parts of the unit.
• Moisture condensation occurs in the following situations:
- When you move the unit from a cold place to a warm
place.
- When you use the unit in a room where the heater
was just turned on.
- When you use the unit in an area where cold air from
an air conditioner directly hits the unit.
- When you use the unit in a humid place.
• Never use the unit when moisture condensation may
occur.
• Using the unit when moisture condensation exists may
damage its own internal parts and discs. Connect the
power cord of the unit to the wall outlet, turn on the unit,
remove the disc, and leave it for two or three hours.
After two or three hours, the unit will warm up and
moisture will be evaporated. Leaving the TV connected
to the wall outlet will help prevent moisture condensation
in the unit.
• Never place hot objects or open fl ame sources, such
as lighted candles or night lights, on or close to the TV.
High temperatures can melt plastic and lead to fi res.