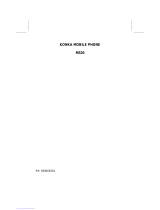Page is loading ...

First Steps with your
This guide describes the basic operations of the Trium dual band GSM/GPRS telephone Eclipse.
Edition 1, 2002. © Mitsubishi Electric Telecom Europe, 2002
RaymanBowling and RaymanGarden are published by Ludigames. Ludigames and Ludigames logo are trademarks of
Ludigames S.A. © 2001 Ludigames.
Rayman is a trademark of Ubi Soft Entertainment. Rayman logo and character is a trademark of Ubi Soft Entertainment.
Whilst every effort has been made to ensure the accuracy of the instructions contained in this guide,
Mitsubishi Electric reserves the right to make improvements and changes to the product described in this
guide and/or to the guide itself, without prior notice.
English

2
The phone at a glance
LED
Indicates a call
or battery charge
Side shuttle key
Alert tones
Backlight
Colour graphic
display
Displays telephone
numbers, menus,
messages, etc.
Left softkey
(programmable)
Call/SEND key
Dials displayed number or
name and answers calls.
Voice Recognition (long
press)
Alphanumeric keys
Enter text and telephone
numbers
Microphone
Antenna
Earpiece
Infrared
module
Cursor key
Navigates around the
memories and menus
Send your
own Vcard
Voice
memo
Menu
Phonebook
Right softkey
(programmable)
On/Off,
END key
Hold down to turn on or
off the phone. Press the
key to end a call or re-
turn to standby display
AC/DC charger,
accessories and
headset socket

3
SAR
THIS ECLIPSE PHONE MEETS THE EU REQUIREMENTS FOR EXPOSURE TO RADIO
WAVES.
Before a phone model is available for sale to the public, compliance with the Europe-
an R&TTE directive (1999/5/CE) must be shown. This directive includes as one essential
requirement the protection of the health and the safety for the user and any other
person.
Your mobile phone is a radio transmitter and receiver. It is designed and manufac-
tured not to exceed the limits for exposure to radiofrequency (RF) energy recom-
mended by The Council of the European Union . These limits are part of
comprehensive guidelines and establish permitted levels of RF energy for the general
population. The guidelines were developed by independent scientific organisations
through periodic and thorough evaluation of scientific studies. The limits include a
substantial safety margin designed to assure the safety of all persons, regardless of
age and health.
The exposure standard for mobile phones (CENELEC standard EN 50360: 2000) em-
ploys a unit of measurement known as the Specific Absorption Rate, or SAR. The SAR
limit recommended by The Council of the European Union is 2.0 W/kg. Tests for SAR
have been conducted using standard operating positions (with reference to CENELEC
standard EN 50361: 2000) with the phone transmitting at its highest certified power
level in all tested frequency bands . Although the SAR is determined at the highest
certified power level, the actual SAR level of the phone while operating can be well
below the maximum value. This is because the phone is designed to operate at mul-
tiple power levels so as to use only the power required to reach the network. In gen-
eral, the closer you are to a base station antenna, the lower the power output.
The highest SAR value for this Trium Aura, Mystral or Odyssey model when tested for
compliance against the standard was 0.941 W/kg. While there may be differences be-
tween the SAR levels of various phones and at various positions, they all meet the EU
requirements for RF exposure.
There are a number of independent sources of information available to users includ-
ing:
Royal Society of Canada: www.rsc.ca
The International Commission on Non-Ionizing Radiation Protection (ICNIRP):
www.icnirp.de
The US Food and Drug Administration:
www.fda.gov/cdrh/ocd/mobilphone.html
The World Health Organization: www.who.int/emf
Mitsubishi Electric belongs to the MMF, an international association of radio equip-
ment manufacturers.
The MMF produces information such as this in accordance with its purpose of devel-
oping and presenting industry positions to independent research organisations, gov-
ernment and other research bodies.
Mobile Manufacturers Forum
Diamant Building, 80 Blvd. A. Reyers
B-1030 Brussels
Belgium
www.mmfai.org

4
Introduction
Thank you for purchasing the Trium Eclipse dual band mobile telephone. The mo-
bile telephone described in this guide is approved for use on both the GSM 900/
1800 and GPRS networks. Services and display messages may be different depend-
ant upon your operators implementation.
As with all types of radio transceivers this mobile telephone emits electromagnetic
waves and conforms to international regulations in so far as it is used under normal
conditions and in accordance with the safety and warning messages given below
and on pages 11 to 13.
General safety
It is important to follow any special regulations regarding the use of radio equip-
ment, due to the possibility of radio frequency, RF, interference.
Please follow the safety advice given below.
This apparatus is intended for use only when supplied with power from AC/DC
adaptor chargers (FZ14130060, FZ14130070, FZ14130050, FZ14130090,
FZ14130080 and FZ14130100), desk top charger (FZ14150030 and FZ14150020),
and vehicle kits (FZ14150050 and FZ14150140).
Use of any other charger or adaptors will invalidate any approval given to this ap-
paratus and may be dangerous.
Switch off phone and remove the battery when in an aircraft. The use of
mobile telephones in an aircraft may endanger the operation of the air-
craft, disrupt the cellular mobile phone network and is illegal. Failure to ob-
serve this instruction may lead to suspension or denial of mobile telephone
services to the offender, or legal action, or both.
Respect national regulations on the use of mobile telephones in vehicles.
Do not use a handheld phone whilst driving. If you don't have a handsfree
car kit, stop and park your vehicle safely before using your phone.
Switch off phone when at any refuelling point or near inflammable
material.
Switch off phone in hospitals and any other place where medical equip-
ment may be in use.
Respect restrictions on the use of radio equipment in fuel depots, chemical
plants or where blasting operations are in progress.
There may be a hazard associated with the operation of phones close to in-
adequately protected personal medical devices such as hearing aids and
pacemakers. Consult your doctor or the manufacturers of the medical de-
vice to determine if it is adequately protected.
Operation of phone close to other electronic equipment may also cause in-
terference if the equipment is inadequately protected. Observe any warn-
ing signs and manufacturers recommendations.
Avoid prolonged contact between the antenna and your skin when the
phone is switched on.

Table of contents
5
1. Using this guide ............... 6
2. Quick Start ........................ 8
Preparing the phone for
operation ........................... 8
Basic Operations ................... 8
3. Safety information ......... 11
Vehicle safety ...................... 11
Care and maintenance ........ 11
Your responsibility .............. 11
Security codes ..................... 12
Code supplied by the airtime
serviceprovider ................ 12
Code supplied by the
manufacturer ................... 12
Emergency calls ................... 13
Battery ................................ 13
Disposing of waste
packaging ......................... 13
4. Preparing the phone
foroperation .................. 14
SIM card .............................. 14
Battery ................................ 14
5. Basic operations ............. 17
Making and receiving calls .. 17
Time & Date setting ............ 18
Unanswered call, voice
mail, newSMSmessage,
Inbox and Pushindicators 19
Modify graphics themes ...... 20
Entering text ....................... 20
Messages (SMS) .................. 23
Phonebook .......................... 24
Voice dialling ...................... 26
Last dialled numbers ........... 26
Speed dialling ..................... 27
Silent and vibrate alert
modes .............................. 27
Hands free mode ................. 28
Muting ................................ 28
Volume adjustment ............. 28
Holding and retrieving
a call ................................. 29
Call waiting, swapping
and multi-party
conferencecalls ................ 29
Diverting incoming calls
(networkservice) .............. 31
Language selection ............. 32
Softkeys - programming
the softkeys ...................... 32
Melodies download ............ 32
Games ................................. 33
Voice Memo ........................ 34
WAP™ ................................. 34
GSM man machine
interface codes ................. 36
6. The menu (MMI)
system ............................. 37
Access to the menus ........... 37
Menu map .......................... 37
7. Using the headset .......... 38
Connecting the headset ...... 38
Using the headset ............... 38
Disconnecting the headset .. 38

6
Using this guide
Please take time to read this user guide. It contains a lot of useful information about
your phone and the way that it operates on the network. The GSM network is now
worldwide and allows you to make and receive calls to and from other countries
(called roaming) as if you were in your home country. Some features included in
this guide are called network features and are supplied by service providers. How-
ever before you can take advantage, or even activate many of the network features
offered by the networks, you must subscribe to the services you require. For a full
list and explanation of network features please consult with your service provider.
Using the keys to follow the actions described in this guide
To help you quickly understand your way around this manual we have used symbols
and expressions that are present on the keys and in the display itself
Understanding the Graphic Display Indicators (Icons)
The graphic display has a main area capable of displaying up to four lines of char-
acters plus one row of special display indicators or icons.
These icons are used to display the phone's operational condition during use.
The display also displays alphabet characters and numbers as well as the phones
menu list and instructions.
The special icons which appear in the display during operation have the following
meaning:
means left softkey. means down arrow on round cursor.
means right softkey. means the SEND key.
means right arrow on round cursor. means the END key.
means left arrow on round cursor. means pushing side shuttle key
upwards.
means up arrow on round cursor. means pushing side shuttle key
downwards.
Function
means the softkey with the corresponding function name. For example,
Internet means press the softkey under the word Internet.
Messages
words seen in this format are the actual words seen in the display.
Select
means use and on the round cursor key to scroll to the
required item in the menu and validate by pressing .
For example, select Phone Book means scroll to the menu item
Phone Book and validate by pressing .
Press
means press the corresponding key. Press means press the
SEND key.

Using this guide
7
SIM memory in use
Phone memory in use
Roaming. Is displayed when the phone is logged on to a network different
from its home network.
Short message service (SMS). Is displayed when one or many short
messages have been received and have not been read. It flashes when the
SMS message bank is full and cannot store new messages.
The availability of this feature is network dependent.
Voice mail. Is displayed when a voice mail message has been received and
stored by the networks voice mail centre. The availability of this feature is
network dependent.
Call diverting. Indicates whether incoming calls are permanently being
diverted. The availability of this feature is network dependent.
Battery level indicator. Is permanently displayed to indicate the current
charge level of the battery. Three levels are shown: full (three green
bar), medium (two green bars), low (one green bar).
It is (one red bar), when the battery is almost empty.
Arrow keys. These icons are seen during menu operation to indicate that
more items in the menu can be displayed if or are pressed. More than
one arrow may show at any one time.
Line 2. Indicates the second line is in use. The availability of this feature is
network and subscription dependent.
Unanswered call. Is displayed when an incoming call is unanswered.
Signal strength level. There are five levels. It indicates the strength of the
received signal. The more bars the stronger the signal. If no network is
available the display remains blank.
Keypad lock. It indicates whether keypad lock is on or off.
Alarm clock icon.
Vibrator alert icon.
Ring tone off icon.
Mute icon.
Tegic edit mode icon.
WAP™ 'live' connection icon.
WAP™ 'live' connection in security mode icon.
WAP™ connection with GPRS icon.
WAP™ connection with GPRS in security mode icon.
Infrared port icon, indicates the infrared port is active i.e. data can be
received from or sent by the infrared port.
GPRS service icon. It indicates data packet services are available.
Inbox icon, indicates new messages in inbox.
Push Messages icon, indicates the reception of new push messages.
Outgoing Call icon.
Incoming Call icon.
Active Call icon.
Multiparty icon.

8
Quick Start
In order to become familiar with the phone straightaway follow these simple steps.
Preparing the phone for operation
Please refer to page 14.
Basic Operations
Turning on the phone
A display animation will be shown.
Standby display
This is followed by a registration tone after which the name or logo of the
network and/or service provider will be displayed together with the time
and date, signal and battery level indicators and the Internet and SMS
softkey functions. This is the normal standby display:
also appears in the standby display if your phone is
connected to a GPRS network*.
If the Mode of operation value was set to Modem
(see Getting more out of your Eclipse) and if the phone
is attached to a GPRS network*, the standby display
will be the following:
* GPRS availability is operator dependent
Press and hold down . The audible power tone is played.
When switching on for the first time, may appear for a few
seconds. This is quite normal. The standard display will appear
afterwards.
A switch on tone will be heard. When switching on for the first
time, enter the date & time.
If the mobile is locked, Enter lock code will be displayed.
Enter the 4digit phonelock code and press OK .
If your SIM is PIN protected, Enter PIN will be displayed.
Enter the PIN code and press OK .
Please refer to page 12 for more details on your PIN and lock codes.
1
2
3
4

Quick Start
9
• Pressing allows you to beam “My card” through IrDA.
• Pressing gives access to Voice memo listening (short press) or
recording (long press).
• Pressing gives access to the main menu.
• Pressing gives access to the Phone book.
Please refer to Getting more out of your Eclipse for more information.
Keypad lock
When activated (turned on) keypad lock prevents accidental calls or actions
being made by user when the phone is carried in a pocket, briefcase or
handbag. When on keypad lock does not prevent calls being received,
which are answered in the normal way. On completion of a received call
keypad lock is automatically reactivated.
To turn keypad lock on:
To turn keypad lock off:
Alert tones
Pressing gives access to the Alert tones control (Ring, Silent, Vibrate,
Vibrate & ring, Vibrate then ring).
Internet
Pressing Internet in the standby display allows you access to the inter-
net main menu from which you can dial the home page offered by your
network operator, or any WAP™ portal. Up to 10 WAP™ profiles and
20bookmarks can be user configured.
Messages (SMS)
Pressing SMS in the standby display allows you access to the Internet
main menu. Please refer to page 19 for more information.
Making a call
When the call is connected the conversation will be heard in the earpiece
and a call timer will be displayed.
Press and hold down . will be displayed.
Press Unlock and press .
When the keypad is locked the backlight may be switched on by pressing the side shuttle key
downwards.
Enter the desired telephone number using the numerical keys (
- and ). A maximum of 47 digits can be entered.
Correct any mistakes by pressing Clear . Holding down this key
will clear the whole display.
To dial (send) the number press .
Press and hold to record the phone conversation. Please refer
to page 34 for more information.
4
1
2

10
Receiving a call
When a call is received, the phone will ring. The LED on the top of the
phone will flash green and the flashing will be shown. The backlight
will also come on if the phone was set to do so or if in silent mode.
To accept (answer) the call:
To reject, or return the busy signal to the caller:
Ending a call
Turning off the phone
A switch off tone will sound to confirm your action. During switch off a
display animation will be shown. The mobile will then turn off.
Press .
If the ring tone volume is set to zero (off) or if the phone has been set to 'Vibrate' mode, no audi-
ble sound will be heard.
Press .
Press .
Waiting a few seconds or pressing the Exit softkey will return to the standby display.
Press and hold down .
Do not turn off the phone by removing the battery as data which may need to be saved in the SIM
will be lost. Should this happen, the display may show a first-aid kit symbol for a few seconds at
the next power on. This is quite normal. The standard display will show afterwards.
4
4
4

Safety information
11
Safety information
Vehicle safety
• Respect national regulations on the use of mobile telephones in vehicles.
• Road safety always comes first! Always give your full attention to driving.
• If equipped with a correctly installed vehicle kit allowing "hands free" operation
and you need to make or receive a call, ensure that it is done sensibly and safely.
Use pre-programmed numbers where possible and keep calls short and routine.
• If incorrectly installed in a vehicle the operation of mobile telephones could
interfere with the correct operation of the vehicle electronics, such as ABS anti-
lock brakes or air bags. To avoid such problems ensure that only qualified
personnel carry out the installation. Verification of the protection and operation
of the vehicle electronics should form part of the installation. If in doubt consult
with the manufacturer.
• Do not place the phone on the passenger seat or where it could break loose
during sudden breaking or a collision. Always use the holder.
• The use of an alert device to operate a vehicle's lights or horn on public roads is
not permitted.
Care and maintenance
This mobile telephone is the product of advanced engineering, design and crafts-
manship and should be treated with care. The suggestions below will help you to
enjoy this product for many years.
• Do not expose the phone to any extreme environment where the temperature or
humidity is high.
• Do not attempt to disassemble the phone. There are no user serviceable parts inside.
• Do not expose the phone to water, rain or spilt beverages. It is not waterproof.
• Do not abuse this phone by dropping, knocking or violent shaking.
• Do not clean the phone with strong chemicals or solvents. Wipe it only with a
soft, slightly dampened cloth.
• Do not place the telephone alongside computer discs, credit or travel cards or
other magnetic media. The information contained on discs or cards may be
affected by the phone.
Your responsibility
This GSM mobile telephone is under your responsibility. Please treat it with care re-
specting all local regulations. It is not a toy therefore keep it in a safe place at all
times and out of the reach of children.
Try to remember the phonelock and PIN codes associated with the use of this
phone.
Become familiar with and use the security features to block unauthorised use if
your phone and/or SIM card are lost or stolen. Call your service provider immedi-
ately to prevent illegal use.

12
When not in use lock, turn off the phone and remove the battery.
Security codes
The phone and SIM card are delivered to you pre-programmed with codes that pro-
tect the phone and SIM card against unauthorised use.
When requested to enter any of the codes, key in the number (appears as * asterisks
in the display) and press OK .
Keying mistakes can be erased by pressing Clear .
If you enter the wrong code an appropriate message will be displayed.
Codes supplied with the SIM card are:
PIN and PIN2 codes (4-8 digits)
The PIN (Personal Identity Number) is supplied with all SIM cards and pro-
tects the card against unauthorised use.
The PIN2 code, supplied with some SIM cards, is required to gain access to
some features in the phone (such as fixed dialling numbers) for which an-
other level of security is required.
If Enter PIN appears in the display, enter the code and press OK .
Entering the wrong PIN code three times in succession will disable the SIM
card and the message SIM Blocked. Enter PUK will appear in the display.
To unblock the SIM you will need the PUK (PIN Unblock Key) code, obtain-
able only from your service provider.
PUK and PUK2 codes (8 digits)
The PUK code is supplied with the SIM card and is used to unblock a disa-
bled SIM card.
When requested enter the PUK code and press OK . You will be request-
ed to reset the PIN code. Follow the instruction in the display.
The PUK2 code is required to unblock the PIN2 code.
Code supplied by the airtime serviceprovider
Call barring password (4 digits)
This password is used to bar various types of calls, made or received, from
the phone. Refer to Getting More out of your Eclipse for more details.
Voice mail password
This password protects you against unauthorised access to your voice mail.
Code supplied by the manufacturer
Phonelock code (4 digits)
This code is set to all zeros on delivery and is user re-settable. Once
changed it cannot be identified by the manufacturer over the phone.
Refer to Getting More out of your Eclipse for more details.
It is strongly recommended that you remember and make your-
self familiar with the purpose and operation of these codes.

Safety information
13
Emergency calls
In Europe, provided the phone has GSM service, emergency calls can be made using
the European standard emergency number, 112. Emergency calls can even be
made if the phone is PIN or electronically locked or call barred. In some countries
local emergency numbers can still be used for emergency purposes but the phone
may have to contain a valid SIM card.
When making an emergency call remember to give all the necessary information as
accurately as possible. The phone may be the only means of communication at the
scene of an emergency therefore do not cut off the call until told to do so.
Battery
Battery use and safety information
A battery can be charged hundreds of times but will gradually wear out.
When the operating time (standby and talk time) is noticeably shorter than
normal it is time to buy a new battery.
• Do not leave batteries connected to a charger longer than necessary,
overcharging will shorten battery life.
• Disconnect battery chargers from the power source when not in use.
• Do not expose batteries to high temperatures or humidity.
• Do not dispose of the batteries in fire. They may explode.
• Avoid putting the batteries into contact with metal objects which may
short circuit the battery terminals (e.g. keys, paper clips, coins, chains etc).
• Do not drop or subject the batteries to strong physical shocks.
• Do not try to disassemble any of the battery packs.
• Use only the recommended battery chargers (see page 4).
• If the battery terminals become soiled, clean them with a soft cloth.
• It is normal for batteries to become warm during charging.
• Old batteries must be returned to the place of sale or to a place where
used batteries are properly disposed of. Do not dispose of old batteries
together with household waste.
Battery disposal
Disposing of waste packaging
The packaging used for this phone is made of recyclable materials and as such
should be disposed of in accordance with your national legislation on the protec-
tion of the environment.
Please take care to separate the cardboard and plastic elements and to dispose of
them in the correct manner.
Mobile phones rely on wireless and landline networks which cannot be guaranteed in all conditions.
Therefore you should never rely solely on wireless phones for essential emergency communications.
In compliance with European environmental protection directives,
used batteries must be returned to the place of sale, where they will
be collected free of charge.
Don't throw away your batteries in your household waste.
4

14
Preparing the phone foroperation
SIM card
Before you can use your phone a valid SIM card must be inserted into the SIM card
holder.
Inserting the SIM card
Unpack the phone and insert the SIM card into the holder.
If the SIM card has been inserted the wrong way round or is damaged,
Check SIM! will be displayed. Remove the SIM card, check that it is the
right way round and re-insert it as described.
Battery
Fitting
Connect the battery as shown below.
Insert the SIM card gently as shown with the gold contacts fac-
ing down and the bevelled corner of the card at the top left.
Press the SIM card down.
Position the battery onto the phone as shown.
Push down the opposite end of the battery into the phone until
the battery catches 'click' shut. Check the battery is securely in
place.
1
2
1
2

Preparing the phone for operation
15
Low battery warning
When the battery becomes too low for the current operations, a tempo-
rised warning screen is displayed, and a low battery warning tone will
sound (in the buzzer if no call, in the ear-piece during a call), in order to
inform you.
If you are on a call terminate the call and turn off the phone by pressing
and holding down .
Recharge the battery as shown below or swap it for a charged one.
Do not turn off the phone by removing the battery. Data that needs to
be saved by the SIM may be lost.
Charging
To ensure a long life for your battery, re-charge it only when the warning
screen is displayed and the low battery tone is heard. Connect the charger
to the phone as shown.
Plug the charger into the wall socket and turn on the mains. The battery
will start to charge.
The phone can be used whilst charging but it will increase the charging
time.
Replace the battery cover.
Should this happen, the display may show a first-aid kit symbol for a few seconds at the next
power on. This is quite normal. The standard display will show afterwards.
While inserting the AC/DC adaptor plug in the phone adaptor connector make sure the Trium logo
( ) appears on top.
3
4
4

16
Charging indicators when the mobile is off
If the mobile is Off, the charging process is confirmed by a large ani-
mated display on the screen.
At end of charging, the screen indicates charge ended with a full bat-
tery icon. During the charging process, the LED is red. At the end of
the process, the red becomes steady green.
Charging indicators when the mobile is on
During charging, the battery icon cycles:
When charging is completed, the icon remains steady with all bars full.
It is normal for the battery to warm up during charging. At the end of
charging disconnect the charger from the phone (see below), switch
off and remove the plug from the mains.
Typical charging times using the AC/DC adaptors (FZ14130060,
FZ14130070, FZ14130050, FZ14130090, FZ14130080 and FZ14130100)
Battery type Typical charging time
Standard battery (FZ14150060) 2 hrs

Basic operations
17
Basic operations
Making and receiving calls
The phone can only make and receive calls when it is switched on, unlocked, has a
valid SIM card inserted and is located in an area that has GSM network service cov-
erage. If the phone cannot find a network the display remains blank.
Making calls
International calls can be prefixed either with 00 or +. To enter the + sym-
bol before a number press and hold down .
A maximum of 47 digits can be entered. Correct any mistakes by pressing
Clear . Holding down this key will clear the whole display.
The dialled number together with the animated icon will be shown in
the display. When the call is connected, a ringing tone will be heard in the
earpiece. When answered, a call timer will be displayed. Proceed with the
call in the normal way.
• Busy in the display indicates that the called party is engaged. If Auto
Retry is on, the phone will attempt to call again.
• Not allowed (fixed dialling) in the display means that the number
dialled is not authorised by the FDN list.
• No response in the display indicates that the network is not answer-
ing.
• Network busy in the display indicates that the network is in overload.
• If the dialled number matches one stored in the phonebook then the
associated name of the called person will appear in the display.
• The line 2 icon ( ) will appear once the call is established (if this service
is active) indicating that the call was made using this line.
Ending calls
To end a call:
The call timer will stop and will disappear. Waiting a few seconds
or pressing Exit will return to the standby display.
Receiving calls
When a call is received the phone will ring. The LED on the top of the
Enter the desired telephone number using the numeric keys ( -
and ).
Press to dial (send) the number.
You can voice dial directly. Pre-stored spoken sentences allow voice dialling by pressing and hol-
ding . Refer to page 26 to learn more about the Voice dialling.
Speak-on activates the hands-free feature. Refer to page 28 to learn more about the Hands
free mode.
Press .
1
2
4

18
phone will flash green, the backlight will come on and the flashing
will be shown. If the ring tone volume is set to zero (off) or
'Vibrate'
, no
audible sound will be heard.
To accept (answer) the call:
Pressing No ring will stop the sound of the ring tone allowing you
to silence the phone and go out of a room before pressing . If you
wish to use the the hands free mode in the same time, press Speak-
on .
When accepted will be displayed. Proceed with the call in the nor-
mal way.
• If the callers number is not available Unknown number will be dis-
played during call presentation; then Call1 will be displayed during
call connection.
• If the callers number is available but does not match one stored in
your phonebook it will appear in the display. If it does match a
stored number then the associated name will appear instead.
• If the caller has withheld their number Withheld number will be
displayed during call presentation; then Call 1 will be displayed
during connection.
• A call timer will also appear.
• will appear if the call has been received on your line 2 number.
To reject or return the busy signal to the caller,
To end the call,
The caller's number, if available will be stored in the received calls log.
Time & Date setting
Two clocks are managed by the phone:
• The Origin clock: corresponding to the time and date used for all processing in
the phone.
• A Secondary clock: indicates the time of another part of the world.
Three settings are managed for each clock:
• The time difference with GMT.
• The daylight saving rule: two values are available, Winter time and Summer
time (+1hr).
• A town to identify a place.
To set the time and/or date of the Origin clock:
Press .
Press .
Press .
Press . Select Office Tools.
Select World clock and press Options .
Select Edit Origin.
1
2
3

Basic operations
19
To set the secondary time,
To switch between the two clocks:
Unanswered call, voice mail, newSMSmessage,
Inbox and Pushindicators
• If some received calls remain unanswered, will be displayed. Press Read
to view the callers' numbers if available and the date and time the call was
received. Unanswered call numbers will be stored in the unanswered calls log.
• When you receive notification that a voice message has been deposited in your
voice mail box an alert tone will sound and will appear in the display. Press
Call or Read to view the message or press and hold to speed - dial
your voice mail message centre. It is network dependent.
• When a new SMS message is received, an alert tone will sound and will be
displayed. Press Read to view the new SMS inbox messages.
If is flashing you will have to delete at least one old received message to be
able to receive new ones.
Select City, enter the name of your town and press OK to val-
idate.
Select World Clock, enter the time zone (GMT) and press OK
to validate.
Select Daylight saving rule, select Winter time or Summer
time (+1 hr) and press Select to validate.
Then press End to validate the time settings.
Select Date & time, enter the date in the format shown and
press OK to validate. Enter the time and press OK to vali-
date. (If required use and ).
Press Exit or to return to the standby display.
Press . Select Office Tools.
Select World clock and press Options .
Select Edit Secondary.
Follow the instructions as point 4 above.
Press . Select Office Tools.
Select World clock and press Options .
Select Swap. The secondary clock becomes the Origin/mobile
clock and the Origin clock becomes the secondary one.
An information message is displayed after swapping.
Press Exit or to return to the standby display.
If more than one indicator is shown, pressing "Read" will display a menu allowing you to choose
between different items.
4
5
6
7
1
2
3
4
1
2
3
4
4

20
• When data (vCards or vCalendar) are received from the IrDA port, will be
displayed. Press Read to view the new inbox information.
• When a new Push message is received, will be displayed. Press Read to
view the new message. More detailed information are available on Getting more
out of your Eclipse.
The display will show the quantity and type of messages:
Press Read to select the type of message to be read. Press Select
or to
view the message if more than one indicators are displayed.
Modify graphics themes
Several themes are available to change the idle display (standby display):
• A classical one, called Trium.
• Two funny ones, called Daisy and Woody.
• A Night & Day one, called Urban.
• A business one, called Lindbergh.
To select a new graphic theme for your standby display:
Night and day idle screen
The Urban theme changes twice a day. The night screen is set at 7 p.m.
and the day screen is set at 7 a.m. (these parameters cannot be changed).
Business idle screen
The Lindbergh screen takes into account the world clock. The two defined
clocks are always displayed in this idle screen.
Entering text
Some features and functions, e.g. storing names in memory or sending SMS text
messages, require you to know how to enter and edit text in the display.
In the display this will be indicated by in lower case mode and by in upper
case mode. Text and alphabet characters can then be entered or edited directly
from the keypad.
Press and select Settings.
Select Graphics themes. The menu of the graphics themes is
displayed.
Select your desired graphics theme and press Select . An
information screen indicates that your choice is correctly regis-
tered. Briefly press to display the new idle screen.
1
2
3
/