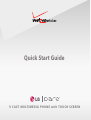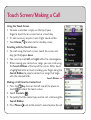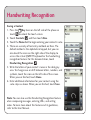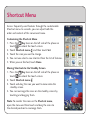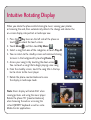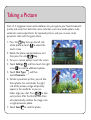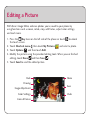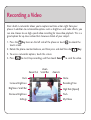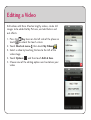LG VX Dare Verizon Wireless Quick start guide
- Category
- Mobile phones
- Type
- Quick start guide
This manual is also suitable for

V CAST MULTIMEDIA PHONE with TOUCH SCREEN
Quick Start Guide

Getting to Know Your Phone
Power/End Key
Camera
Key
Volume
Up/Down
USB/Charging
Port
Send Key
Microphone
Lock/
Unlock Key
microSD
TM
Port
Speakerphone
Key
3.5mm
Headset Jack
Clear & Back/
Voice Command/
Voice Memo Key
BACK SIDE
Camera Flash
Quick Touch Keys
Messaging
Dial
Menu
Contacts
Favorites
Shortcut Menu*
Touch Screen
(Adaptive Menu
Interface)
*Customizable.
Speaker
Note: Standby mode is when the phone is waiting
for input. No menu is displayed, and the phone isn’t
performing an action. It is the starting point for all of
the steps in the Quick Start Guide.

Touch Screen/Making a Call
Using the Touch Screen
• To make a selection, simply use the tip of your
nger to touch the on-screen text or a touch key.
• It’s not necessary to press hard. A light touch will do.
• Touch Home
to return to the standby screen.
Scrolling with the Touch Screen
• To scroll using the touch screen, touch the screen and
drag (or ick) up or down.
• You can also scroll left and right within the subcategories.
• When viewing your contacts or songs, you can scroll using
the Search Ribbon at the top of the screen. Either touch
a highlighted letter or touch and drag your nger along the
Search Ribbon to jump to contacts or songs that begin
with the selected letter.
Making a Call from the Contact List
1. Press the
Key twice on the left side of the phone or
touch
to unlock the touch screen.
2. Touch Contacts
.
3. To quickly nd the contact you wish to call, scroll using the
Search Ribbon.
4. Press Phone
next to the contact’s name to place the call.
Search Ribbon

Handwriting Recognition
Saving a Contact
1. Press the
Key twice on the left side of the phone or
touch
to unlock the touch screen.
2. Touch Contacts
, and then touch New.
3. Touch the Name eld to begin entering your contact’s name.
4. There are a variety of text entry methods on Dare. The
default method is the alphabetical keypad, but you can
also touch the icons on the right side of the display to
access the virtual QWERTY keyboard or the handwriting
recognition feature. For this demonstration, touch
Handwriting Recognition
.
5. Write the letters of your contact’s name in the dark gray
area. To change case or shift between letters, numbers, and
symbols, touch the icons on the left side of the screen.
When you are nished, touch Done.
6. Enter additional information for your contact using the
same steps as above. When you are nished, touch Save.
Note: You can also use the Handwriting Recognition feature
when composing messages, entering URLs, and writing
notes. To learn more about this feature and its guidelines,
refer to the User Manual.

Shortcut Menu
Access frequently used features through the customizable
Shortcut menu. In seconds, you can adjust both the
order and content of this convenient menu.
Customizing the Shortcut Menu
1. Press the
Key twice on the left side of the phone or
touch
to unlock the touch screen.
2. Touch Shortcut menu
, and then touch Set.
3. Touch the icon you want to change.
4. You can now select a new shortcut from the list of features.
5. When you are nished, touch Done.
Moving Shortcuts to the Standby Screen
1. Press the
Key twice on the left side of the phone or
touch
to unlock the touch screen.
2. Touch Shortcut menu
.
3. Touch and drag the icon you want to move onto the
standby screen.
4. You can rearrange the icons on the standby screen by
touching and dragging them.
Note: To reorder the icons on the Shortcut menu,
open the menu and then touch and drag the icons to
the desired position to rearrange them.

Favorites
Stay in touch with frequently called contacts quickly
and easily with this fun feature.
1. Press the
Key twice on the left side of the phone or
touch
to unlock the touch screen.
2. Touch Favorites
.
3. To add a new favorite, touch Add
.
4. Touch a contact’s name, and then touch Done.
5. If your contact has an assigned picture ID, you’ll now
see a thumbnail of that image on the Favorites menu.
You can touch and drag the thumbnails to arrange them
on the screen.
6. To begin composing a text message to a favorite, touch
and drag the thumbnail over New Txt Message
.
To quickly call a favorite, touch and drag the thumbnail
over Dial
.
To view information about a favorite, touch and drag the
thumbnail over Info
.

Intuitive Rotating Display
When you rotate the phone while listening to music, viewing your photos,
or browsing the web, Dare automatically detects the change and rotates the
on-screen display into portrait or landscape view.
1. Press the
Key twice on the left side of the phone or
touch
to unlock the touch screen.
2. Touch Menu
, and then touch My Music .
3. Select a song from one of the categories, or touch Play All.
4. You can return to the standby screen and continue listening
to music in the background by touching Home
.
5. Access your song list by touching the down arrow
.
You can touch a song title to begin playing a new song.
6. From the standby screen, touch the song title in the top
bar to return to the music player.
7. Rotate the phone counterclockwise to view
the display in landscape mode.
Note: Dare’s display will rotate 360° when
viewing pictures and using the music player.
Rotate the phone 90° (counterclockwise)
when browsing the web or accessing the
virtual QWERTY keyboard as well as some
Media Center applications.

Taking a Picture
Dare’s 3.2 megapixel camera with autofocus lets you capture your favorite moments
quickly and easily. Face detection, noise reduction, and scene mode options make
automatic camera adjustments for improved pictures, and you can even create
panoramic shots with this great device.
1. Press the
Key twice on the left side
of the phone or touch
to unlock the
touch screen.
2. Rotate the phone counterclockwise, and
then press the side Key.
3. To access camera options, touch the screen.
4. Touch Settings
, and then touch the right
arrow
to scroll to additional options.
5. Touch Shot Type
, and then
touch Panorama.
6. To take a panoramic picture, you will take
three photos. For each photo, the right
side of the previous image will partially
appear in the viewnder so you can
better align your shot. Press
to take
each picture. After the third picture, Dare
will automatically combine the images into
a single panoramic photo.
7. Touch Send
to send the photo.

Editing a Picture
With Dare’s Image Editor, enhance photos you’ve saved to your phone by
using functions such as zoom, rotate, crop, add frames, adjust color settings,
and much more.
1. Press the
Key twice on the left side of the phone or touch to unlock
the touch screen.
2. Touch Shortcut menu
, then touch My Pictures and select a photo.
3. Touch Options
, and then touch Edit.
4. Modify the picture using the provided editing tools. When you are nished
editing, touch Done
and then Save .
5. Touch Send to send the edited picture.
Home
Save
Undo
Back
Drawing
Image Adjustment
Color Settings
Icons & Frames

Recording a Video
Dare’s built-in camcorder allows you to capture real-time action right from your
phone. In addition to customizable options such as brightness and color effects, you
can also choose to use high-speed video recording for slow video playback. This is a
great option for up-close videos that showcase details of your subject.
1. Press the
Key twice on the left side of the phone or touch to unlock the
touch screen.
2. Rotate the phone counterclockwise, and then press and hold the side
Key.
3. To access camcorder options, touch the screen.
4. Press
to start/stop recording, and then touch Send to send the video.
Home
Recording Time
High Rate (Speed)
Flash
My Videos
Back
Increase Brightness
Brightness Scroll Bar
Decrease Brightness
Settings
Zoom Out Zoom In
Zoom
Scroll Bar

Editing a Video
Edit videos with Dare. Shorten lengthy videos, create still
images to be added to My Pictures, and add fade in and
out effects.
1. Press the
Key twice on the left side of the phone or
touch
to unlock the touch screen.
2. Touch Shortcut menu
, then touch My Videos .
3. Select a video by touching the box to the left of the
video image.
4. Touch Options
, and then touch Edit & Save.
5. Choose one of the editing options and customize your
video.

Optional Accessories
Accessories for convenience and fashion are available at www.VerizonWireless.com.
Bluetooth Headset
(HBM-760)
Swivel Holster
©2008 LG Electronics, Inc. All rights reserved. All other marks are
proprietary to their respective owners. All phone images are simulated.
The Bluetooth
®
trademark and logos are owned by the Bluetooth SIG, Inc.
and any use of such marks by LG Electronics is under license. Dare
™
is a
trademark of Verizon Wireless.
Bluetooth Stereo Headset
(HBS-200)
Extended Battery
(1,500 mAh)
Bluetooth Stereo Speakers
Portable Stereo Speakers
Cert no. XXX-XXX-XXX
FPO
-
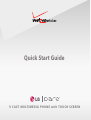 1
1
-
 2
2
-
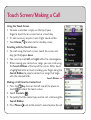 3
3
-
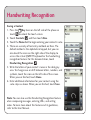 4
4
-
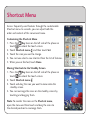 5
5
-
 6
6
-
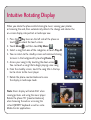 7
7
-
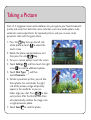 8
8
-
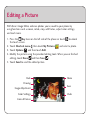 9
9
-
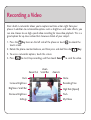 10
10
-
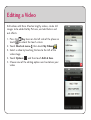 11
11
-
 12
12
LG VX Dare Verizon Wireless Quick start guide
- Category
- Mobile phones
- Type
- Quick start guide
- This manual is also suitable for
Ask a question and I''ll find the answer in the document
Finding information in a document is now easier with AI
Other documents
-
LG LGCX9700.ATLSTS Owner's manual
-
Samsung 10.1 User manual
-
Samsung Galaxy Tab4 User manual
-
Samsung SM-T537A AT&T Operating instructions
-
Samsung 12.2 User manual
-
Samsung Galaxy Note Pro 12.2 Verizon Wireless User guide
-
Samsung SM-T537RZWAUSC User manual
-
Samsung SGHT779TSBTMB User manual
-
Samsung Galaxy Tab 4 User manual
-
Samsung GALAXY Note 10.1 User manual