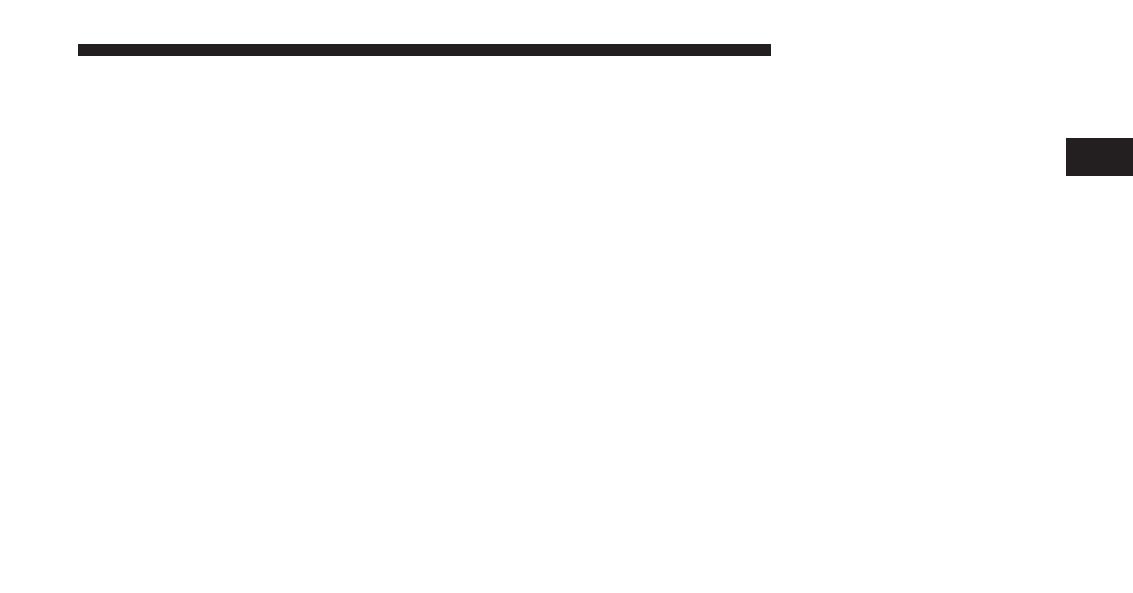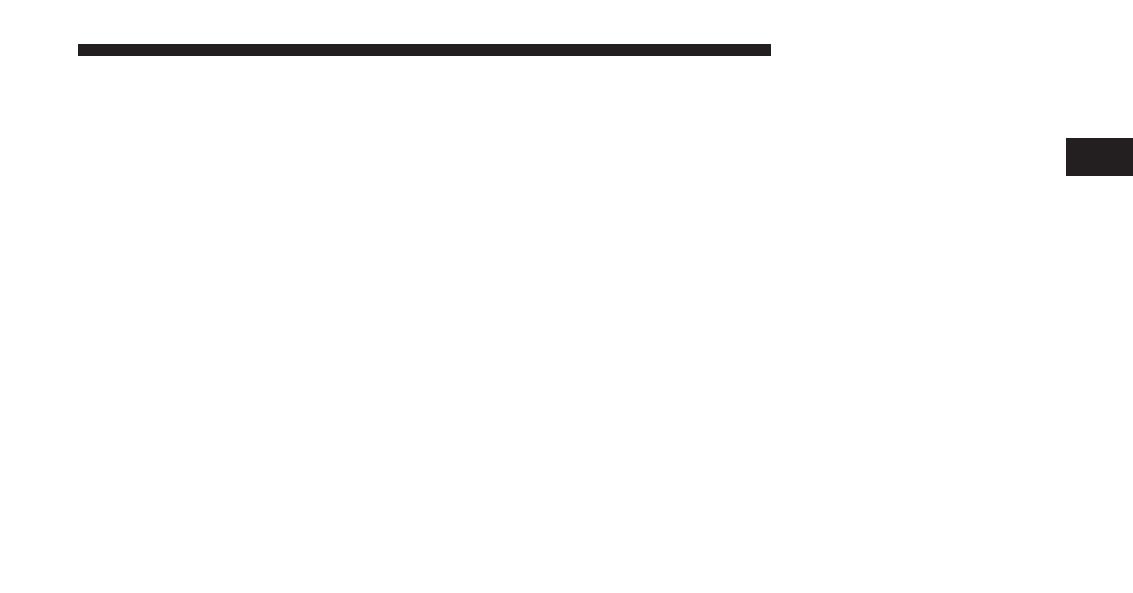
SIRIUS Satellite Radio Mode
Satellite radio uses direct satellite-to-receiver broadcast-
ing technology to provide clear digital sound, coast to
coast. The subscription service provider is SIRIUS Satel-
lite Radio. This service offers over 130 channels of music,
sports, news, entertainment, and programming for chil-
dren, directly from its satellites and broadcasting studios.
A one-year SIRIUS Satellite Radio subscription is in-
cluded.
SIRIUS XM and all related marks and logos are trade-
marks of SIRIUS XM Radio Inc. and its subsidiaries.
SIRIUS Radio requires a subscription, sold separately
after trial subscription included with vehicle purchase.
Prices and programming are provided by SIRIUS and are
subject to change. Subscriptions governed by Terms &
Conditions available at sirius.com/serviceterms. SIRIUS
Radio U.S. service only available to those at least 18 years
of age in the 48 contiguous United States, D.C., and PR.
Service available in Canada; see www.siriuscanada.ca.
This functionality is only available for radios equipped
with a Satellite receiver. In order to receive satellite radio,
the vehicle needs to be outside with a clear view to the
sky.
If the screen shows Acquiring Signal, you might have to
change the vehicle’s position in order to receive a signal.
In most cases, the satellite radio does not receive a signal
in underground parking garages or tunnels.
No Subscription
Radios equipped with a Satellite receiver, require a
subscription to the Sirius Service. When the Radio does
not have the necessary subscription, the Radio is able to
receive the Traffic/Weather channel only.
2
Uconnect Touch™ 4.3 SYSTEM 19