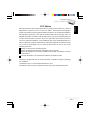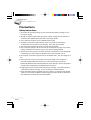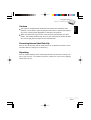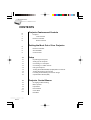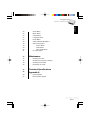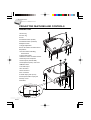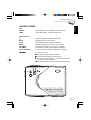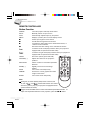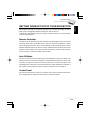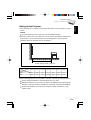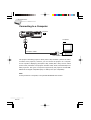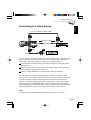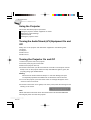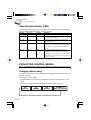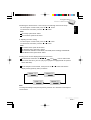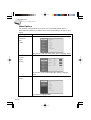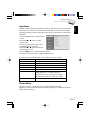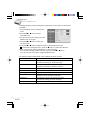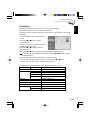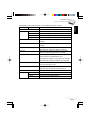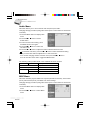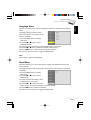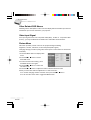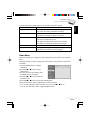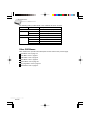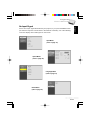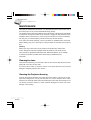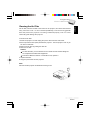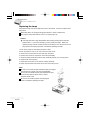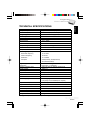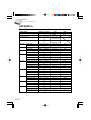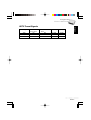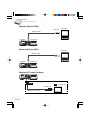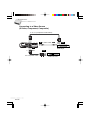Vivitar DP-1200X User manual
- Category
- Data projectors
- Type
- User manual
This manual is also suitable for
Vivitar DP-1200X is a high-quality digital projector that offers a wide range of features and capabilities. With its high resolution and bright lamp, the DP-1200X is perfect for both home and office use. Some of the key features of the DP-1200X include:
-
High resolution: The DP-1200X has a native resolution of 1024 x 768, which means that it can produce sharp, detailed images. This makes it ideal for use with computers, DVD players, and other high-definition devices.
-
Bright lamp: The DP-1200X has a bright lamp that produces up to 2000 lumens of light. This means that it can be used even in brightly lit rooms, making it perfect for use in conference rooms, classrooms, and other large venues.
Vivitar DP-1200X is a high-quality digital projector that offers a wide range of features and capabilities. With its high resolution and bright lamp, the DP-1200X is perfect for both home and office use. Some of the key features of the DP-1200X include:
-
High resolution: The DP-1200X has a native resolution of 1024 x 768, which means that it can produce sharp, detailed images. This makes it ideal for use with computers, DVD players, and other high-definition devices.
-
Bright lamp: The DP-1200X has a bright lamp that produces up to 2000 lumens of light. This means that it can be used even in brightly lit rooms, making it perfect for use in conference rooms, classrooms, and other large venues.




















-
 1
1
-
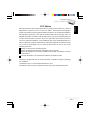 2
2
-
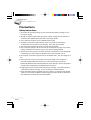 3
3
-
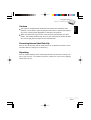 4
4
-
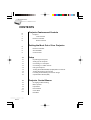 5
5
-
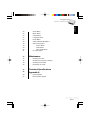 6
6
-
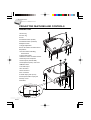 7
7
-
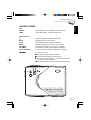 8
8
-
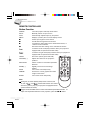 9
9
-
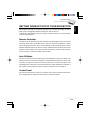 10
10
-
 11
11
-
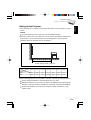 12
12
-
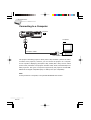 13
13
-
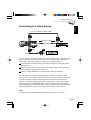 14
14
-
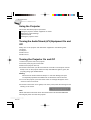 15
15
-
 16
16
-
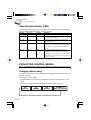 17
17
-
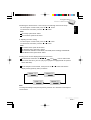 18
18
-
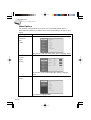 19
19
-
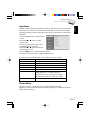 20
20
-
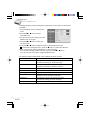 21
21
-
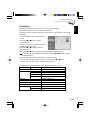 22
22
-
 23
23
-
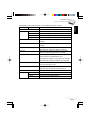 24
24
-
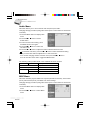 25
25
-
 26
26
-
 27
27
-
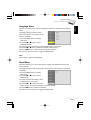 28
28
-
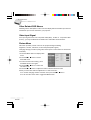 29
29
-
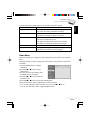 30
30
-
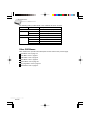 31
31
-
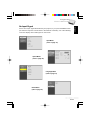 32
32
-
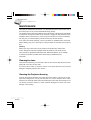 33
33
-
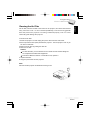 34
34
-
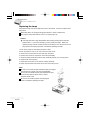 35
35
-
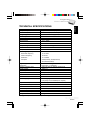 36
36
-
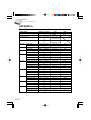 37
37
-
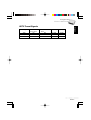 38
38
-
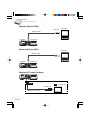 39
39
-
 40
40
-
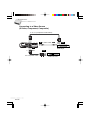 41
41
Vivitar DP-1200X User manual
- Category
- Data projectors
- Type
- User manual
- This manual is also suitable for
Vivitar DP-1200X is a high-quality digital projector that offers a wide range of features and capabilities. With its high resolution and bright lamp, the DP-1200X is perfect for both home and office use. Some of the key features of the DP-1200X include:
-
High resolution: The DP-1200X has a native resolution of 1024 x 768, which means that it can produce sharp, detailed images. This makes it ideal for use with computers, DVD players, and other high-definition devices.
-
Bright lamp: The DP-1200X has a bright lamp that produces up to 2000 lumens of light. This means that it can be used even in brightly lit rooms, making it perfect for use in conference rooms, classrooms, and other large venues.
Ask a question and I''ll find the answer in the document
Finding information in a document is now easier with AI