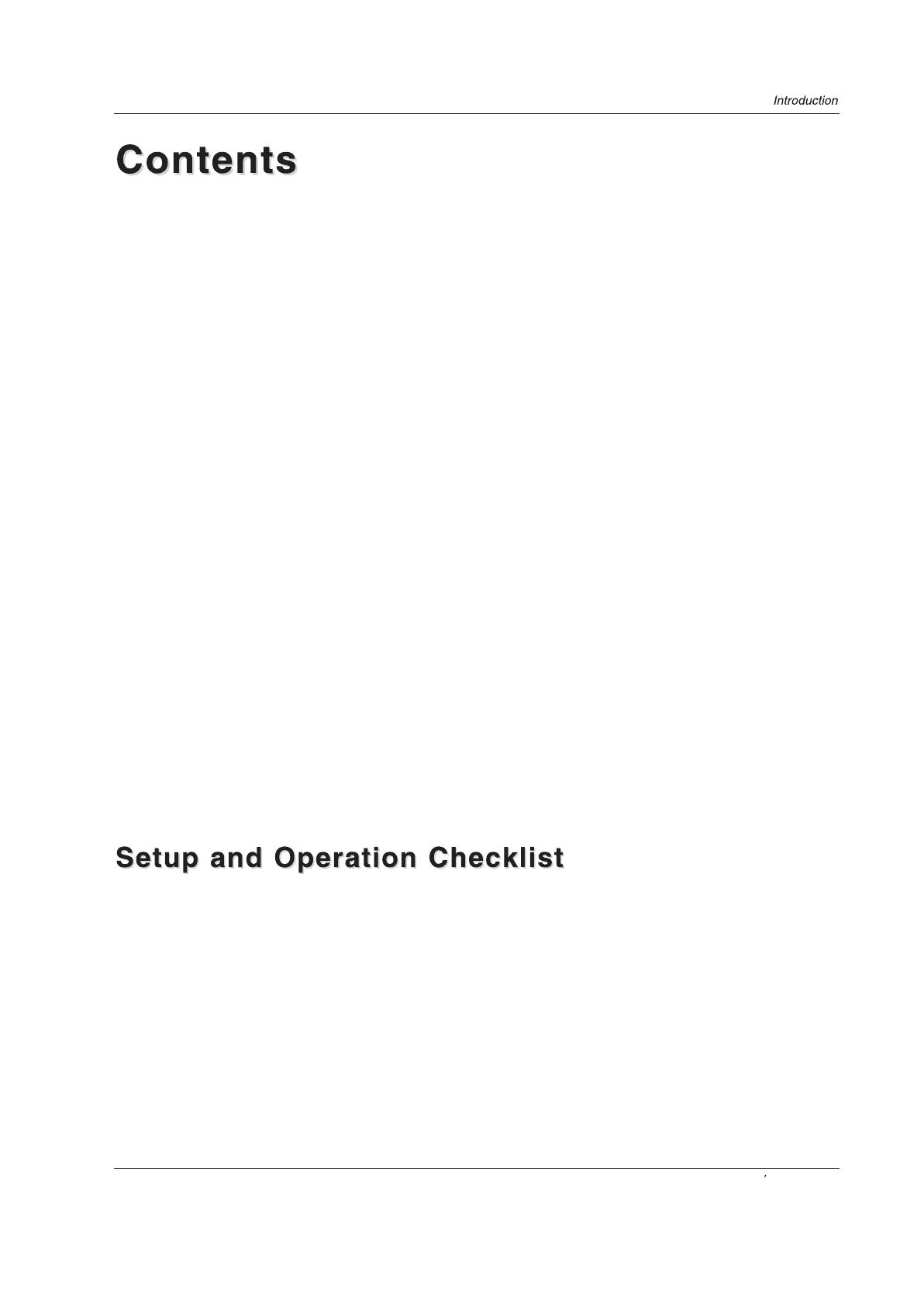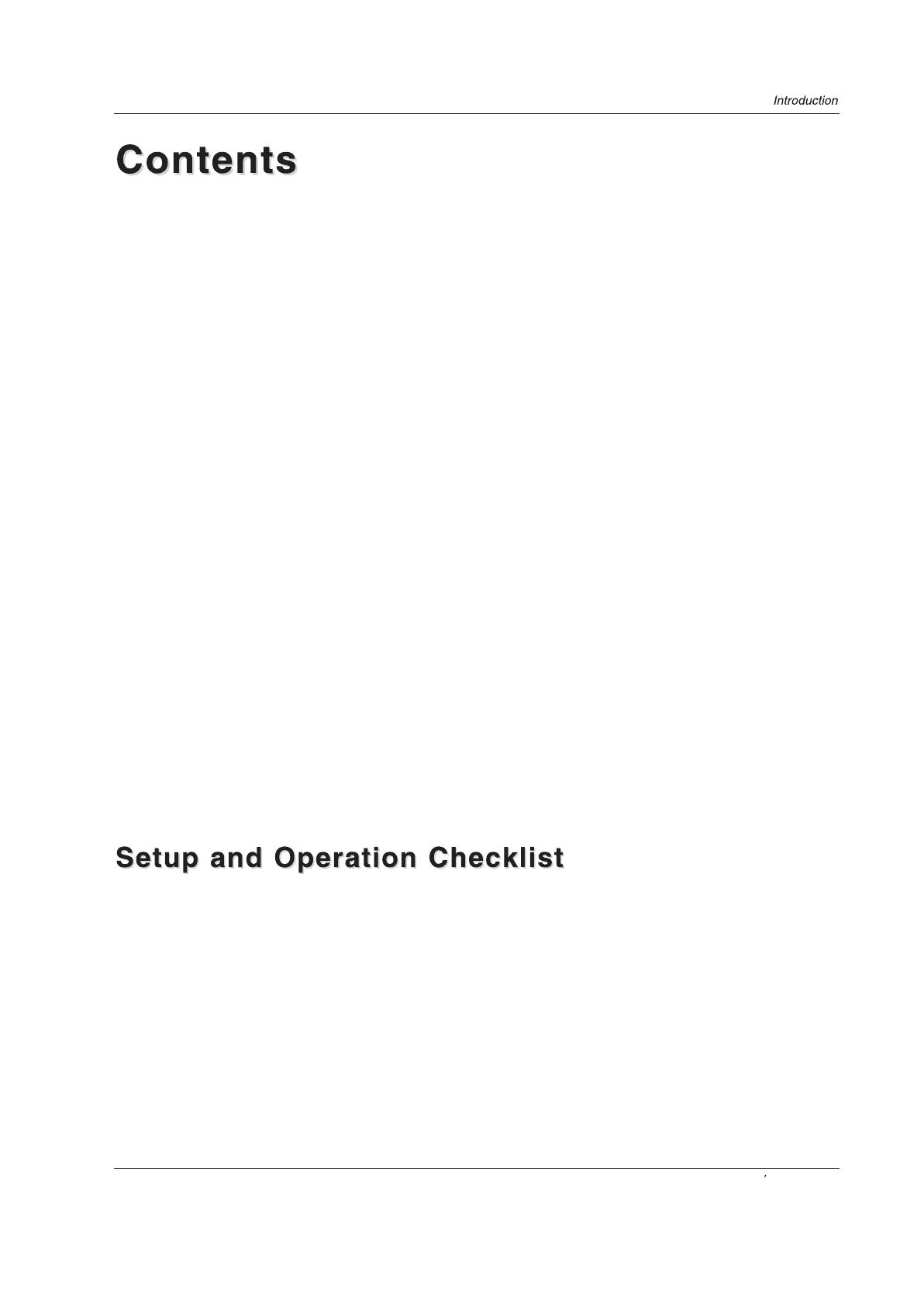
Owner s Manual 5
Warning..............................................................2
Safety Instructions............................................ 3-4
Introduction
Controls...........................................................6
Connection Options...........................................7
R ...........................8
Installing Batteries............................................8
Installation
Installation instructions....................................9
VCR Setup
................................... .......... 10
External A/V Source Setup...............................11
DVD Setup.....................................................11
DTV Setup
Monitor Out Setup...........................................12
PC Setup.......................................................13
Install the Speakers........................................14
Install the Stand.............................................15
Install the Stand to the Plasma........................ 15
Operation
Turning the TV On
Choose the Menu Language
Choose the Input Source
Basic Function
Operation Menu..........................................17
Sound Mode................................................17
Picture Mode...............................................17
Sleep Timer.................................................17
System Menu
Channel Type
CATV Type
Automatic Scan
Fine Tune
Color System ..................... ...........................19
Skip ..............................................................19
emote Control Key Functions
.......................................... .......... 10
Cable TV Setup
.....................................................12
Turning on the TV .......................................16
........................16
.............................16
................................................18
....................................................18
..............................................18
......................................................19
Prog. Switch.......................................................19
Picture Quality adjust
Picture Quality Adjust
Sound Adjustment
Sound Adjust
Adjustment Setup
Adjustment Setup ...............................................22
Function Setup
Function Setup...................................................23
Menu Menu Language Option ..............................23
Menu Time out Option.........................................23
Menu Background Option....................................23
Auto Off.............................................................23
BlueScreen .......................................................23
Close Caption....................................................24
Parental............................................................24
Time Setup............................................................25
Clock Setting ....................................................26
Off/On time .......................................................26
Rimind Time/Remind Prog. .................................26
Lock Menu Options
Lock Setup........................................................27
Preset Prog. ....................................................27
Prog. Num .......................................................28
.........................................20
......................................................21
Calendar Display and Check ...............................23
Change Password..............................................27
Tuning Lock .....................................................27
Source Lock.................................................... 28
Child Lock....................................................... 28
Max Volume.....................................................28
Unlock............................................................ 28
Screen Menu Options............................................. 28
Auto Adjustment ................................................29
Setting Picture Format .......................................29
Screen Position ................................................29
Troubleshooting Checklist...................................... 30
Maintenance......................................................... 31
Product Specifications........................................... 32
Warranty ...............................................................33
Setup and Operation Checklist
(See pages 10~15 for available connection and operational setup options.)
1. Unpack TV and all accessories.
2. Connect all external video and audio equipment. See pages 10 ~ 13.
3.Install the speakers and stand. see pages 14~16 .
4. Install batteries in remote control. See page 8.
5. Turn TV on. See page 16
6. Turn video source equipment on.