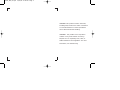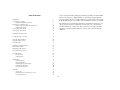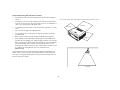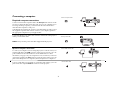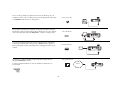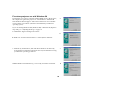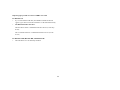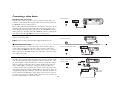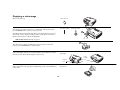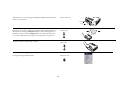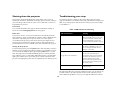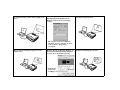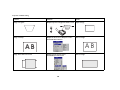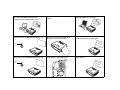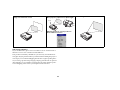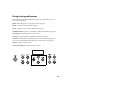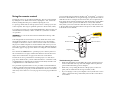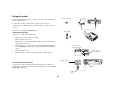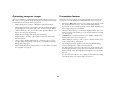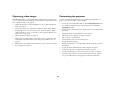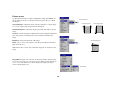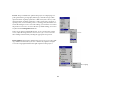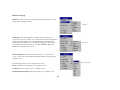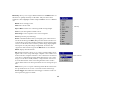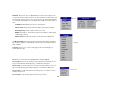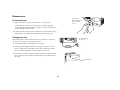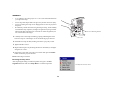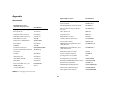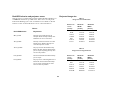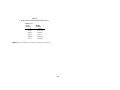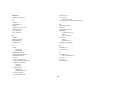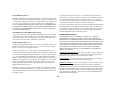MEETING ROOM EASY. INSTALL READY.
USER’S GUIDE
LP
®
815/LP
®
820
LP815_820_UG.qxd 1/26/04 4:08 PM Page 1

WARNING: This product contains chemicals,
including lead, known to the State of California
to cause birth defects or other reproductive
harm. Wash hands after handling.
WARNING: This product has a lamp which
contains a very small amount of mercury.
Dispose of it as required by local, state, or
federal ordinances and regulations. For more
information, see www.eiae.org
LP815_820_UG.qxd 1/26/04 4:08 PM Page 2

This entire user’s guide is available on the enclosed CD as an Adobe Acrobat pdf file in the following languages: English, Fren
ch, German, Italian, Norwe-
gian, Portuguese, Spanish, Russian, Japanese, Korean, Traditional Chinese, Simplified Chinese. Before using this projector, ple
ase read these instructions.
Le mode d'emploi complet est disponible sur le CD joint sous forme de fichier pdf d'Adobe Acrobat dans les langues suivantes :
anglais, français,
allemand, italien, norvégien, portugais, espagnol, russe, japonais, coréen, chinois traditionnel, chinois simplifié. Avant d'ut
iliser ce projecteur, veuillez
lire ces instructions.
Die vollständige Benutzeranleitung ist auf der im Lieferumfang enthaltenen CD als Adobe Acrobat PDF-Datei in den folgenden Spra
chen verfügbar:
Englisch, Französisch, Deutsch, Italienisch, Norwegisch, Portugiesisch, Spanisch, Russisch, Japanisch, Koreanisch, Traditionell
es Chinesisch und
Vereinfachtes Chinesisch. Bitte lesen Sie diese Anweisungen vor der Verwendung des Projektors.
La presente guida è disponibile sul CD allegato, come file Adobe Acrobat pdf, nelle seguenti lingue: inglese, francese, tedesco
, italiano, norvegese,
portoghese, spagnolo, russo, giapponese, coreano, cinese tradizionale e cinese semplificato. Prima di usare questo proiettore,
leggere le seguenti istruzioni.
Hele denne brukerhåndboken finnes på den vedlagte CD-en som en Adobe Acrobat pdf-fil på følgende språk: Engelsk, fransk, tysk,
italiensk, norsk,
portugisisk, spansk, russisk, japansk, koreansk, tradisjonell og forenklet kinesisk. Les diss anvisningene før projektoren tas
i bruk.
Este guia do usuário completo está disponível no CD anexo, como um arquivo pdf do Adobe Acrobat nos seguintes idiomas: inglês,
francês, alemão, italiano,
norueguês, português, espanhol, russo, japonês, coreano, chinês tradicional, chinês simplificado. Antes de utilizar este projet
or, leia estas instruções.
Este manual de uso está disponible en su totalidad en el CD incluido, como archivo pdf de Adobe Acrobat, en los siguientes idio
mas: inglés, frances, alemán,
italiano, noruego, português, español, ruso, japonés, coreano, chino tradicional, chino simplificado. Antes de usar el proyecto
r, lea estas instrucciones.
Ⱦɚɧɧɨɟ ɪɭɤɨɜɨɞɫɬɜɨ ɩɨɥɶɡɨɜɚɬɟɥɹ ɜ ɩɨɥɧɨɦ ɨɛɴɟɦɟ ɩɪɟɞɫɬɚɜɥɟɧɨ ɧɚ ɩɪɢɥɚɝɚɟɦɨɦ ɤɨɦɩɚɤɬ-ɞɢɫɤɟ ɜ ɜɢɞɟ pdf-ɮɚɣɥɚ Adobe Acrobat ɧɚ ɫɥɟɞɭɸɳɢɯ
ɹɡɵɤɚɯ: ɚɧɝɥɢɣɫɤɨɦ, ɮɪɚɧɰɭɡɫɤɨɦ, ɧɟɦɟɰɤɨɦ, ɢɬɚɥɶɹɧɫɤɨɦ, ɧɨɪɜɟɠɫɤɨɦ, ɩɨɪɬɭɝɚɥɶɫɤɨɦ, ɢɫɩɚɧɫɤɨɦ, ɪɭɫɫɤɨɦ, ɹɩɨɧɫɤɨɦ, ɤɨɪɟɣɫɤɨɦ,
ɬɪɚɞɢɰɢɨɧɧɨɦ ɢ ɭɩɪɨɳɟɧɧɨɦ ɤɢɬɚɣɫɤɨɦ. ɉɟɪɟɞ ɢɫɩɨɥɶɡɨɜɚɧɢɟɦ ɩɪɨɟɤɬɨɪɚ, ɩɪɨɱɢɬɚɣɬɟ ɞɚɧɧɵɟ ɢɧɫɬɪɭɤɰɢɢ.
ŘųKПП .ŴЕ<R$Ű֞ඤŜūʼnƐ CD Ű Adobe Acrobat ų PDF :P༜ŭŜūऄⲟŚƑūʼnƃŞЖᜑų➸⠰ųKПП
.Ɨřߓ᰻ʼnŤťŖƃŞЖ␣⠰Е:NX⠰Е.)⠰Е$O⠰Е3PП⠰ЕBP-P⠰Е?X⠰ЕR⠰ЕᎣᒍ⠰Е⺩
ઞ⠰Е‱ת
Ԟઞ⠰Е↭תԞઞ⠰ЖŘų<R$Ɨ᰻ŞƐ߰ŰЕKПП .Ɨ྿şŏ⠿ƄŔťŚʼnЖ
&' $GRE H$ FU RE DW S GI
Adobe Acrobat (PDF)
동봉된 CD에는 Adobe Acrobat pdf 파일 형식의 사용 설명서가 영어, 프랑스어, 독일어, 이탈리아어, 노르웨이어, 포르투갈어, 스페인어, 러시아어, 일본어, 한국
어, 중국어(번체 및 간체)로 제공됩니다. 이 프로젝터를 사용하기 전에 다음 지침을 읽으십시오.

2
Declaration of Conformity
Manufacturer: InFocus Corporation, 27700B SW Parkway Ave. Wilsonville, Oregon
97070 USA
European Office: Strawinskylaan 585, 1077 XX Amsterdam, The Netherlands
We declare under our sole responsibility that this projector conforms to the following
directives and norms:
EMC Directive 89/336/EEC, Amended by 93/68/EEC
EMC: EN 55022
EN 55024
EN 61000-3-2
EN 61000-3-3
Low Voltage Directive 73/23/EEC, Amended by 93/68/EEC
Safety: EN 60950: 2000
February, 2004
Trademarks
Apple, Macintosh, and PowerBook are trademarks or registered trademarks of Apple
Computer, Inc. IBM is a trademark or registered trademark of International Business
Machines, Inc. Microsoft, PowerPoint, and Windows are trademarks or registered
trademarks of Microsoft Corporation. Adobe and Acrobat are trademarks or regis-
tered trademarks of Adobe Systems Incorporated. InFocus, ProjectorNet, LiteShow,
and LP are trademarks or registered trademarks of InFocus Corporation.
FCC Warning
This equipment has been tested and found to comply with the limits for a Class A
digital device, pursuant to part 15 of the FCC Rules. These limits are designed to pro-
vide reasonable protection against harmful interference when the equipment is oper-
ated in a commercial environment. This equipment generates, uses, and can radiate
radio frequency energy and, if not installed and used in accordance with the instruc-
tion manual, may cause harmful interference to radio communications. Operation of
this equipment in a residential area is likely to cause harmful interference in which
case the user will be required to correct the interference at his own expense.
EN 55022 Warning
This is a Class A product. In a domestic environment it may cause radio interference,
in which case the user may be required to take adequate measures. The typical use is
in a conference room, meeting room or auditorium.
Canada
This Class A digital apparatus complies with Canadian ICES-003.
Cet appareil numérique de la classe A est conforme à la norme NMB-003 du Canada.
Agency Approvals
UL, CUL, TUV, GOST
Other specific Country Approvals may apply, please see product certification label.
This user’s guide applies to models LP815, LP820, GEN300, and GEN301.
InFocus reserves the right to alter product offerings and specifications at any time.
Remote Control Warning
Laser radiation class II product; wavelength 650nm; maximum output 1mW. Remote
control complies with applicable requirements of 21 CFR 1040.10 and 1040.11.
Remote control complies with applicable requirements of EN 60 825-1: 1994 +A11.
Do not look into the laser beam emitted
from the front of the remote control.

3
Table of Contents
Introduction 5
Connecting a computer 7
Required computer connections 7
Displaying a computer image 9
First-time projector use with Windows 98 10
Adjusting the image 12
Connecting a video device 13
Displaying a video image 14
Shutting down the projector 16
Troubleshooting your setup 16
Using the keypad buttons 24
Using the remote control 25
Using the audio 26
Optimizing computer images 27
Presentation features 27
Optimizing video images 28
Customizing the projector 28
Using the menus 29
Picture menu 30
Settings menu 33
Maintenance 37
Cleaning the lens 37
Changing the lens 37
Replacing the projection lamp 38
Cleaning the dust filter 40
Using the security lock 40
Appendix 41
Accessories 41
Red LED behavior and projector errors 42
Projected image size 42
If you are experienced in setting up presentation systems, use the included
Quick Set Up card. For complete details on connecting and operating the
projector, refer to this User’s Guide. Electronic versions of this User’s Guide
in multiple languages are available on the included CD and on our website.
The website also has technical specifications (an interactive image size cal-
culator, laptop activation commands, connector pin outs, a glossary, the
product data sheet), a web store to buy accessories, and a page for online
registration. See the inside of the back cover for a list of all relevant web
addresses.

4
Important Operating Considerations for Safety
• Place the projector in a horizontal position no greater than 15 degrees
off axis.
• Locate the projector in a well-ventilated area without any obstructions
to intake or exhaust vents. Do not place the projector on a tablecloth or
other soft covering that may block the vents.
• Locate the projector at least 4' (1.2 m) away from any heating or cooling
vents.
• Use only InFocus-approved ceiling mounts.
• Use only the power cord provided. A surge-protected power strip is
recommended.
• Refer to this manual for proper startup and shutdown procedures.
• In the unlikely event of the lamp rupturing, discard any edible items
placed in the surrounding area and thoroughly clean the area along all
sides of the projector. Wash hands after cleaning the area and handling
the ruptured lamp. This product has a lamp which contains a very
small amount of mercury. Dispose of it as required by local, state or fed-
eral ordinances and regulations. For more information see
www.eiae.org
.
Follow these instructions to help ensure image quality and lamp life over
the life of the projector. Failure to follow these instructions may affect the
warranty. For complete details of the warranty, see the Warranty section at
the end of this user's guide.
2 ft (.6m)
2 ft (.6m)
2 ft (.6m)
Do not place objects in the areas along the side and in the front of the projector
5 ft (1.5m)

5
Introduction
Your new digital projector provides three computer and three video inputs
and has XGA 1024x768 resolution. Optional user-changeable short and long
throw lenses make this a flexible product suitable for many different uses.
The projector is easy to connect, easy to use, easy to maintain. An Interac-
tive Display on the top of the projector gives you constant feedback on the
status of the projector.
Online Registration
Register your projector on our website to receive product updates,
announcements, and registration incentives. See the inside of the back cover
for the web address.
Included items
Projector components and features
documentation
remote
computer
cable
projector
lens cap
power
cable
audio/video cable
audio cable
USB cable
cover
component to
VESA adapter
keypad
speakers
zoom
focus
elevator foot release
remote
control
receiver (IR)
air intake
vent
connectors
leveling
foot
heat vent
heat vent
Interactive display

6
Connector Panel
The projector provides three computer and three video connectors:
• one M1-D (HD, DVI, and computer)
• two VESA (HD, HD component, and computer)
•one component RCA
• one S-video
•one composite RCA
• one USB mouse (for use with the Computer 2 input only)
• one PS/2 mouse (for use with the Computer 3 input only)
It also has an RS-232 serial connector for serial control and an RJ-45 connec-
tor for networked control via ProjectorNet software. The Command Line
Interface (CLI) specifications and commands are on our website.
A 2.5 mm mini-jack trigger provides a 12 volt DC output. It provides a con-
stant output while the projector is on. If you connect your projection screen
to the trigger with an optional cable, when you turn on the projector the
screen will move down; when you turn the projector off, the screen will
return to the storage position. You must turn this feature on in the System
menu to use it. See page 34.
Wireless Projection
You can use the projector’s M1 connector along with the InFocus
LiteShow wireless adapter and software for cable-free digital projection.
Contact an authorized InFocus dealer or visit the website listed on the back
inside cover of this User’s Guide for more information.
computer 2
network
audio in
L
computer in
trigger
monitor out
serial control
R
audio in
computer 1
USB
PS/2
computer 3
I
O
lock
power
connector
M1-D computer
monitor
s-video
composite
computer
audio
external
speakers
(audio out)
RJ-45
PS/2
USB
screen
trigger
RS232 serial control
mouse
mouse
VESA computers
component video
video
power switch
screen trigger connection
2.5mm mono plug
+12v
ground
to screen relay (see screen manufacturer
for details)

7
Connecting a computer
Required computer connections
Connect one end of the computer cable to the Computer 2 connector on the
projector. Connect the other end to the video port on your computer. If you
are using a desktop computer, you first need to disconnect the monitor
cable from the computer’s video port.
Some Macintosh computers do not have a standard VESA-out video port. If
the supplied computer cable will not connect to your computer, purchase
the appropriate adapter from your Apple reseller.
Connect the black power cable to the connector on the back of the projector
and to your electrical outlet.
NOTE: Always use the power cable that shipped with the projector.
Optional computer connections
To control your computer’s mouse using the projector’s remote control, con-
nect the USB cable to the USB connector on the projector and on your com-
puter. USB drivers must be installed to use the USB feature. For more
information, see page 11. If your computer has a PS/2 connector, connect an
optional PS/2 cable to the PS/2 connector on the projector and on your com-
puter. The USB input is for Computer 2, the PS/2 input is for Computer 3.
To have sound with your presentation, connect the audio cable to your com-
puter and to the computer Audio In connector on the projector.
connect computer cable
computer 2
network
audioin
L
computer in
trigger
monitor out
serial control
R
audioin
computer 1
USB
mouse
computer 3
I
O
connect power cable
computer 2
network
audioin
L
computer in
trigger
monitor out
serial control
R
audioin
computer 1
USB
mouse
computer 3
I
O
connect USB or PS/2 cable
computer2
network
audioin
L
computerin
trigger
monitorout
serialcontrol
R
audioin
computer1
USB
mouse
computer3
I
O
computer 2
network
audioin
L
computer in
trigger
monitor out
serial control
R
audioin
computer 1
USB
mouse
computer 3
I
O
connect audio cable

8
If you are using a desktop computer and want to see the image on your
computer screen as well as on the projection screen, plug the monitor cable
to the Monitor out connector on the projector.
If you prefer connecting your computer to the projector with an optional
M1-D cable, connect one end of that cable to the M1 port on your computer,
and connect the other end to the Computer 1 connector on the projector.
You can control the projector from an LCD control panel or computer by
connecting an RS-232 cable to the projector’s Serial connector. Specific
RS-232 commands can be found in the Service and Support section of our
website.
The projector can be managed by ProjectorNet networking software
through its Network connector.
Contact an authorized dealer or visit our website for information on
ProjectorNet.
connect monitor cable
computer2
network
audioin
L
computerin
trigger
monitorout
serialcontrol
R
audioin
computer1
USB
mouse
computer3
I
O
connect M1-D cable
computer 2
network
audioin
L
computer in
trigger
monitor out
serial control
R
audioin
computer 1
USB
mouse
computer 3
I
O
connect RS-232 cable
computer 2
network
audioin
L
computer in
trigger
monitor out
serial control
R
audioin
computer 1
USB
mouse
computer 3
I
O
Network
computer 2
network
audioin
L
computer in
trigger
monitor out
serial control
R
audioin
computer 1
USB
mouse
computer 3
I
O
connect network cable

9
Displaying a computer image
Remove the lens cap.
Press the power switch to position “1” on the back of the projector, then
press the Power button on the top of the projector or the remote.
The LED flashes green and the fans start to run. When the lamp comes on,
the startup screen is displayed and the LED is steady green. It can take a
minute for the image to achieve full brightness.
? No startup screen? Get help on page 17.
Turn on your computer.
The computer’s image should appear on the projection screen. If it doesn’t,
press the Computer button on the projector’s keypad.
Make sure your laptop’s external video port is active.
Many laptops do not automatically turn on their external video port when a
projector is connected. Usually a key combination like FN + F5 is used to
turn the external display on and off. Refer to your computer’s documenta-
tion to learn your computer’s key combination.
? No computer image? Try pressing the Auto Image
button on the keypad. Get help on page 17.
remove lens cap
1
2
press Power switch
press Power button
I
O
turn on computer
activate laptop’s external port

10
First-time projector use with Windows 98
The first time you connect a computer running Windows 98 to the projector,
the computer recognizes the projector as “new hardware” and the Add
New Hardware Wizard appears. Follow these instructions to use the Wiz-
ard to load the correct driver (which was installed with your Windows
operating system).
If you are running Windows 2000, Windows ME, or Window XP, skip these
steps and go to “Adjusting the image” on page 12.
a Click Next to begin searching for the driver.
b Make sure “Search for the best driver” is selected, then click Next.
c Uncheck any checked boxes, then click Next. Windows automatically
locates the driver. If this driver has been removed, reload the driver using
your Windows operating system CD.
d When Windows finds the driver, you are ready to install it. Click Next.
a
b
c
d

11
Skip this page if you did not connect a USB mouse cable
For Windows 98:
• If you connected the USB cable, the Add New Hardware Wizard
appears again. Drivers must be installed to use the USB functionality.
• The Wizard launches two times.
The first time it detects a USB Human Interface Device (for the key-
board).
The second time it detects a USB Human Interface Device (for the
mouse).
For Windows 2000, Windows ME, and Windows XP:
• The USB drivers are automatically installed.

12
Adjusting the image
Adjust the height of the projector, if necessary, by pressing the release but-
ton to extend the elevator foot.
Rotate the leveling foot (located at the bottom back right corner), if neces-
sary.
Position the projector the desired distance from the screen at a 90 degree
angle to the screen.
See page 42 for a table listing screen sizes and distances.
Adjust the zoom or focus rings by rotating them until the desired image size
and focus are produced.
If the image is not square, adjust the vertical digital keystone by using the
buttons on the keypad.
Press the upper Keystone button to reduce the upper part of the image, and
press the lower Keystone button to reduce the lower part.
You can also adjust the horizontal keystone via the menus. See page 30.
Adjust the Contrast or Brightness in the Picture menu.
See page 29 for help with the menus.
adjust height
rotate level-
ing foot
elevator
foot
adjust distance
adjust zoom and focus
focus
zoom
adjust keystone
adjust Contrast or Brightness
contrast
brightness

13
Connecting a video device
Standard video connections
Plug the audio/video (A/V) cable’s yellow connector into the video-out
connector on the video device. Plug the other yellow connector into the yel-
low Video 2 connector on the projector.
Plug a white connector into the left audio out connector on the video device
and plug a red connector into the right audio out connector on the video
device. Plug the remaining white connector into the left audio in connector
on the projector (to the right of the yellow Video 2 connector), and plug the
red connector into the right audio in connector on the projector.
Connect the black power cable to the connector on the back of the projector
and to your electrical outlet.
NOTE: Always use the power cable that shipped with the projector.
Optional video connections
If the video device uses a round, four-prong S-video connector, plug an
S-video cable (sold separately) into the S-video connector on the video
device and into the Video 1 connector on the projector. Use the A/V cable’s
audio connectors as described directly above (the yellow connectors on the
A/V cable are not used).
If the video device uses component cable connectors (sold separately), plug
the cable’s green connectors into the green component-out connector on the
video device and into the green component connector (labeled “Y”) on the
projector. Plug the component cable’s blue connectors into the blue compo-
nent-out connector on the video device and into the blue component con-
nector (labeled “Pb”) on the projector. Plug the component cable’s red
connectors into the red component-out connector on the video device and
into the red component connector (labeled “Pr”) on the projector. If you are
using RGB input, plug the additional connector into the Video 2/Synch con-
nector and turn on the RGB Video option in the Sources menu. See page 33.
To connect a progressive scan EdTV or HD component source, use the Com-
ponent to VESA adapter to connect the source.
connect A/V cable
computer 2
network
audio in
L
computer in
trigger
monitor out
serial control
R
audio in
computer 1
USB
mouse
computer 3
connect power cable
computer 2
network
audioin
L
computer in
trigger
monitor out
serial control
R
audioin
computer 1
USB
mouse
computer 3
I
O
connect S-video and video cables
computer 2
network
audioin
L
computer in
trigger
monitor out
serial control
R
audioin
computer 1
USB
mouse
computer 3
I
O
connect component cables
I
O
computer 2
network
audioin
L
computer in
trigger
monitor out
serial control
R
audioin
computer 1
USB
mouse
computer 3
and video cables
computer2
network
audioin
L
computerin
trigger
monitorout
serialcontrol
R
audioin
computer1
USB
mouse
computer3
VESA adapter
component to

14
Displaying a video image
Remove the lens cap.
Press the power switch to position “1” on the back of the projector, then
press the Power button on the top of the projector.
The LED flashes green and the fans start to run. When the lamp comes on,
the startup screen is displayed and the LED is steady green. It can take a
minute for the image to achieve full brightness.
? No startup screen? Get help on page 16.
Plug in and turn on the video device.
The video device’s image should appear on the projection screen. If it
doesn’t, press the Video button on the keypad.
Adjust the height of the projector by pressing the release button to extend
the elevator foot. Rotate the leveling foot, if necessary.
Position the projector the desired distance from the screen at a 90 degree
angle to the screen. See page 42 for a table listing screen sizes and distances
to the screen.
remove lens cap
press Power switch
press Power button
I
O
1
2
turn on video device
adjust height
rotate
leveling
foot
elevator
foot
adjust distance

15
Adjust the zoom or focus rings by rotating them until the desired image size
and focus are produced.
If the image is not square, adjust the vertical keystone using the buttons on
the keypad. Press the upper Keystone button to reduce the upper part of
the image, and press the lower Keystone button to reduce the lower part.
You can also adjust the horizontal keystone via the menus. See page 30.
Adjust the volume on the keypad or remote.
Adjust the Contrast, Brightness, Color, or Tint in the Picture menu.
See page 29 for help with the menus.
adjust zoom and focus
focus
zoom
adjust keystone
adjust volume
adjust Picture menu

16
Shutting down the projector
The projector automatically blanks the screen after no active source is
detected for 30 minutes. This blank screen helps preserve the life of the pro-
jector. The image returns when an active source is detected or a remote or
keypad button is pressed.
Screen Save
You can make the blank screen appear after five minutes by turning on
Screen Save in the Settings>System menu. See page 34.
Power Save
The projector also has a Power Save feature that automatically turns the
lamp off after no signals are detected for 5 minutes. After 3 additional min-
utes with no signal, the projector powers down. If an active signal is
received before the projector powers down, the image is displayed. You
must press the Power button to display an image after 30 minutes have
passed. When Power Save is enabled, Screen Save is disabled. See page 34.
Turning off the projector
To turn off the projector, press the power button and verify that you want to
turn the projector off by pressing the power button again within 3 seconds.
You can cancel the shutdown by not pressing the power button a second
time. The lamp turns off and the LED blinks green for 1 minute while the
fans continue to run to cool the lamp. When the lamp has cooled, the LED
lights green and the fans stop. Press the power switch on the back of the
projector and unplug the power cable to completely power off the projector.
Troubleshooting your setup
If your image appears correctly on the screen, skip to the next section
(page 25). If it does not, troubleshoot the setup. The Interactive Display and
LED on top of the projector indicate the state of the projector and can help
you troubleshoot.
The following tables show common problems. In some cases, more than one
possible solution is provided. Try the solutions in the order they are pre-
sented. When the problem is solved, you can skip the additional solutions.
Table 1: LED behavior and meaning
LED color/behavior Meaning
solid green The projector is plugged in and the power
switch is in the On position, or the projec-
tor has been powered on and the soft-
ware has initialized. The projector has
been turned off and the fans have stopped.
blinking green The power button has been pressed and
the software is initializing, or the projec-
tor is powering down and the fans are
running to cool the lamp.
blinking red
see page 42 for more information
A fan or lamp failure has occurred. Make
sure the vents aren’t blocked (see
page 22).Turn off the projector and wait
one minute, then turn the projector on
again. If the Replace Lamp message
appears, replace the lamp and reset the
lamp timer. Contact Technical Support if
the problem persists
.
solid red An unidentifiable error: please contact
Technical Support.

17
Source Troubleshooting
Problem Solution Result
No startup screen
Plug power cable in, press power switch,
press power button. Remove lens cap.
Correct image
Only startup screen appears
Press the Computer button
Activate laptop’s external port
Computer image projected
1
2
3
startup
screen
startup
screen
A
or restart
laptop
A
A

18
No computer image, just the words “Signal out of
range”
Adjust computer refresh rate in Control
Panel>Display>Settings>Advanced>
Adapter (location varies by operating
system)
Computer image projected
Only my laptop’s background appears, not the
Desktop icons
Disable “Extend my Windows Desktop” in
Control Panel>Display>Settings>Display 2
(location varies by operating system)
Background and Desktop projected
Signal out of
range
A
You may also need to set a different
resolution on your computer, as shown
in the problem, “Image fuzzy
or cropped”
A
A
A
A
Uncheck this
option, then
click Apply
A
A
Page is loading ...
Page is loading ...
Page is loading ...
Page is loading ...
Page is loading ...
Page is loading ...
Page is loading ...
Page is loading ...
Page is loading ...
Page is loading ...
Page is loading ...
Page is loading ...
Page is loading ...
Page is loading ...
Page is loading ...
Page is loading ...
Page is loading ...
Page is loading ...
Page is loading ...
Page is loading ...
Page is loading ...
Page is loading ...
Page is loading ...
Page is loading ...
Page is loading ...
Page is loading ...
Page is loading ...
Page is loading ...
Page is loading ...
Page is loading ...
Page is loading ...
Page is loading ...
-
 1
1
-
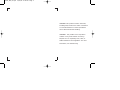 2
2
-
 3
3
-
 4
4
-
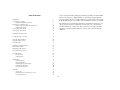 5
5
-
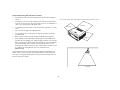 6
6
-
 7
7
-
 8
8
-
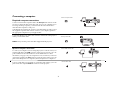 9
9
-
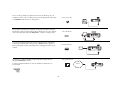 10
10
-
 11
11
-
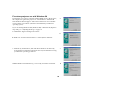 12
12
-
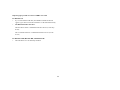 13
13
-
 14
14
-
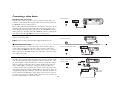 15
15
-
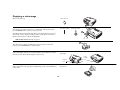 16
16
-
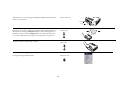 17
17
-
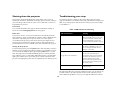 18
18
-
 19
19
-
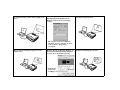 20
20
-
 21
21
-
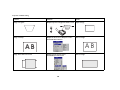 22
22
-
 23
23
-
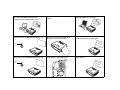 24
24
-
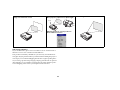 25
25
-
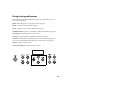 26
26
-
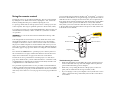 27
27
-
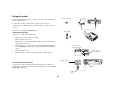 28
28
-
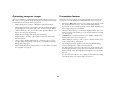 29
29
-
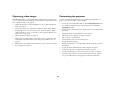 30
30
-
 31
31
-
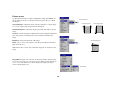 32
32
-
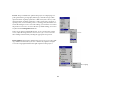 33
33
-
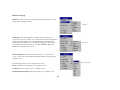 34
34
-
 35
35
-
 36
36
-
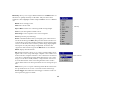 37
37
-
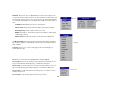 38
38
-
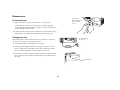 39
39
-
 40
40
-
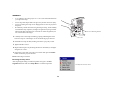 41
41
-
 42
42
-
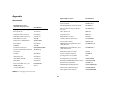 43
43
-
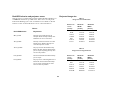 44
44
-
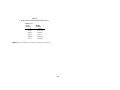 45
45
-
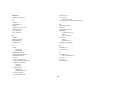 46
46
-
 47
47
-
 48
48
-
 49
49
-
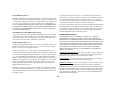 50
50
-
 51
51
-
 52
52
Ask a question and I''ll find the answer in the document
Finding information in a document is now easier with AI
Related papers
Other documents
-
Ask Proxima C185F User manual
-
Ask Proxima C440/C450 User manual
-
Toshiba Projector TDP-P6 User manual
-
Ask Proxima C450 Projectors User manual
-
Ask Proxima C130 User manual
-
Ask Proxima C460 User manual
-
Toshiba TLP780U TLP781U User manual
-
Toshiba TLP-780 User manual
-
Knoll Systems HD225 User manual
-
Knoll Systems HD225 User manual