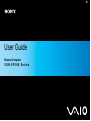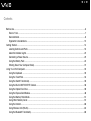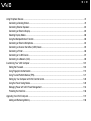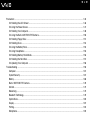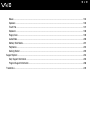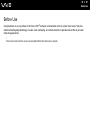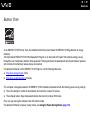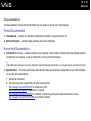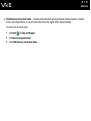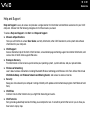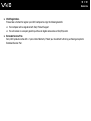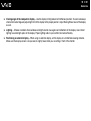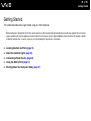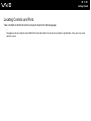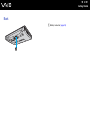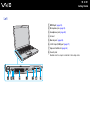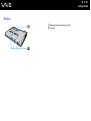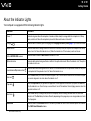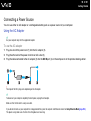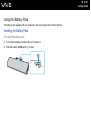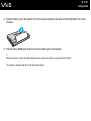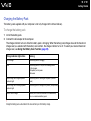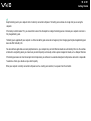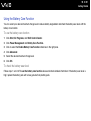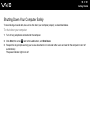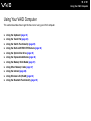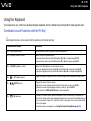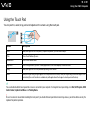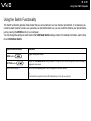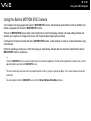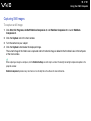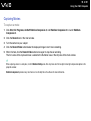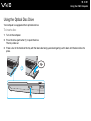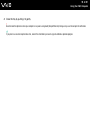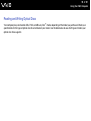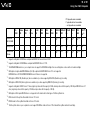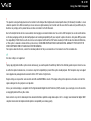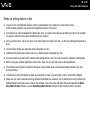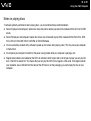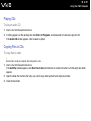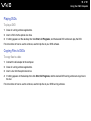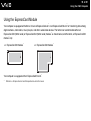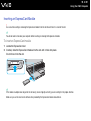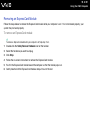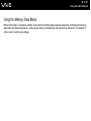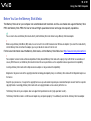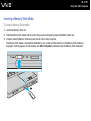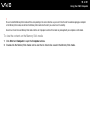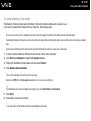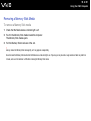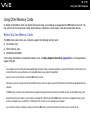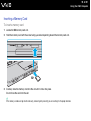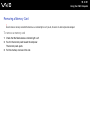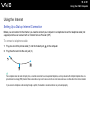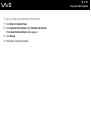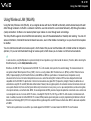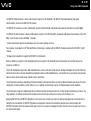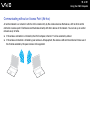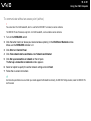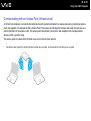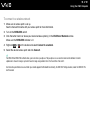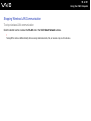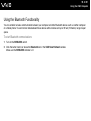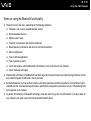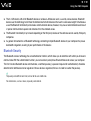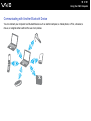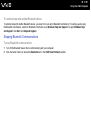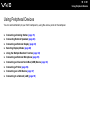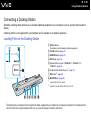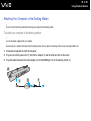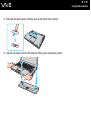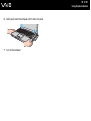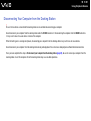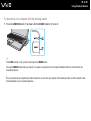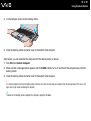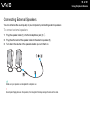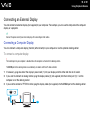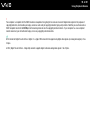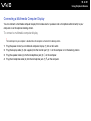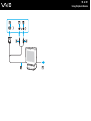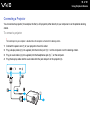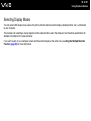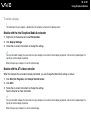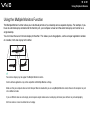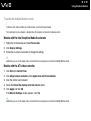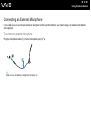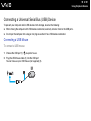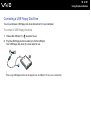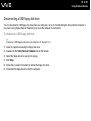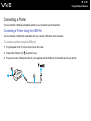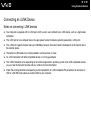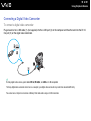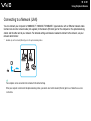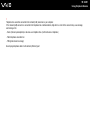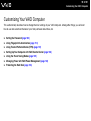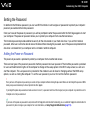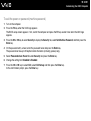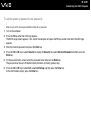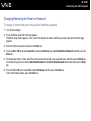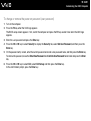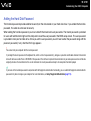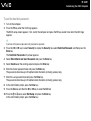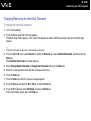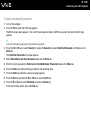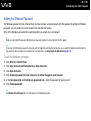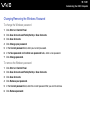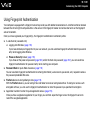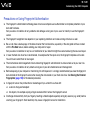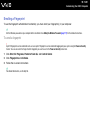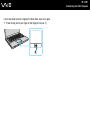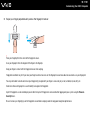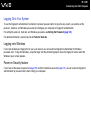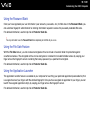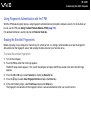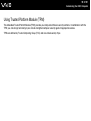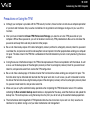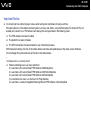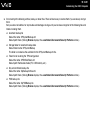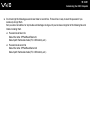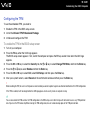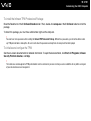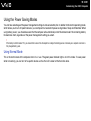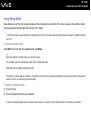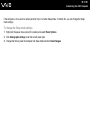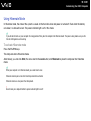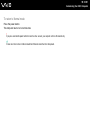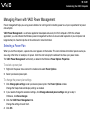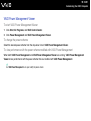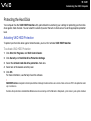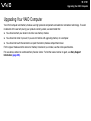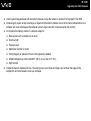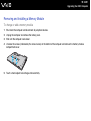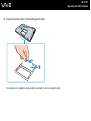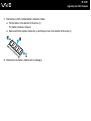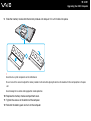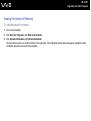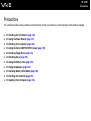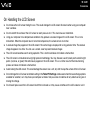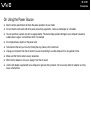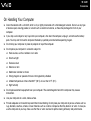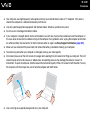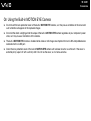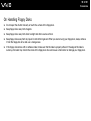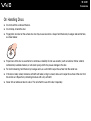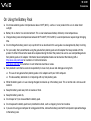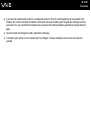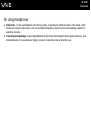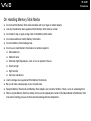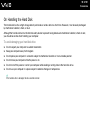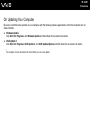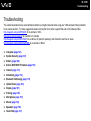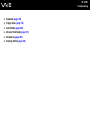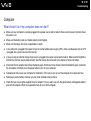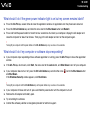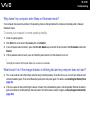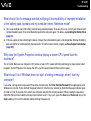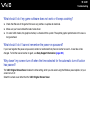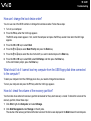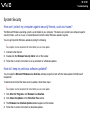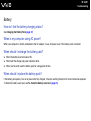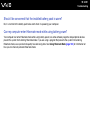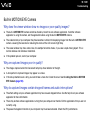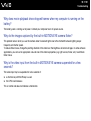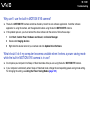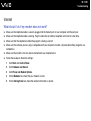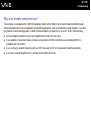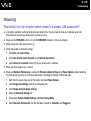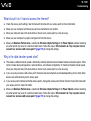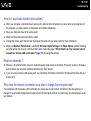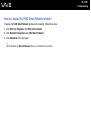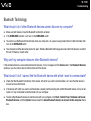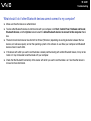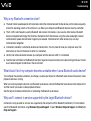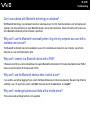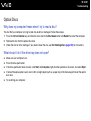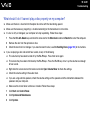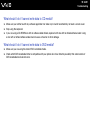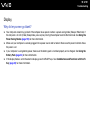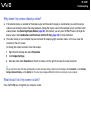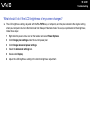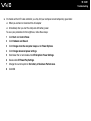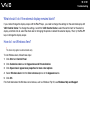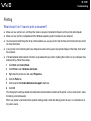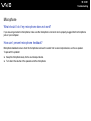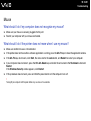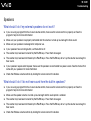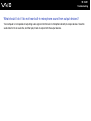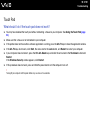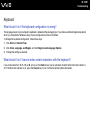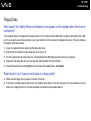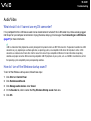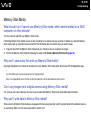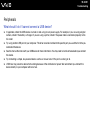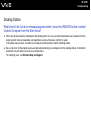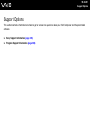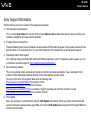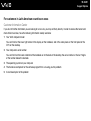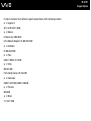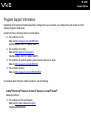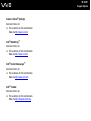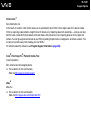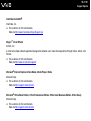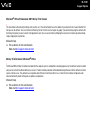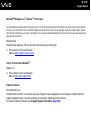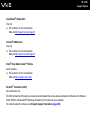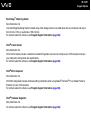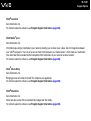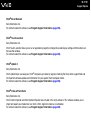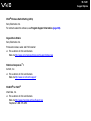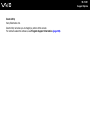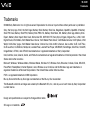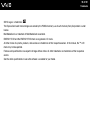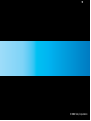Sony VGN - SR100 Series User manual
- Category
- Notebooks
- Type
- User manual
This manual is also suitable for

2
nN
Contents
Before Use .........................................................................................................................................................................6
E
NERGY STAR ...............................................................................................................................................................7
Documentation.............................................................................................................................................................8
Ergonomic Considerations.........................................................................................................................................12
Getting Started .................................................................................................................................................................14
Locating Controls and Ports.......................................................................................................................................15
About the Indicator Lights ..........................................................................................................................................22
Connecting a Power Source ......................................................................................................................................23
Using the Battery Pack ..............................................................................................................................................24
Shutting Down Your Computer Safely .......................................................................................................................31
Using Your VAIO Computer .............................................................................................................................................32
Using the Keyboard ...................................................................................................................................................33
Using the Touch Pad .................................................................................................................................................34
Using the Switch Functionality ...................................................................................................................................35
Using the Built-in MOTION EYE Camera...................................................................................................................36
Using the Optical Disc Drive ......................................................................................................................................39
Using the ExpressCard Module .................................................................................................................................48
Using the Memory Stick Media ..................................................................................................................................51
Using Other Memory Cards .......................................................................................................................................57
Using the Internet.......................................................................................................................................................60
Using Wireless LAN (WLAN) .....................................................................................................................................62
Using the Bluetooth Functionality ..............................................................................................................................69

3
nN
Using Peripheral Devices.................................................................................................................................................74
Connecting a Docking Station....................................................................................................................................75
Connecting External Speakers ..................................................................................................................................82
Connecting an External Display.................................................................................................................................83
Selecting Display Modes............................................................................................................................................88
Using the Multiple Monitors Function.........................................................................................................................90
Connecting an External Microphone..........................................................................................................................92
Connecting a Universal Serial Bus (USB) Device......................................................................................................93
Connecting a Printer ..................................................................................................................................................96
Connecting an i.LINK Device .....................................................................................................................................97
Connecting to a Network (LAN) .................................................................................................................................99
Customizing Your VAIO Computer ................................................................................................................................101
Setting the Password ...............................................................................................................................................102
Using Fingerprint Authentication..............................................................................................................................113
Using Trusted Platform Module (TPM).....................................................................................................................121
Setting Up Your Computer with VAIO Control Center..............................................................................................128
Using the Power Saving Modes...............................................................................................................................129
Managing Power with VAIO Power Management....................................................................................................134
Protecting the Hard Disk ..........................................................................................................................................136
Upgrading Your VAIO Computer....................................................................................................................................137
Adding and Removing Memory................................................................................................................................138

4
nN
Precautions ....................................................................................................................................................................145
On Handling the LCD Screen ..................................................................................................................................146
On Using the Power Source ....................................................................................................................................147
On Handling Your Computer....................................................................................................................................148
On Using the Built-in MOTION EYE Camera...........................................................................................................150
On Handling Floppy Disks .......................................................................................................................................151
On Handling Discs ...................................................................................................................................................152
On Using the Battery Pack.......................................................................................................................................153
On Using Headphones.............................................................................................................................................155
On Handling Memory Stick Media............................................................................................................................156
On Handling the Hard Disk ......................................................................................................................................157
On Updating Your Computer ...................................................................................................................................158
Troubleshooting .............................................................................................................................................................159
Computer .................................................................................................................................................................161
System Security .......................................................................................................................................................167
Battery......................................................................................................................................................................168
Built-in MOTION EYE Camera.................................................................................................................................170
Internet.....................................................................................................................................................................173
Networking ...............................................................................................................................................................175
Bluetooth Technology ..............................................................................................................................................179
Optical Discs ............................................................................................................................................................183
Display .....................................................................................................................................................................187
Printing.....................................................................................................................................................................192
Microphone ..............................................................................................................................................................193

5
nN
Mouse ......................................................................................................................................................................194
Speakers..................................................................................................................................................................195
Touch Pad................................................................................................................................................................197
Keyboard..................................................................................................................................................................198
Floppy Disks ............................................................................................................................................................199
Audio/Video..............................................................................................................................................................200
Memory Stick Media ................................................................................................................................................201
Peripherals...............................................................................................................................................................202
Docking Station........................................................................................................................................................203
Support Options .............................................................................................................................................................204
Sony Support Information ........................................................................................................................................205
Program Support Information...................................................................................................................................208
Trademarks....................................................................................................................................................................220

6
nN
Before Use
Before Use
Congratulations on your purchase of this Sony VAIO
®
computer, and welcome to the on-screen User Guide. Sony has
combined leading-edge technology in audio, video, computing, and communications to provide state-of-the-art personal
computing experience.
!
External views illustrated in this manual may look slightly different from those of your computer.

7
nN
Before Use
ENERGY STAR
As an ENERGY STAR Partner, Sony has determined that this product meets the ENERGY STAR guidelines for energy
efficiency.
The International ENERGY STAR Office Equipment Program is an international Program that promotes energy saving
through the use of computers and their office equipment. The program backs the development and dissemination of products
with functions that effectively reduce energy consumption.
For detailed information on the ENERGY STAR Program, visit the following Web sites:
❑ http://www.energystar.gov
(USA)
❑ http://www.eu-energystar.org
(Europe)
This computer is designed based on the ENERGY STAR standards and delivered with the following power saving settings:
❑ The LCD backlight is turned off automatically after inactivity of about 15 minutes.
❑ The computer enters Sleep mode automatically after inactivity of about 30 minutes.
Press any key to bring the computer back into Normal mode.
For detailed information on power saving modes, see Using the Power Saving Modes (page 129).

8
nN
Before Use
Documentation
Your documentation includes printed information and user guides to read on your VAIO computer.
Printed Documentation
❑ Welcome mat — Contains an overview of components connection, set-up information, etc.
❑ Safety Information — Contains safety guidelines and owner information.
Non-printed Documentation
❑ User Guide (this manual) — Explains features of your computer. It also includes information about the software programs
included with your computer, as well as information on solving common problems.
✍
To go to Web sites described in this manual by clicking their respective URLs beginning with http://, your computer must be connected to the Internet.
❑ Specifications — The online specifications describe the hardware and software configurations of your VAIO computer.
To view the online specifications:
1 Connect to the Internet.
2 Go to the Sony online support Web site at the following URLs:
http://esupport.sony.com/EN/VAIO/
for customers in USA
http://www.sony.ca/support/
for customers in Canada
http://esupport.sony.com/ES/VAIO/
for customers in Spanish speaking Latin American countries or areas
http://esupport.sony.com/ES/VAIO/BR/
for customers in Brazil

9
nN
Before Use
❑ VAIO Recovery Center User Guide — Provides information about restoring individual software programs, hardware
drivers, and drive partition(s) or your entire hard disk drive to the original factory installed settings.
To access this on-screen guide:
1 Click Start and Help and Support.
2 Click Manuals & Specifications.
3 Click VAIO Recovery Center User Guide.

10
nN
Before Use
Help and Support
Help and Support is easy to access and provides a single location for information and technical assistance for your VAIO
computer. Choose from the following categories to find the answers you need.
To access Help and Support, click Start and Help and Support.
❑ Manuals & Specifications
Here you will find the on-screen User Guide, warranty information, other VAIO documents, and system and software
information for your computer.
❑ VAIO Support
Access interactive help in the form of VAIO tutorials, an escalation page containing support and contact information, and
various links to VAIO online support Web sites.
❑ Backup & Recovery
Find information on how to back up and restore your operating system, system software, and your personal data.
❑ Wireless & Networking
Learn about wireless connections including Bluetooth Wireless technology and Wireless LAN. Run utilities that include
VAIO Media Setup and Windows Network and Sharing Center, and access to wireless tutorials.
❑ Security
Keep your data safe and your computer running efficiently with updates and maintenance programs from Microsoft and
Sony.
❑ VAIO Sites
Contains links to other Internet sites you might find interesting and useful.
❑ VAIO Tutorials
Sony provides guided help tutorials that help you accomplish a task. It can either perform the task for you or show you
how to do it step by step.

11
nN
Before Use
❑ VAIO Registration
Please take a moment to register your VAIO computer to enjoy the following benefits:
❑ Your computer will be registered with Sony Product Support.
❑ You will receive an e-coupon good for purchase of eligible accessories at SonyStyle.com.
❑ Extended Service Plan
Sony VAIO products come with a 1 year Limited Warranty. Protect your investment further by purchasing an optional
Extended Service Plan.

12
nN
Before Use
Ergonomic Considerations
You will be using your computer as a portable device in a variety of environments. Whenever possible, you should attempt
to take account of the following ergonomic considerations for both stationary and portable environments:
❑ Position of your computer – Place the computer directly in front of you (1). Keep your forearms horizontal (2), with your
wrists in a neutral, comfortable position (3) while using the keyboard, touch pad, or external mouse. Let your upper arms
hang naturally at your sides. Have breaks during sessions with your computer. Excessive use of the computer may strain
eyes, muscles, or tendons.
❑ Furniture and posture – Sit in a chair with good back support. Adjust the level of the chair so your feet are flat on the
floor. A footrest may make you more comfortable. Sit in a relaxed, upright posture and avoid slouching forward or leaning
far backwards.

13
nN
Before Use
❑ Viewing angle of the computer's display – Use the display's tilting feature to find the best position. You can reduce eye
strain and muscle fatigue by adjusting the tilt of the display to the proper position. Adjust the brightness level of the display
as well.
❑ Lighting – Choose a location where windows and lights do not cause glare and reflection on the display. Use indirect
lighting to avoid bright spots on the display. Proper lighting adds to your comfort and work efficiency.
❑ Positioning an external display – When using an external display, set the display at a comfortable viewing distance.
Make sure the display screen is at eye level or slightly lower when you are sitting in front of the monitor.

14
nN
Getting Started
Getting Started
This section describes how to get started using your VAIO computer.
!
Before starting your computer for the first time, do not connect any other hardware that did not originally come with your computer. Be sure to start
up your computer with only the supplied accessories connected and set up your system. Upon completion, connect one device (for example, a printer,
an external hard disk drive, a scanner, and so on) at a time, following the manufacturers' instructions.
❑ Locating Controls and Ports (page 15)
❑ About the Indicator Lights (page 22)
❑ Connecting a Power Source (page 23)
❑ Using the Battery Pack (page 24)
❑ Shutting Down Your Computer Safely (page 31)

16
nN
Getting Started
Front
A Built-in MOTION EYE camera
*1
(page 36)
B Built-in MOTION EYE camera indicator
*1
(page 22)
C Built-in microphone (monaural)
D LCD screen (page 146)
E Built-in speakers (stereo)
F Keyboard (page 33)
G Touch pad (page 34)
H Fingerprint sensor (page 113)
I WIRELESS switch (page 62)
J WIRELESS indicator (page 22)
K Memory Stick slot
*2
(page 51)
L Media Access indicator (page 22)
M SD memory card slot (page 57)
*1
On selected models only.
*2
Your computer supports both standard- and Duo-size Memory Stick media.

19
nN
Getting Started
Right
A Optical disc drive indicator (page 22)
B Manual eject hole (page 183)
C Drive eject button (page 39)
D Optical disc drive (page 39)
E Hi-Speed USB (USB 2.0) ports
*
(page 93)
F Network (Ethernet) port (page 99)
G Modem port (page 60)
H Power button/Power indicator (page 22)
* Support high-/full-/low- speeds.
Page is loading ...
Page is loading ...
Page is loading ...
Page is loading ...
Page is loading ...
Page is loading ...
Page is loading ...
Page is loading ...
Page is loading ...
Page is loading ...
Page is loading ...
Page is loading ...
Page is loading ...
Page is loading ...
Page is loading ...
Page is loading ...
Page is loading ...
Page is loading ...
Page is loading ...
Page is loading ...
Page is loading ...
Page is loading ...
Page is loading ...
Page is loading ...
Page is loading ...
Page is loading ...
Page is loading ...
Page is loading ...
Page is loading ...
Page is loading ...
Page is loading ...
Page is loading ...
Page is loading ...
Page is loading ...
Page is loading ...
Page is loading ...
Page is loading ...
Page is loading ...
Page is loading ...
Page is loading ...
Page is loading ...
Page is loading ...
Page is loading ...
Page is loading ...
Page is loading ...
Page is loading ...
Page is loading ...
Page is loading ...
Page is loading ...
Page is loading ...
Page is loading ...
Page is loading ...
Page is loading ...
Page is loading ...
Page is loading ...
Page is loading ...
Page is loading ...
Page is loading ...
Page is loading ...
Page is loading ...
Page is loading ...
Page is loading ...
Page is loading ...
Page is loading ...
Page is loading ...
Page is loading ...
Page is loading ...
Page is loading ...
Page is loading ...
Page is loading ...
Page is loading ...
Page is loading ...
Page is loading ...
Page is loading ...
Page is loading ...
Page is loading ...
Page is loading ...
Page is loading ...
Page is loading ...
Page is loading ...
Page is loading ...
Page is loading ...
Page is loading ...
Page is loading ...
Page is loading ...
Page is loading ...
Page is loading ...
Page is loading ...
Page is loading ...
Page is loading ...
Page is loading ...
Page is loading ...
Page is loading ...
Page is loading ...
Page is loading ...
Page is loading ...
Page is loading ...
Page is loading ...
Page is loading ...
Page is loading ...
Page is loading ...
Page is loading ...
Page is loading ...
Page is loading ...
Page is loading ...
Page is loading ...
Page is loading ...
Page is loading ...
Page is loading ...
Page is loading ...
Page is loading ...
Page is loading ...
Page is loading ...
Page is loading ...
Page is loading ...
Page is loading ...
Page is loading ...
Page is loading ...
Page is loading ...
Page is loading ...
Page is loading ...
Page is loading ...
Page is loading ...
Page is loading ...
Page is loading ...
Page is loading ...
Page is loading ...
Page is loading ...
Page is loading ...
Page is loading ...
Page is loading ...
Page is loading ...
Page is loading ...
Page is loading ...
Page is loading ...
Page is loading ...
Page is loading ...
Page is loading ...
Page is loading ...
Page is loading ...
Page is loading ...
Page is loading ...
Page is loading ...
Page is loading ...
Page is loading ...
Page is loading ...
Page is loading ...
Page is loading ...
Page is loading ...
Page is loading ...
Page is loading ...
Page is loading ...
Page is loading ...
Page is loading ...
Page is loading ...
Page is loading ...
Page is loading ...
Page is loading ...
Page is loading ...
Page is loading ...
Page is loading ...
Page is loading ...
Page is loading ...
Page is loading ...
Page is loading ...
Page is loading ...
Page is loading ...
Page is loading ...
Page is loading ...
Page is loading ...
Page is loading ...
Page is loading ...
Page is loading ...
Page is loading ...
Page is loading ...
Page is loading ...
Page is loading ...
Page is loading ...
Page is loading ...
Page is loading ...
Page is loading ...
Page is loading ...
Page is loading ...
Page is loading ...
Page is loading ...
Page is loading ...
Page is loading ...
Page is loading ...
Page is loading ...
Page is loading ...
Page is loading ...
Page is loading ...
Page is loading ...
Page is loading ...
Page is loading ...
Page is loading ...
Page is loading ...
Page is loading ...
Page is loading ...
Page is loading ...
Page is loading ...
Page is loading ...
-
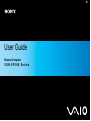 1
1
-
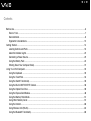 2
2
-
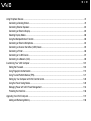 3
3
-
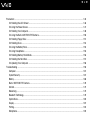 4
4
-
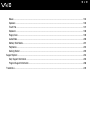 5
5
-
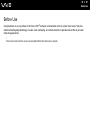 6
6
-
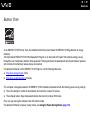 7
7
-
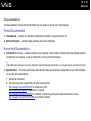 8
8
-
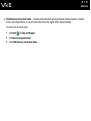 9
9
-
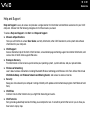 10
10
-
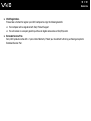 11
11
-
 12
12
-
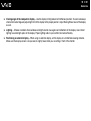 13
13
-
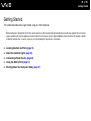 14
14
-
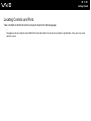 15
15
-
 16
16
-
 17
17
-
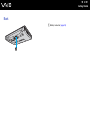 18
18
-
 19
19
-
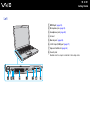 20
20
-
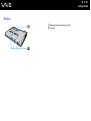 21
21
-
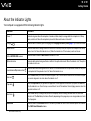 22
22
-
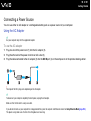 23
23
-
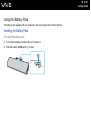 24
24
-
 25
25
-
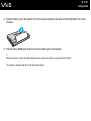 26
26
-
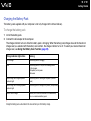 27
27
-
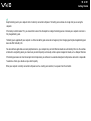 28
28
-
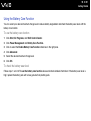 29
29
-
 30
30
-
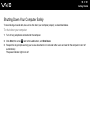 31
31
-
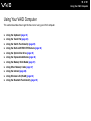 32
32
-
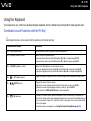 33
33
-
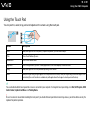 34
34
-
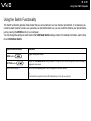 35
35
-
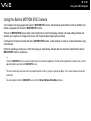 36
36
-
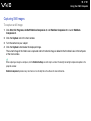 37
37
-
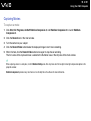 38
38
-
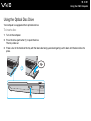 39
39
-
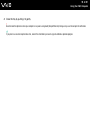 40
40
-
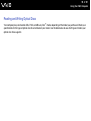 41
41
-
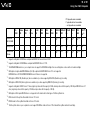 42
42
-
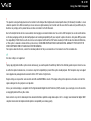 43
43
-
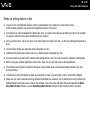 44
44
-
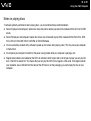 45
45
-
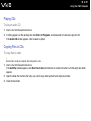 46
46
-
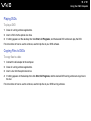 47
47
-
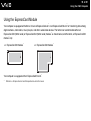 48
48
-
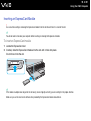 49
49
-
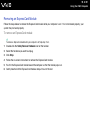 50
50
-
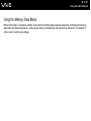 51
51
-
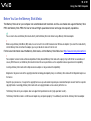 52
52
-
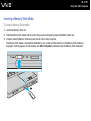 53
53
-
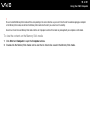 54
54
-
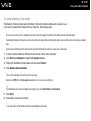 55
55
-
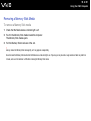 56
56
-
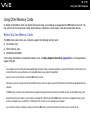 57
57
-
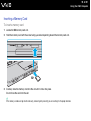 58
58
-
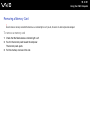 59
59
-
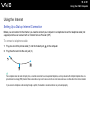 60
60
-
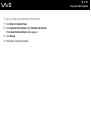 61
61
-
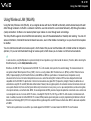 62
62
-
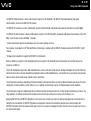 63
63
-
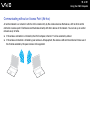 64
64
-
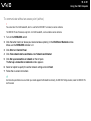 65
65
-
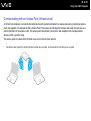 66
66
-
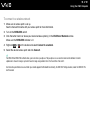 67
67
-
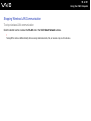 68
68
-
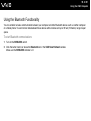 69
69
-
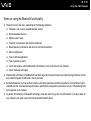 70
70
-
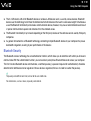 71
71
-
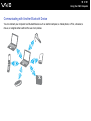 72
72
-
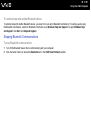 73
73
-
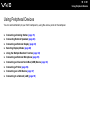 74
74
-
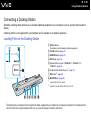 75
75
-
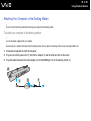 76
76
-
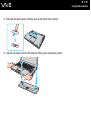 77
77
-
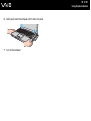 78
78
-
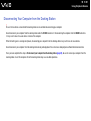 79
79
-
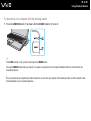 80
80
-
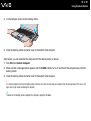 81
81
-
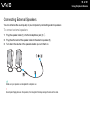 82
82
-
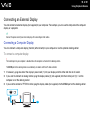 83
83
-
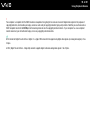 84
84
-
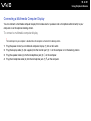 85
85
-
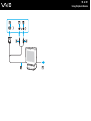 86
86
-
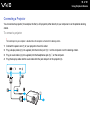 87
87
-
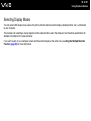 88
88
-
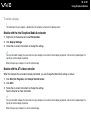 89
89
-
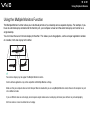 90
90
-
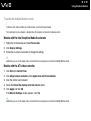 91
91
-
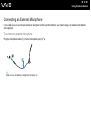 92
92
-
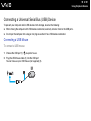 93
93
-
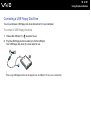 94
94
-
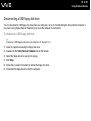 95
95
-
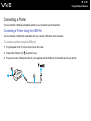 96
96
-
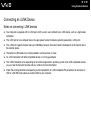 97
97
-
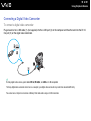 98
98
-
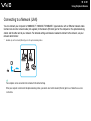 99
99
-
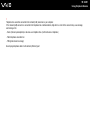 100
100
-
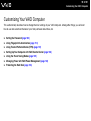 101
101
-
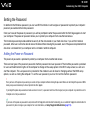 102
102
-
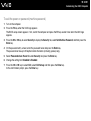 103
103
-
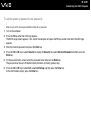 104
104
-
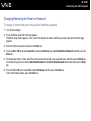 105
105
-
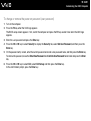 106
106
-
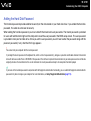 107
107
-
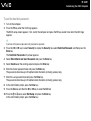 108
108
-
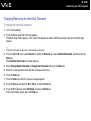 109
109
-
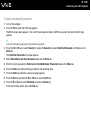 110
110
-
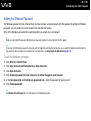 111
111
-
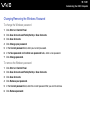 112
112
-
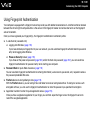 113
113
-
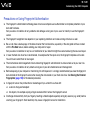 114
114
-
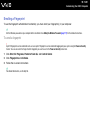 115
115
-
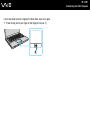 116
116
-
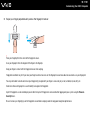 117
117
-
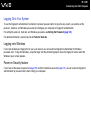 118
118
-
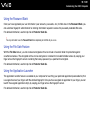 119
119
-
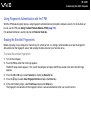 120
120
-
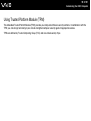 121
121
-
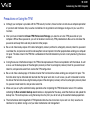 122
122
-
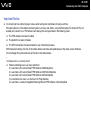 123
123
-
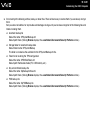 124
124
-
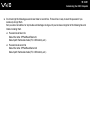 125
125
-
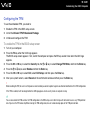 126
126
-
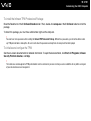 127
127
-
 128
128
-
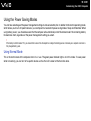 129
129
-
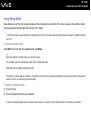 130
130
-
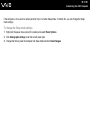 131
131
-
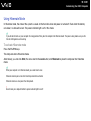 132
132
-
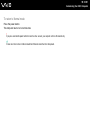 133
133
-
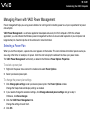 134
134
-
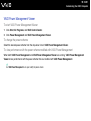 135
135
-
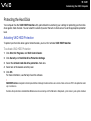 136
136
-
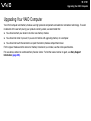 137
137
-
 138
138
-
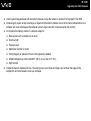 139
139
-
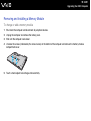 140
140
-
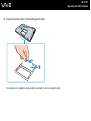 141
141
-
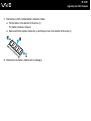 142
142
-
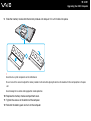 143
143
-
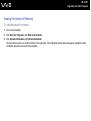 144
144
-
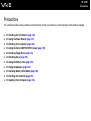 145
145
-
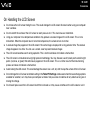 146
146
-
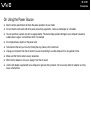 147
147
-
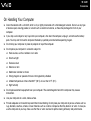 148
148
-
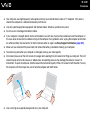 149
149
-
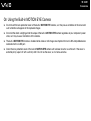 150
150
-
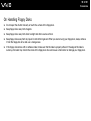 151
151
-
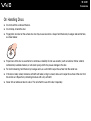 152
152
-
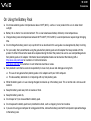 153
153
-
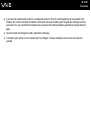 154
154
-
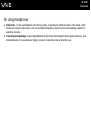 155
155
-
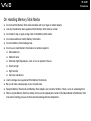 156
156
-
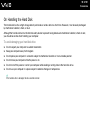 157
157
-
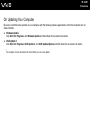 158
158
-
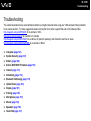 159
159
-
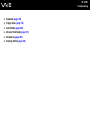 160
160
-
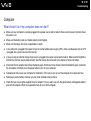 161
161
-
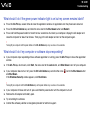 162
162
-
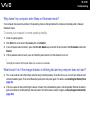 163
163
-
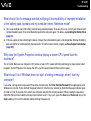 164
164
-
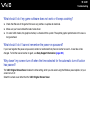 165
165
-
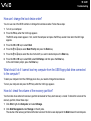 166
166
-
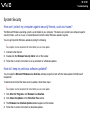 167
167
-
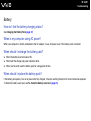 168
168
-
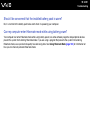 169
169
-
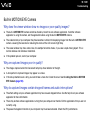 170
170
-
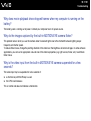 171
171
-
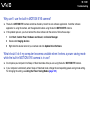 172
172
-
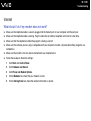 173
173
-
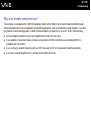 174
174
-
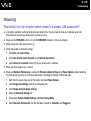 175
175
-
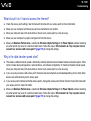 176
176
-
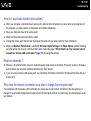 177
177
-
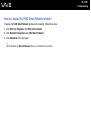 178
178
-
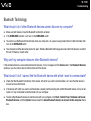 179
179
-
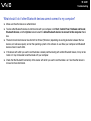 180
180
-
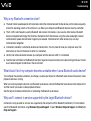 181
181
-
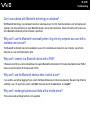 182
182
-
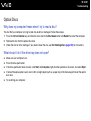 183
183
-
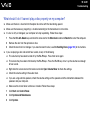 184
184
-
 185
185
-
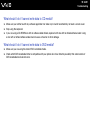 186
186
-
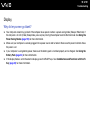 187
187
-
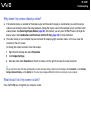 188
188
-
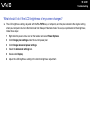 189
189
-
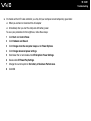 190
190
-
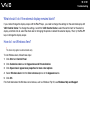 191
191
-
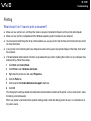 192
192
-
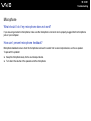 193
193
-
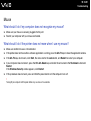 194
194
-
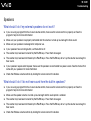 195
195
-
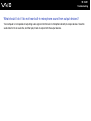 196
196
-
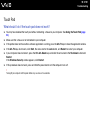 197
197
-
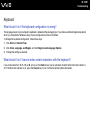 198
198
-
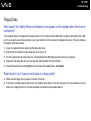 199
199
-
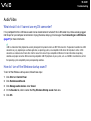 200
200
-
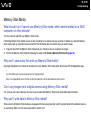 201
201
-
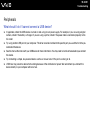 202
202
-
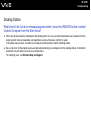 203
203
-
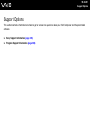 204
204
-
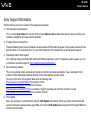 205
205
-
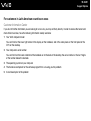 206
206
-
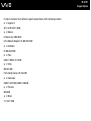 207
207
-
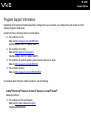 208
208
-
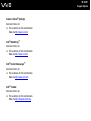 209
209
-
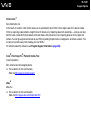 210
210
-
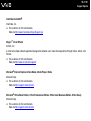 211
211
-
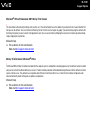 212
212
-
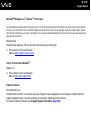 213
213
-
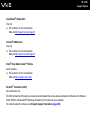 214
214
-
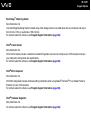 215
215
-
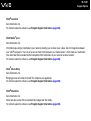 216
216
-
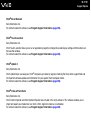 217
217
-
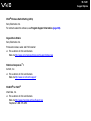 218
218
-
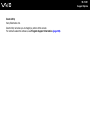 219
219
-
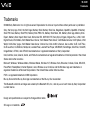 220
220
-
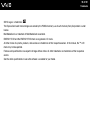 221
221
-
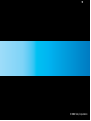 222
222
Sony VGN - SR100 Series User manual
- Category
- Notebooks
- Type
- User manual
- This manual is also suitable for
Ask a question and I''ll find the answer in the document
Finding information in a document is now easier with AI
Other documents
-
Sony Ericsson VGN-AR600 User manual
-
Targus ACP60EU Datasheet
-
VAIO VJF141 User manual
-
Renkforce RF-KB-ME0003 Owner's manual
-
Gigabyte D1325 Quick Installation Manual
-
Samsung 2263UN User manual
-
Lexar LJDF35-128BNL User manual
-
Sharp PN70TW3 Owner's manual
-
Sharp PN70TW3 Owner's manual
-
Sharp PN-70TW3A Owner's manual