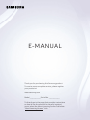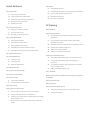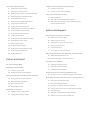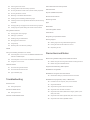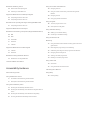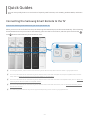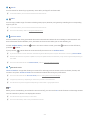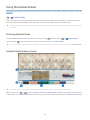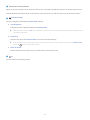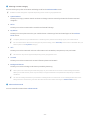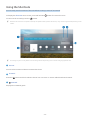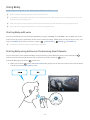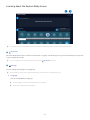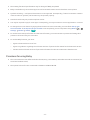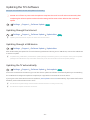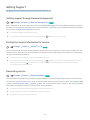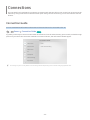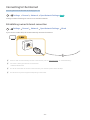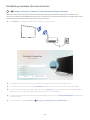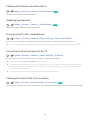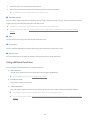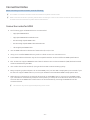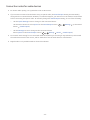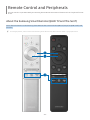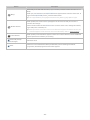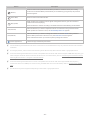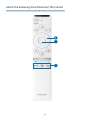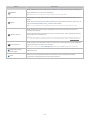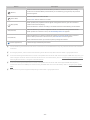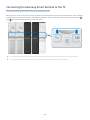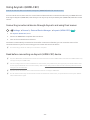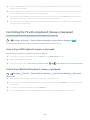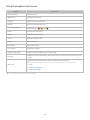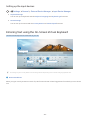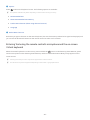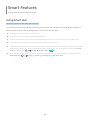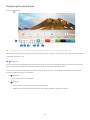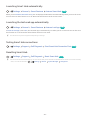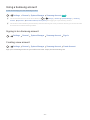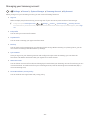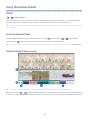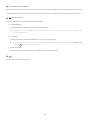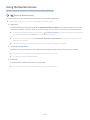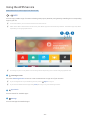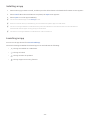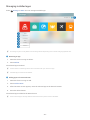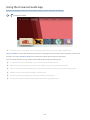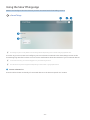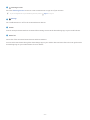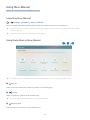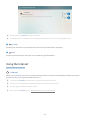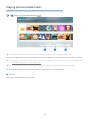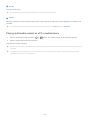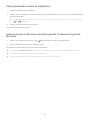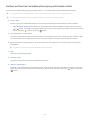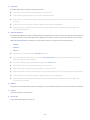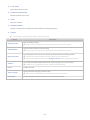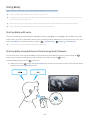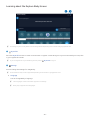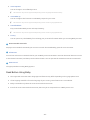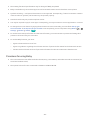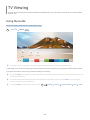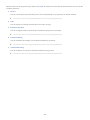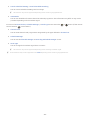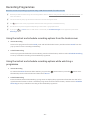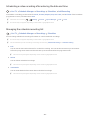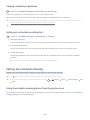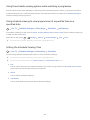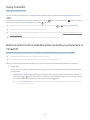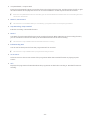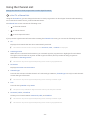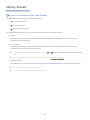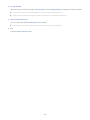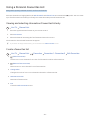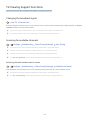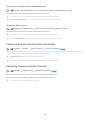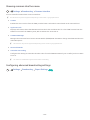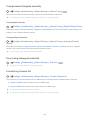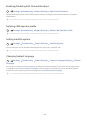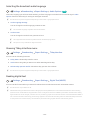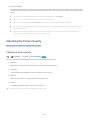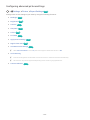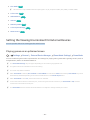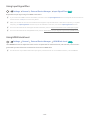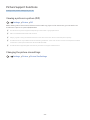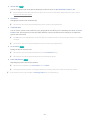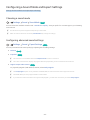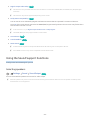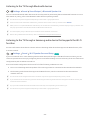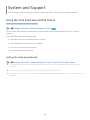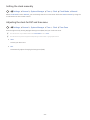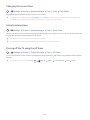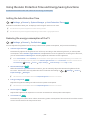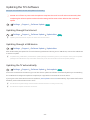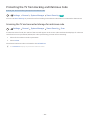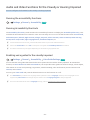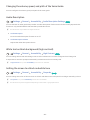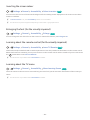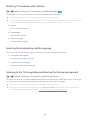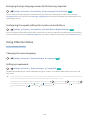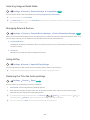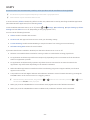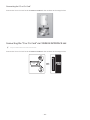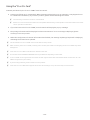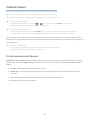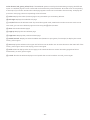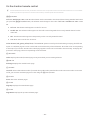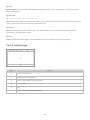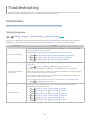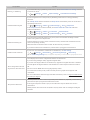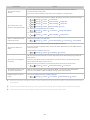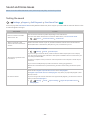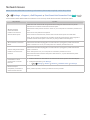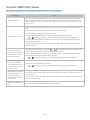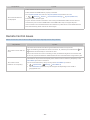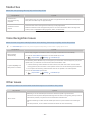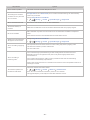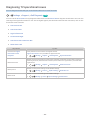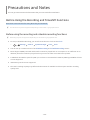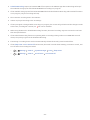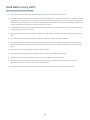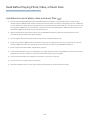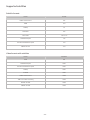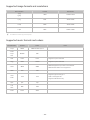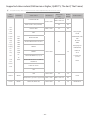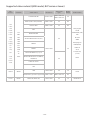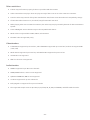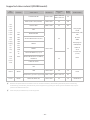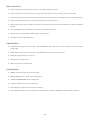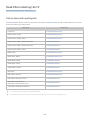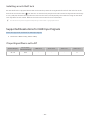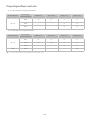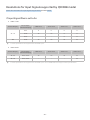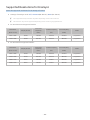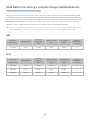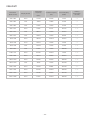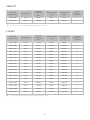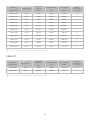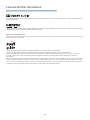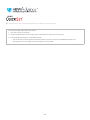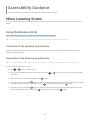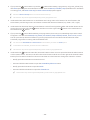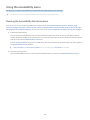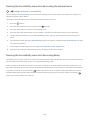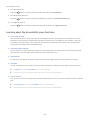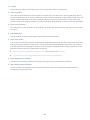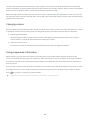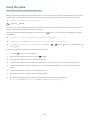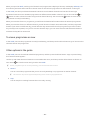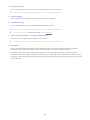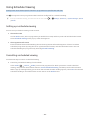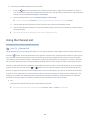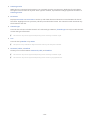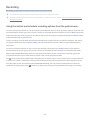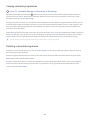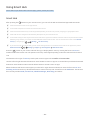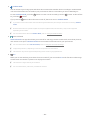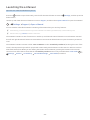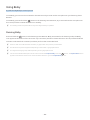E-MANUAL
Thank you for purchasing this Samsung product.
To receive more complete service, please register
your product at
www.samsung.com
M o d e l __________________ S e r i a l N o . __________________
To directly go to the page that provides instructions
on how to use the manual for visually impaired
users, select the Menu Learning Screen link below.
“Menu Learning Screen” Link
English

26 Checking the Internet connection status
26 Resetting Your Network
26 Turning on the TV with a mobile device
26 Connecting an IP control device to the TV
26 Changing the name of the TV on a network
Connection Cables for External Devices
Switching between external devices connected to the TV
29 Editing the name and icon of an external device
30 Using additional functions
Connection Notes
31 Connection notes for HDMI
32 Connection notes for audio devices
33 Connection notes for computers
33 Connection notes for mobile devices
Remote Control and Peripherals
About the Samsung Smart Remote (QLED TV and The Serif)
About the Samsung Smart Remote (UHD TV and Q50R model)
About the Samsung Smart Remote (The Frame)
Connecting the Samsung Smart Remote to the TV
Controlling External Devices with a Samsung Remote Control -
Using the Universal Remote
Using Anynet+ (HDMI-CEC)
45 Connecting an external device through Anynet+ and using
their menus
45 Read before connecting an Anynet+ (HDMI-CEC) device
Controlling the TV with a Keyboard, Mouse, or Gamepad
46 Connecting a USB keyboard, mouse, or gamepad
46 Connecting a Bluetooth keyboard, mouse, or gamepad
47 Using the keyboard and mouse
48 Setting up the input devices
Entering Text using the On-Screen Virtual Keyboard
49 Entering Text using the remote control's microphone and the
on-screen Virtual keyboard
Quick Guides
Connecting the Samsung Smart Remote to the TV
Using Smart Hub
Using the Ambient Mode
10 Entering Ambient Mode
10 Ambient Mode browser screen
13 Applying effects to the content
13 View detailed information about the content
13 Entering the TV viewing screen from Ambient Mode
Using the Shortcuts
15 Adding channels
15 Moving channels
15 Removing a channels
Using Bixby
16 Starting Bixby with voice
16 Starting Bixby using buttons on the Samsung Smart Remote
17 Learning about the Explore Bixby Screen
18 Read Before Using Bixby
19 Provisions for using Bixby
Updating the TV’s Software
20 Updating through the Internet
20 Updating through a USB device
20 Updating the TV automatically
Getting Support
21 Getting support through Remote Management
21 Finding the contact information for service
21 Requesting service
Connections
Connection Guide
Connecting an Antenna (Aerial)
Connecting to the Internet
24 Establishing a wired Internet connection
25 Establishing a wireless Internet connection
Contents
2

Using Bixby
80 Starting Bixby with voice
80 Starting Bixby using buttons on the Samsung Smart Remote
81 Learning about the Explore Bixby Screen
82 Read Before Using Bixby
83 Provisions for using Bixby
TV Viewing
Using the Guide
Recording Programmes
87 Using the instant and schedule recording options from the
Guide screen
87 Using the instant and schedule recording options while
watching a programme
88 Scheduling a video recording after entering the date and time
88 Managing the schedule recording list
89 Viewing recorded programmes
89 Setting up a schedule recording start
Setting Up a Schedule Viewing
89 Using the schedule viewing options from the guide screen
90 Using the schedule viewing options while watching a
programme
90 Using schedule viewing to view programmes at a specified
time on a specified date
90 Setting the Schedule Viewing Time
Using Timeshift
Buttons and functions available while recording a programme
or Timeshift
Using the Channel List
Editing channels
Using a Personal Favourites List
96 Viewing and selecting channels on Favourites list only
96 Create a favourites list
Smart Features
Using Smart Hub
51 Displaying the Home Screen
56 Launching Smart Hub automatically
56 Launching the last used app automatically
56 Testing Smart Hub connections
56 Resetting Smart Hub
Using a Samsung account
57 Signing in to a Samsung account
57 Creating a new account
58 Managing your Samsung account
Using the Ambient Mode
59 Entering Ambient Mode
59 Ambient Mode browser screen
62 Applying effects to the content
62 View detailed information about the content
62 Entering the TV viewing screen from Ambient Mode
Using the Remote Access
Using the APPS Service
65 Installing an app
65 Launching an app
66 Managing installed apps
Using the Gallery App
Using the Universal Guide App
Using the SmartThings App
Using the e-Manual
72 Launching the e-Manual
72 Using the buttons in the e-Manual
Using the Internet
Playing pictures/video/music
75 Playing multimedia content on a PC or mobile device
76 Playing multimedia content on a USB device
76 Listening to your mobile device sound through the TV speaker
using Sound Mirroring
77 Buttons and functions available while playing multimedia
content
3

Configuring a Sound Mode and Expert Settings
112 Choosing a sound mode
112 Configuring advanced sound settings
Using the Sound Support Functions
113 Selecting speakers
114 Listening to the TV through Bluetooth devices
114 Listening to the TV through a Samsung audio device that
supports the Wi-Fi function
System and Support
Using the Time Functions and the Timers
115 Setting the clock automatically
116 Setting the clock manually
116 Adjusting the clock for DST and time zone
117 Changing the current time
117 Using the sleep timer
117 Turning off the TV using the off timer
Using the Auto Protection Time and Energy Saving Functions
118 Setting the Auto Protection Time
118 Reducing the energy consumption of the TV
Updating the TV’s Software
119 Updating through the Internet
119 Updating through a USB device
119 Updating the TV automatically
Protecting the TV from Hacking and Malicious Code
120 Scanning the TV and connected storage for malicious code
Audio and Video Functions for the Visually or Hearing Impaired
121 Running the accessibility functions
121 Running Accessibility Shortcuts
121 Enabling voice guides for the visually impaired
122 Changing the volume, speed, and pitch of the Voice Guide
122 Audio Description
122 White text on black background (high contrast)
122 Setting the screen to a black and white tone
TV-Viewing Support Functions
97 Changing the broadcast signal
97 Scanning for available channels
98 Checking digital channel signal info and strength
98 Restricting Viewing to Specific Channels
99 Using Mark Adult Channels
99 Selecting the broadcasting audio option
99 Using Programme Rating Lock
100 Showing common interface menu
100 Configuring advanced broadcasting settings
101 Tuning broadcast signals manually
101 Fine-tuning analogue broadcasts
101 Transferring channel list
102 Enabling/Disabling Edit Channel Numbers
102 Deleting CAM operator profile
102 Setting satellite system
102 Changing teletext language
103 Selecting the broadcast audio language
103 Showing TVkey Interface menu
103 Reading digital text
Picture and Sound
Using the Intelligent Mode
Adjusting the Picture Quality
105 Choosing a picture mode
106 Configuring advanced picture settings
Setting the Viewing Environment for External Devices
107 Playing games on an optimised screen
108 Setting the Game Mode details
109 Using Input Signal Plus
109 Using HDMI black level
Picture Support Functions
110 Viewing a picture-in-picture (PIP)
110 Changing the picture size settings
4

External Device Connectivity Issues
Network Issues
Anynet+ (HDMI-CEC) Issues
Remote Control Issues
Recording Issues
Apps
Media Files
Voice Recognition Issues
Other issues
Diagnosing TV operational issues
Getting Support
149 Getting support through Remote Management
149 Finding the contact information for service
149 Requesting service
Precautions and Notes
Before Using the Recording and Timeshift Functions
150 Before using the recording and schedule recording functions
152 Before using the timeshift function
Supported broadcasting audio options
Read Before Using APPS
Read Before Using the Internet Function
155 Read before setting up a wireless Internet connection
Read Before Playing Photo, Video, or Music Files
156 Limitations on use of photo, video, and music files
157 Supported subtitles
158 Supported image formats and resolutions
158 Supported music formats and codecs
159 Supported video codecs (RU8 series or higher, QLED TV, The
Serif, The Frame)
160 Supported video codecs (Q50R model, RU7 series or lower)
162 Supported video codecs (Q900RB model)
123 Inverting the screen colour
123 Enlarging the font (for the visually impaired)
123 Learning about the remote control (for the visually impaired)
123 Learning about the TV menu
124 Watching TV broadcasts with subtitles
124 Selecting the broadcasting subtitle language
124 Listening to the TV through Bluetooth devices (for the hearing
impaired)
125 Enlarging the sign language screen for the hearing impaired
125 Configuring the repeat settings for remote control buttons
Using Other Functions
125 Changing the menu language
125 Setting up a password
126 Selecting Usage or Retail Mode
126 Managing External Devices
126 Using AirPlay
126 Restoring the TV to the factory settings
HbbTV
Using a TV Viewing Card (“CI or CI+ Card”)
128 Connecting the “CI or CI+ Card” via COMMON INTERFACE slot
with the CI CARD Adapter
129 Connecting the “CI or CI+ Card” via COMMON INTERFACE slot
130 Using the “CI or CI+ Card”
Teletext Feature
131 On the Samsung Smart Remote
133 On the standard remote control
134 Typical Teletext page
Troubleshooting
Picture Issues
135 Testing the picture
Sound and Noise Issues
138 Testing the sound
Channel and Broadcast Issues
5

Using the TV with Voice Guide on
183 Changing channel
183 Using on-screen number entry via the Samsung Smart
Remote
184 Changing volume
184 Using programme information
Using the guide
186 To view a programme on now
186 Other options in the guide
Using Schedule Viewing
188 Setting up a schedule viewing
188 Cancelling a scheduled viewing
Using the Channel List
Recording
191 Using the instant and schedule recording options from the
guide screen:
192 Recording the programme you are watching
192 Scheduling recording from the programme info window
192 Changing the recording time
193 Viewing recorded programmes
193 Deleting a recorded programme
Using Smart Hub
194 Smart Hub
195 Using the Smart Hub home screen
Launching the e-Manual
Using Bixby
198 Running Bixby
Read After Installing the TV
164 Picture sizes and input signals
165 Installing an anti-theft lock
Supported Resolutions for UHD Input Signals
165 If Input Signal Plus is set to Off
166 If Input Signal Plus is set to On
Resolutions for Input Signals supported by Q900RB model
167 If Input Signal Plus is set to On
Supported Resolutions for FreeSync
Read Before Connecting a Computer (Supported Resolutions)
169 IBM
169 MAC
170 VESA DMT
171 VESA CVT
171 CTA-861
Supported Resolutions for Video Signals
172 CTA-861
173 VESA CVT
Read Before Using Bluetooth Devices
174 Restrictions on using Bluetooth
Licences & Other Information
Accessibility Guidance
Menu Learning Screen
Using the Remote control
177 Orientation of the Samsung Smart Remote
177 Description of the Samsung Smart Remote
Using the accessibility menu
179 Running the Accessibility Shortcuts menu
180 Running the Accessibility menu functions using the General
menu
180 Running the Accessibility menu functions using Bixby
181 Learning about the Accessibility menu functions
6

- 7 -
Quick Guides
You can learn quickly how to run and use the frequently used functions, such as Bixby, Ambient Mode, and Smart
Hub.
Connecting the Samsung Smart Remote to the TV
Connect the Samsung Smart Remote to your TV to operate the TV.
When you turn on the TV for the first time, the Samsung Smart Remote pairs to the TV automatically. If the Samsung
Smart Remote does not pair to the TV automatically, point it at the front of the TV, and then press and hold the
and buttons simultaneously for 3 seconds or more.
" The images, buttons, and functions of the Samsung Smart Remote may differ with the model or geographical area.
" For more information about the Samsung Smart Remote that comes with the QLED TV (except for Q50R model) and The
Serif, refer to "About the Samsung Smart Remote (QLED TV and The Serif)".
" For more information about the Samsung Smart Remote that comes with the UHD TV and Q50R model, refer to "About the
Samsung Smart Remote (UHD TV and Q50R model)".
" For more information about the Samsung Smart Remote that comes with The Frame, refer to "About the Samsung Smart
Remote (The Frame)".
" The Samsung Smart Remote may not be supported depending on the model or geographical area.

- 8 -
Using Smart Hub
Connect to Smart Hub for apps, games, movies, and more.
Enjoy the multiple functions provided by Smart Hub simultaneously on a single screen.
Sources
TV HDMI 1 HDMI 2 USB
Remote
Access
Connection
Guide
Universal
Remote
Source
" The image on your TV may differ from the image above depending on the model and geographical area.
When you press the button on your remote control, you can use the following functions and features.
1
Notification
You can view a list of notifications for all events that occur on your TV. A notification appears on the screen when it is
time to broadcast a scheduled programme or when an event occurs on a registered device.
" For more information, refer to "Displaying the Home Screen".
2
Settings
When the focus is moved to Settings, a list of quick settings icons appears above the top of the menu. You can
quickly set frequently used functions by clicking the icons.
3
Source
You can select an external device connected to the TV.
" For more information, refer to "Switching between external devices connected to the TV".

- 9 -
4
Search
You can search for channels, programmes, movie titles, and apps from Smart Hub.
" To use this feature, the TV must be connected to the Internet.
5
APPS
You can enjoy a wide range of content including news, sports, weather, and games by installing the corresponding
apps on your TV.
" To use this feature, the TV must be connected to the Internet.
" For more information, refer to "Using the APPS Service".
6
Ambient Mode
You can enhance your living space with decorative content that matches the surroundings or view essential real-
time information such as weather, time, and news on the TV screen when you are not watching TV.
To enter Ambient Mode, press the button. To return to the TV mode, press the button. To shut off the TV,
press the button.
If you press the button when the TV is turned off, the TV turns on in Ambient Mode.
" If you use a remote control other than the Samsung Smart Remote, there may be restrictions to entering Ambient Mode.
" Because this function is specific to QLED TV (except for Q50R model) and The Serif, it may not be supported depending on
the model.
" For more information about the Ambient Mode, refer to "Using the Ambient Mode".
7
Universal Guide
Universal Guide is an app that allows you to search for and enjoy various content such as TV shows, dramas, and
movies in one place. Universal Guide can recommend content tailored to your preferences.
" For more information about Universal Guide, refer to "Using the Universal Guide App".
" Images may look blurry depending on the service provider's circumstances.
" This function may not be supported depending on the model or geographical area.
Art
When you are not watching TV or when the TV is turned off, you can use the Art mode function to edit image content
such as artworks or photos or to display the content.
" This function is supported only in The Frame.
" For more information, refer to the provided user manual.

- 10 -
Using the Ambient Mode
Learn about the functions available in Ambient Mode that are specific to the QLED TV (except for Q50R model) and
The Serif.
Ambient Mode
You can enhance your living space with decorative content that matches the surroundings or view essential real-
time information such as weather, time, and news on the TV screen when you are not watching TV.
" Because this function is specific to QLED TV (except for Q50R model) and The Serif, it may not be supported depending on
the model.
Entering Ambient Mode
To enter Ambient Mode from the TV viewing screen, press the button, or select Ambient Mode.
If you press the button when the TV is turned off, the TV turns on in Ambient Mode.
" If you use a remote control other than the Samsung Smart Remote, there may be restrictions to entering Ambient Mode.
Ambient Mode browser screen
Featured
Décor
Special Edition My Album Info Artwork
Background
Theme
About Ambient
Mode
" The image on your TV may differ from the image above depending on the model and geographical area.
When you press the or button in Ambient Mode, the Ambient Mode browser screen appears at the bottom
of the screen. In the Ambient Mode browser screen, you can select content and change the Ambient Mode settings.

- 11 -
1
Function and content preview
When you select a category at the bottom of the screen, a preview of available functions and content appears here.
To view detailed information about a content item, move the focus to it, and then press the up directional button.
2
Ambient Settings
You can configure the following Ambient Mode settings:
● Auto Brightness
Changes the auto brightness setting for Ambient Mode.
" When this function is set to Off, the brightness level of the TV screen is not automatically adjusted in response to the
surrounding light level.
● Sleep After
Sets the time when the Ambient Mode screen turns off automatically.
" If there is no remote control input for the set time, the screen goes off. To turn the screen back on in Ambient Mode,
press the button on the remote control.
● Reset All Photos
Resets the photos imported from your mobile device or Samsung Cloud.
3
TV
You can enter the TV viewing screen.

- 12 -
4
Selecting a content category
You can select your preferred content and background for the Ambient Mode screen.
" Available content categories may differ depending on the model or geographical area.
● Special Edition
Allows you to enjoy creative artwork and interior design content created by the world's finest artists and
designers.
● Décor
Allows you to select content with a sensible and beautiful design.
● My Album
Allows you to set a photo stored in your mobile device or Samsung Cloud as the wallpaper of the Ambient
Mode screen.
" To import photos from your mobile device or Samsung Cloud, use the SmartThings app on your mobile device.
" For more information about how to configure the photo settings, select View Help. This function is available after you
select a photo in the My Album category.
● Info
Allows you to select essential real-time information such as weather, temperature, time, and news.
" This function may not be supported depending on the geographical area.
● Artwork
Allows you to select content such as world famous photos and artwork.
● Background Theme
Allows you to select a background theme provided by Samsung.
" Take a picture of a wall using the SmartThings app on your mobile device to create a custom background theme.
When you use this function, there may be a delay in image transmission and optimisation depending on network
conditions.
" You can set a background theme you created as a background of a content item. To set a background theme as the
background of a content item, press the down directional button while watching the Ambient Mode screen.
5
About Ambient Mode
You can view information about Ambient Mode.

- 13 -
Applying effects to the content
When you are enjoying content in Ambient Mode, press the down directional button to change the following settings
for the content:
" Available functions may not be supported depending on the content.
● Backgrounds
Changes the background of the content.
" This function may not be supported depending on the content.
" You can use the SmartThings app on your mobile device to take a picture of a wall and create a custom background.
For more information, select the How-To icon. This function may be a delay in image transmission and optimization
depending on network conditions, and may not be supported depending on the model.
● Shadow Effects
Applies a shadow effect that you select to the content.
" This function may not be supported depending on the content.
● Brightness
Adjusts the brightness of the content.
● Saturation
Adjusts the saturation of the content.
● Colour Tone
Adjusts the colours of the content.
● Red Tone / Green Tone / Blue Tone
Adjusts the red, green, blue contrast.
View detailed information about the content
When you are enjoying content in Ambient Mode, press the up directional button to view detailed information about
the content.
Entering the TV viewing screen from Ambient Mode
To enter the TV viewing screen from Ambient Mode, press the button, or select TV in the Ambient Mode
browser screen.
" If you press the button when the TV is turned off, the TV viewing screen appears.

- 14 -
Using the Shortcuts
You can easily use the contents of Sources without running a series of commands.
To display the Shortcuts menu screen, press and hold the button for 1 second or more.
To return to the TV mode, press the button.
" Because this function is a QLED TV (except for Q50R model)-specific function, it may not be supported depending on the
model.
Shortcuts
Sources
e-Manual Settings
Terrestrial
Channels
" The image on your TV may differ from the image above depending on the model and geographical area.
1
Sources
You can select an external device connected to the TV.
2
Channels
Press the button to add a broadcast channel. You can move or remove added broadcast channels.
3
e-Manual
Displays the e-Manual guide.

- 15 -
4
Settings
Displays the main on-screen menu.
5
Terrestrial, Cable, Satellite, or Service Provider
Choose the broadcast type of the content: Terrestrial, Cable, Satellite, or Service Provider.
" This function may not be supported depending on the incoming broadcast signal.
Adding channels
1. Press . You can add only the channel that you are currently watching.
2. Move to the desired location.
3. Press the Select button.
The target channel is added in the bookmark (Channels) area.
Moving channels
1. Move the focus to the channel to move.
2. Press the down directional button.
3. Select Move.
4. Move the selected channel to the desired location.
5. Press the Select button.
The selected channel is moved.
Removing a channels
1. Move the focus to the channels to remove.
2. Press the down directional button.
3. Select Remove.
The selected channel is removed.

- 16 -
Using Bixby
Speak into the microphone on your Samsung Smart Remote to control your TV.
" Bixby is available only when the TV is connected to the Internet.
" To use Bixby, you must register and sign in to your Samsung account. Some functions may not be supported if you are not
signed in to your Samsung account.
" Bixby only supports some languages, and the supported functions may differ depending on the geographical area.
" Bixby may not be supported depending on the model or geographical area.
Starting Bixby with voice
You can immediately start a conversation with Bixby by saying "Hi, Bixby". Say "Hi, Bixby", and the Bixby icon at the
bottom of the TV screen is activated in Listen mode. Continue speaking. If Bixby does not respond to your voice, turn
on the Voice Wake-up function, and then try again. ( Explore Now Settings Voice Wake-up)
" This function may not be supported depending on the model.
Starting Bixby using buttons on the Samsung Smart Remote
You can also have a conversation with Bixby using the Samsung Smart Remote buttons. Press and hold the
button on your Samsung Smart Remote, say a command, and then release the button.
To view the Bixby guide, press the button once:
● When you press the button, the Explore Now button appears at the bottom of the screen. Press the Select
button to go to the Explore Bixby screen.

- 17 -
Learning about the Explore Bixby Screen
Explore Bixby
You can say something like:
“Show me previous channel”
All Services View Tutorial
" The image on your TV may differ from the image above depending on the model and geographical area.
1
My Profile
Go to the My Profile screen to create a new account or register a voice ID. Sign in to your account with your voice, that
is, your registered voice ID.
" If you are signed out of your Samsung account, select My Profile to sign in.
2
Settings
You can change the settings for using Bixby.
" These functions may not be supported depending on the model or geographical area.
● Language
You can change Bixby's language.
" The languages of the TV and other apps will not change.
" Bixby only supports some languages.

- 18 -
● Voice response
You can change or turn off Bixby's voice.
" This function may not be supported depending on the language selected for Bixby.
● Voice Wake-up
You can configure this function to make Bixby respond to your voice.
" This function may not be supported depending on the model or geographical area.
● Sound feedback
Play a sound when Bixby starts and stops listening.
" This function may not be supported depending on the model or geographical area.
● Privacy
You can permit or prohibit Bixby from utilising your personal information when you are using Bixby services.
3
Recommended commands
Displays recommended commands you can use to control the TV with Bixby given the current context.
4
All Services
You can learn the voice commands that let you use Bixby in various situations. Use the directional buttons to move
to the desired command, and then press the Select button. You can operate the TV with various voice commands.
5
View Tutorial
The popup window on using Bixby appears.
Read Before Using Bixby
● The supported voice interaction languages and features may differ depending on the geographical area.
● If the language set differs from the language of your country, some features are not available.
● Bixby is available only when the TV is connected to the Internet.
● Even if the TV is connected to the Internet, there may be no response due to a Bixby server error.

- 19 -
● The existing functional specifications may be changed if Bixby is updated.
● Bixby is available only on TVs that support it and come with remote controls that have a microphone.
● Symbols including "-" and special characters are not supported. Consequently, if a word or sentence contains
numeric values or symbols, the function may not operate properly.
● Searched results may not provide complete results.
● You may be required to pay for some apps. Consequently, you may encounter a service application or contract.
● To change the current channel by saying channel names as voice commands, you must finish Set Up Your
Service Provider. If Set Up Your Service Provider is not completed, you can complete it using Reset (
Settings General Reset). Try Now
● To use the voice text input function and the search function, you must consent to provisions allowing third
parties to collect and use your voice data.
● To use the Bixby function, you must:
– Agree to Smart Hub's Terms of Use
– Agree to a guidance regarding the collection and use of personal information for the Smart Hub service.
– Consent to the collection and use of personal information for the voice interaction-based service.
Provisions for using Bixby
● The voice interaction rate differs with the volume/tone, pronunciation, and ambient sound environment (TV
sound and ambient noise).
● The optimal volume for voice commands is between 75 dB and 80 dB.

- 20 -
Updating the TV’s Software
View your TV's software version and update it if necessary.
[
DO NOT turn off the TV’s power until the update is complete. The TV will turn off and on automatically after
completing the software update. Video and audio settings will be reset to their defaults after a software
update.
Settings Support Software Update Try Now
Updating through the Internet
Settings Support Software Update Update Now Try Now
" Updating from the Internet requires an active Internet connection.
Updating through a USB device
Settings Support Software Update Update Now
After downloading the update file from the Samsung website and storing it on a USB device, connect the USB device
to the TV to update.
" To update using a USB device, download the update package from Samsung.com to your computer. Then, save the update
package in the USB device's top-level folder. Otherwise, the TV will not be able to locate the update package.
Updating the TV automatically
Settings Support Software Update Auto update Try Now
If the TV is connected to the Internet, you can have the TV update its software automatically while you are watching
the TV. When the background update is completed, it is applied the next time the TV is turned on.
If you agree to the Smart Hub terms and conditions, Auto update is set to On automatically. If you want this function
disabled, use the Select button to turn it off.
" This function may take a longer time if another network function is running concurrently.
" This function requires an Internet connection.
Page is loading ...
Page is loading ...
Page is loading ...
Page is loading ...
Page is loading ...
Page is loading ...
Page is loading ...
Page is loading ...
Page is loading ...
Page is loading ...
Page is loading ...
Page is loading ...
Page is loading ...
Page is loading ...
Page is loading ...
Page is loading ...
Page is loading ...
Page is loading ...
Page is loading ...
Page is loading ...
Page is loading ...
Page is loading ...
Page is loading ...
Page is loading ...
Page is loading ...
Page is loading ...
Page is loading ...
Page is loading ...
Page is loading ...
Page is loading ...
Page is loading ...
Page is loading ...
Page is loading ...
Page is loading ...
Page is loading ...
Page is loading ...
Page is loading ...
Page is loading ...
Page is loading ...
Page is loading ...
Page is loading ...
Page is loading ...
Page is loading ...
Page is loading ...
Page is loading ...
Page is loading ...
Page is loading ...
Page is loading ...
Page is loading ...
Page is loading ...
Page is loading ...
Page is loading ...
Page is loading ...
Page is loading ...
Page is loading ...
Page is loading ...
Page is loading ...
Page is loading ...
Page is loading ...
Page is loading ...
Page is loading ...
Page is loading ...
Page is loading ...
Page is loading ...
Page is loading ...
Page is loading ...
Page is loading ...
Page is loading ...
Page is loading ...
Page is loading ...
Page is loading ...
Page is loading ...
Page is loading ...
Page is loading ...
Page is loading ...
Page is loading ...
Page is loading ...
Page is loading ...
Page is loading ...
Page is loading ...
Page is loading ...
Page is loading ...
Page is loading ...
Page is loading ...
Page is loading ...
Page is loading ...
Page is loading ...
Page is loading ...
Page is loading ...
Page is loading ...
Page is loading ...
Page is loading ...
Page is loading ...
Page is loading ...
Page is loading ...
Page is loading ...
Page is loading ...
Page is loading ...
Page is loading ...
Page is loading ...
Page is loading ...
Page is loading ...
Page is loading ...
Page is loading ...
Page is loading ...
Page is loading ...
Page is loading ...
Page is loading ...
Page is loading ...
Page is loading ...
Page is loading ...
Page is loading ...
Page is loading ...
Page is loading ...
Page is loading ...
Page is loading ...
Page is loading ...
Page is loading ...
Page is loading ...
Page is loading ...
Page is loading ...
Page is loading ...
Page is loading ...
Page is loading ...
Page is loading ...
Page is loading ...
Page is loading ...
Page is loading ...
Page is loading ...
Page is loading ...
Page is loading ...
Page is loading ...
Page is loading ...
Page is loading ...
Page is loading ...
Page is loading ...
Page is loading ...
Page is loading ...
Page is loading ...
Page is loading ...
Page is loading ...
Page is loading ...
Page is loading ...
Page is loading ...
Page is loading ...
Page is loading ...
Page is loading ...
Page is loading ...
Page is loading ...
Page is loading ...
Page is loading ...
Page is loading ...
Page is loading ...
Page is loading ...
Page is loading ...
Page is loading ...
Page is loading ...
Page is loading ...
Page is loading ...
Page is loading ...
Page is loading ...
Page is loading ...
Page is loading ...
Page is loading ...
Page is loading ...
Page is loading ...
Page is loading ...
Page is loading ...
Page is loading ...
Page is loading ...
Page is loading ...
Page is loading ...
Page is loading ...
Page is loading ...
Page is loading ...
Page is loading ...
Page is loading ...
Page is loading ...
-
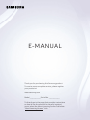 1
1
-
 2
2
-
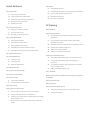 3
3
-
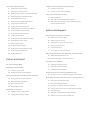 4
4
-
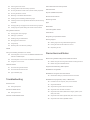 5
5
-
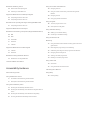 6
6
-
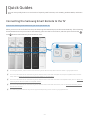 7
7
-
 8
8
-
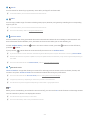 9
9
-
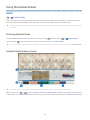 10
10
-
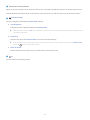 11
11
-
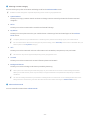 12
12
-
 13
13
-
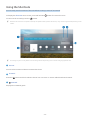 14
14
-
 15
15
-
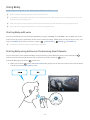 16
16
-
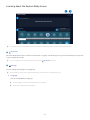 17
17
-
 18
18
-
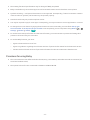 19
19
-
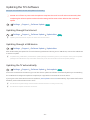 20
20
-
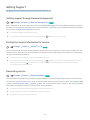 21
21
-
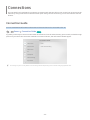 22
22
-
 23
23
-
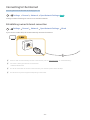 24
24
-
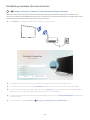 25
25
-
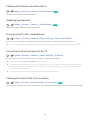 26
26
-
 27
27
-
 28
28
-
 29
29
-
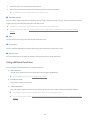 30
30
-
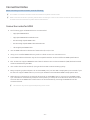 31
31
-
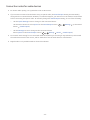 32
32
-
 33
33
-
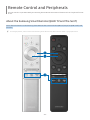 34
34
-
 35
35
-
 36
36
-
 37
37
-
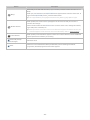 38
38
-
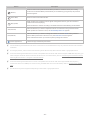 39
39
-
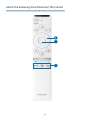 40
40
-
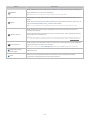 41
41
-
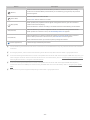 42
42
-
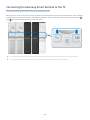 43
43
-
 44
44
-
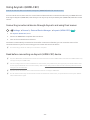 45
45
-
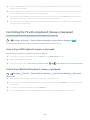 46
46
-
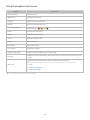 47
47
-
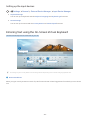 48
48
-
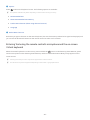 49
49
-
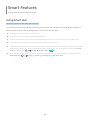 50
50
-
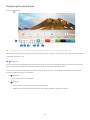 51
51
-
 52
52
-
 53
53
-
 54
54
-
 55
55
-
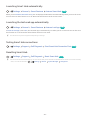 56
56
-
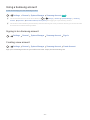 57
57
-
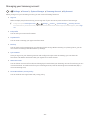 58
58
-
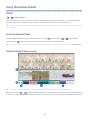 59
59
-
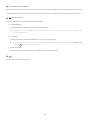 60
60
-
 61
61
-
 62
62
-
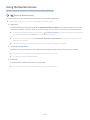 63
63
-
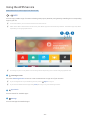 64
64
-
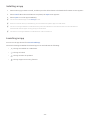 65
65
-
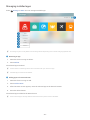 66
66
-
 67
67
-
 68
68
-
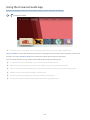 69
69
-
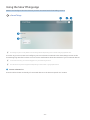 70
70
-
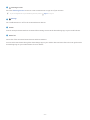 71
71
-
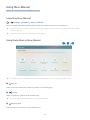 72
72
-
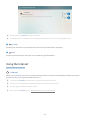 73
73
-
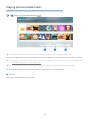 74
74
-
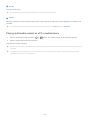 75
75
-
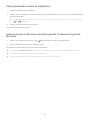 76
76
-
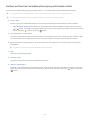 77
77
-
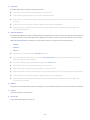 78
78
-
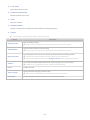 79
79
-
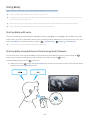 80
80
-
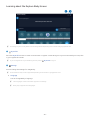 81
81
-
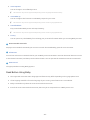 82
82
-
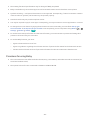 83
83
-
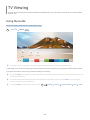 84
84
-
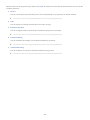 85
85
-
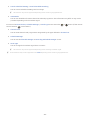 86
86
-
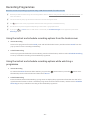 87
87
-
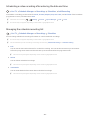 88
88
-
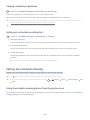 89
89
-
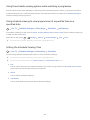 90
90
-
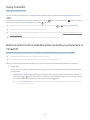 91
91
-
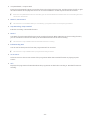 92
92
-
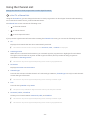 93
93
-
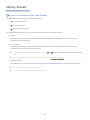 94
94
-
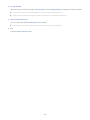 95
95
-
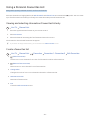 96
96
-
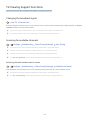 97
97
-
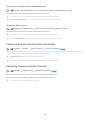 98
98
-
 99
99
-
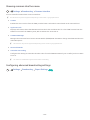 100
100
-
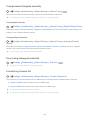 101
101
-
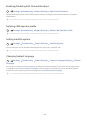 102
102
-
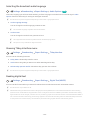 103
103
-
 104
104
-
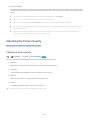 105
105
-
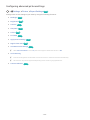 106
106
-
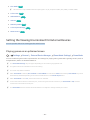 107
107
-
 108
108
-
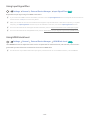 109
109
-
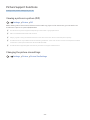 110
110
-
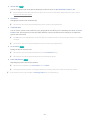 111
111
-
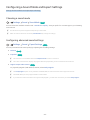 112
112
-
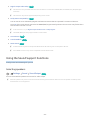 113
113
-
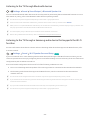 114
114
-
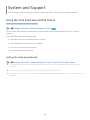 115
115
-
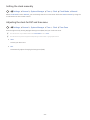 116
116
-
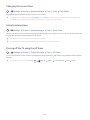 117
117
-
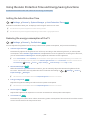 118
118
-
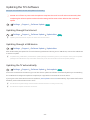 119
119
-
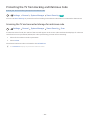 120
120
-
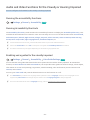 121
121
-
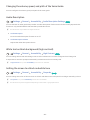 122
122
-
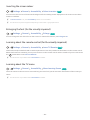 123
123
-
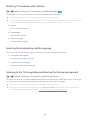 124
124
-
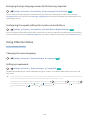 125
125
-
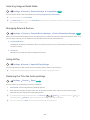 126
126
-
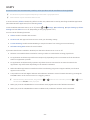 127
127
-
 128
128
-
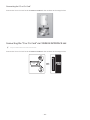 129
129
-
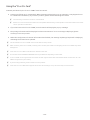 130
130
-
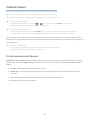 131
131
-
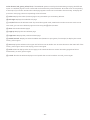 132
132
-
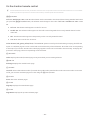 133
133
-
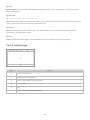 134
134
-
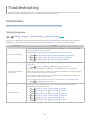 135
135
-
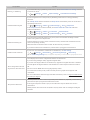 136
136
-
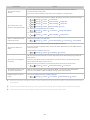 137
137
-
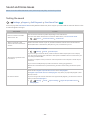 138
138
-
 139
139
-
 140
140
-
 141
141
-
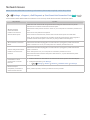 142
142
-
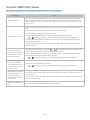 143
143
-
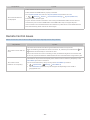 144
144
-
 145
145
-
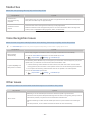 146
146
-
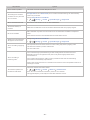 147
147
-
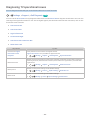 148
148
-
 149
149
-
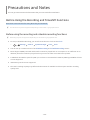 150
150
-
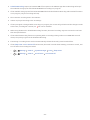 151
151
-
 152
152
-
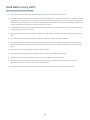 153
153
-
 154
154
-
 155
155
-
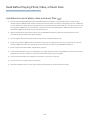 156
156
-
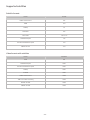 157
157
-
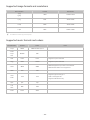 158
158
-
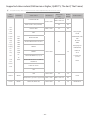 159
159
-
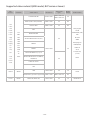 160
160
-
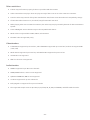 161
161
-
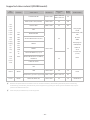 162
162
-
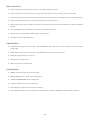 163
163
-
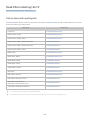 164
164
-
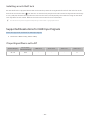 165
165
-
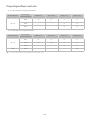 166
166
-
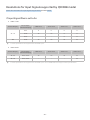 167
167
-
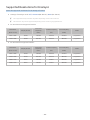 168
168
-
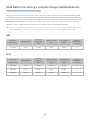 169
169
-
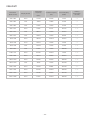 170
170
-
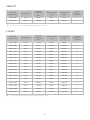 171
171
-
 172
172
-
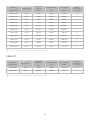 173
173
-
 174
174
-
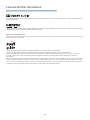 175
175
-
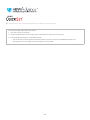 176
176
-
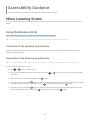 177
177
-
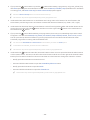 178
178
-
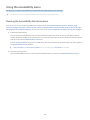 179
179
-
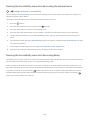 180
180
-
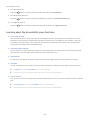 181
181
-
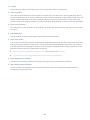 182
182
-
 183
183
-
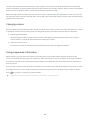 184
184
-
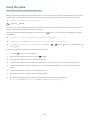 185
185
-
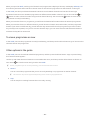 186
186
-
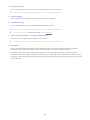 187
187
-
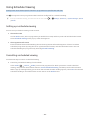 188
188
-
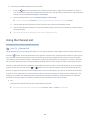 189
189
-
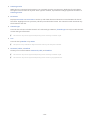 190
190
-
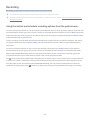 191
191
-
 192
192
-
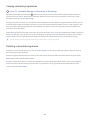 193
193
-
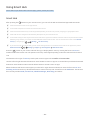 194
194
-
 195
195
-
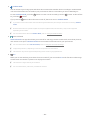 196
196
-
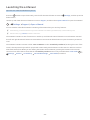 197
197
-
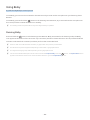 198
198
Ask a question and I''ll find the answer in the document
Finding information in a document is now easier with AI
Related papers
-
Samsung QN82Q900RBFXZA User manual
-
Samsung UA65RU7800J User manual
-
Samsung UA75RU7100J User manual
-
Samsung QN65Q90RAG User manual
-
Samsung QN65Q90RAG User manual
-
Samsung QN65Q60RAF User manual
-
Samsung UA43RU7500J User manual
-
Samsung UN65NU6900F User manual
-
Samsung UN65NU7100FXZA User manual
-
Samsung UN65NU6900F User manual