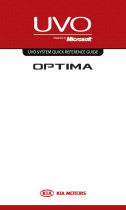Page is loading ...

Driver Information System (DIS) Reference Guide
As of 4/13
1

Driver Information System (DIS)
Press Controller to “Agree”
ENGINE
START
STOP
Start vehicle
Step 2 – Getting Started
Rotate Controller to select “User Guide”
At vehicle start-up* Press Controller to proceed
Step 3 – The USER GUIDE “Learning the Multi-Media Controller” in this Guide
*OR from DIS Info/Setup menu
2
“Jog” Controller
left, right, up or down
Press down on the Controller to select items
Rotate Controller
Step 1 – Understanding the Controller
Disclaimer

Driver Information System (DIS)
When screen displays sub-menus
Press the coresponding Controller soft key, for desired sub-menu
Step 5 – Using the “Soft Keys” to access sub-menus
Step 6 – PHONE Functions
Press the PHONE button
To Pair Phone press “Add New” soft key on Controller Select a PHONE function
3
Step 4 – The HOME Menu
Press the HOME button
Select a DIS Function
Available HOME Functions:
• Navigation
• FM/AM/XM™ Radio
• CD/DVD Disc
• Jukebox
®
Audio, Photo, Video storage and playback
• Auxiliary inputs: USB, iPod, AUX, Bluetooth Audio
• Phone
• Info/Setup menu
• Blue Link (selected functions)
TIP:
New users should
start with the HOME
Menu—it displays all
DIS functions.

Driver Information System (DIS)
Press the NAV button View current MAP or Route
Step 8 – DESTINATION (Navigation)
Press the DEST button
Choose a Destination
Step 9 – BLUE LINK (screen selections)
Press the BLUE LINK button Select a Blue Link Function
Step 7 – MAP (Navigation)
Available Functions:
•
Search by Address
• Search by POI
• Previous Destinations
• Previous Start Position
• Previous Sreaches
• Emergency
• My Places
TIP:
Available Functions:
•
Gas Station/Pricing search
• Restaurant search
• Location Sharing (with
other Hyundai Blue Link users)
• Downloaded POI
• ECO Driving feedback
• Blue Link System Info
NOTE: Full in-car Blue Link
services are accessed at the mirror
MENU
•
Start Guidance
• Edit Waypoint
• Route Info
• Alternate Route
• Simulation of Route
For Map/Route functions Press MENU button
4

Driver Information System (DIS)
INSERT one of the following:
• USB Flash Drive
• iPod or Auxillary audio device
• CD/DVD disc
Select Jukebox from the
HOME Menu
To TUNE to a Radio Station
OPTION 1:
Use conventional dash
controls
OPTION 2:
Use Controller
Storing and Playing/Showing MUSIC, PHOTOS and VIDEO—using JUKEBOX
®
MUSIC, PHOTOS and VIDEO
Available radio PRESETS:
• AM radio—12 presets
• FM1 and FM2 radio—24 presets
• XM, XM1 and XM2—36 presets
TIP:
While on the Jukebox screen press MENU button
Photo of Flash Dr.
Photo of das audio
controls
To store media
select “Copy”
Jog the Controller UP
to select TUNE function
ROTATE the Controller to tune to a station
To PRESET a Radio station
Tune to the desired
station
Press the Controller to save the station
5

Using Voice Recognition
Key User Tips
Only the commands listed in this user's guide will
work with the system.
Be aware that during the operation of the voice recognition
system, pressing any key other than the key will
terminate voice recognition mode.
Voice recognition may not function properly due to external
sounds, such as:
• Open windows and/or sunroof
• Cooling/heating fan is too high
• Driving through tunnels
• Driving on rugged and uneven roads
• During severe heavy rain (and/or windstorms)
During and shortly after downloading of Bluetooth
®
phone
contacts, voice recognition may not operate properly.
Pronounce the voice commands naturally and clearly as if in a
normal conversation, towards the driver’s overhead microphone.
When the Navigation system is calculating a new route, the
voice recognition system may not be available.
6

To Activate Voice Recognition
Normal and Expert Modes
• To change the Normal/Expert setting,
refer to INFO/Setup on the HOME menu.
Screen displayed when voice recognition
is Normal Mode (Six commands are
displayed on the screen)
Briefly press the key on the
steering remote controller (under 0.8
seconds) The system will ask for a
command.
Once voice recognition starts, six repre-
sentative commands are displayed.
• If voice recognition is in Normal Mode,
the system will say “Please say a com-
mand. (BEEP)”
• If voice recognition is in Expert Mode,
then the system will only sound a beep
tone.
Screen displayed when voice recognition
is in Expert Mode.
NOTICE
• For proper recognition, say the com-
mand after the voice instruction and
beep tone.
7

Using Voice Recognition
Ending Voice Recognition
While voice recognition is operating
Press and hold the key on the
steering remote controller (over 0.8
seconds).
While using voice command, pressing a
different key on the steering wheel remote
control will end voice command.
Skipping Prompt
Message
While prompt message is being stated
Shortly press the key on the
steering remote controller (under 0.8
seconds).
The prompt message is immediately
ended and the beep tone will sound.
After the “beep”, say the voice com-
mand.
Re-starting Voice Recognition
While system waits for a command
Shortly press the key on the
steering remote controller (under 0.8
seconds).
The command wait state is immediately
ended and the beep tone will sound.
After the "beep", say the voice com-
mand.
Adjusting Voice Recognition Volume
While voice recognition is operating
Turn the volume knob left/right to adjust
the voice recognition prompt volume.
8

Voice Commands
Voice commands within this system are categorized into
“Common Commands” and “Mode Commands”.
• Common Commands ( ) : commands that can be used in
all situations.
• Mode Commands ( ) : commands that can be used in
specific multimedia/navigation/Bluetooth
®
mode states.
i
Information
• Some commands will operate properly only when a USB,
iPod, Bluetooth
®
or other device has been connected.
Help Commands
Help
Destination Help
Map Help
Radio Help
XM Help
Disc Help
iPod Help
USB Help
Jukebox Help
Phone Help
Displays the main Help screen
Commad Operation
Displays the Destination related command list
Displays the Map related command list
Displays the FM/AM radio related command list
Displays the XM radio related command list
Displays the DISC mode related command list
for the disc inserted in the CD Player
Displays the iPod related command list
Displays the USB related command list
Displays the Jukebox related command list
Displays the Phone related command list
9

Plays the most recent frequency for the most
recently operated band
Operation
Audio System Commands
FM/AM Radio
Radio
Plays the most recent frequency for the
corresponding band
(Radio) AM
Plays the most recent frequency for the
corresponding band
FM1/FM2
Plays the desired AM band frequency
(ex: AMFrequency"Five-Hundred Thirty")
AM frequency
<530~1710>
Plays the desired FM band frequency
(ex: FMFrequency"Eighty-Seven pointFive")
FM frequency
<87.5~107.9>
Plays the desired AM band preset frequency
AM Preset <1~6>
Plays the desired FM1 band preset frequency
FM1 Preset <1~6>
Plays the desired FM2 band preset frequency
FM2 Preset <1~6>
Plays the most recent frequency for the corre-
sponding band. In the case of FM, the most
recent frequency within the most recently
played FM1 or FM2 band is Played
(Radio) FM
Commad
Searches and plays the next frequency of the
current band
Operation
Seek Up
Searches and plays the previous frequency of
the current band
Seek Down
Plays the previous preset frequency of the
current
Preset Down
Searches all frequencies within the current
band and stores the 6 frequencies with the
most supe- rior reception as preset buttons
Auto Store
Scans receivable frequencies from the current
broadcast and plays for 5 seconds each
Scan On
Ends the currently operating Scan or Preset
Scan feature
Scan Off
Moves to the next preset from the current
present and plays for 5 seconds each
Preset Scan
Plays the next preset frequency of the current
band
Preset Up
Commad
10

Plays the last channel within the last band from
XM1, XM2, and XM3
Operation
Audio System Commands
XM Radio
CD (Audio Type)
XM
Plays the most recent channel for the corre-
sponding Band
XM1/XM2/XM3
Plays the desired channel of the current band
Channel <1~255>
Plays the next channel of the current band
Channel Up
Plays the previous channel of the current band
Channel Down
Plays the next preset channel of the current band
Preset Up
Plays the previous preset channel of the
current band
Preset Down
Scans receivable channels from the current
broad- cast and plays for 5 seconds each
Scan On
Ends the currently operating Scan or Preset
Scan feature
Scan Off
Moves to the next preset from the current
present and plays for 5 seconds each
Preset Scan
Plays the desired XM band channel
(ex: XMchannel"Eleven")
XM Channel <1~255>
Commad
Plays disc media currently inserted in the disc
player.
Operation
CD
If an audio CD is inserted in the disc player,
plays the desired track.
CD Track <1~99>
Pauses the current song
Pause
Plays the next track
Next Track
Plays the previous track
Previous Track
Repeats the current track
Repeat On
Cancels repeat play to play tracks in sequential
order
Repeat Off
Randomly plays the tracks within the CD
Shuffle On
Cancels random Play to play tracks in
sequential order
Shuffle Off
Scans the files from the next files for 10
seconds each
Scan On
Ends the currently operating Scan feature
Scan Off
Plays the desired track number
Track <1~99>
Plays the currently paused song
Play
Commad
11

Plays disc media currently inserted in the disc
player.
Operation
Driver Information System (DIS)
CD (MP3 Type)
DVD
CD
Plays the currently paused song
Play
Plays the next track
Next File
Plays the previous track
Previous File
Plays the first file in the next folder
Next Folder
Plays the first file in the previous folder
PreviousFolder
Repeats the current file
Repeat On
Cancels repeat play to play files in sequential
order
Repeat Off
Repeats all files in the current folder
Repeat Folder
Plays all files within the CD in random order
Shuffle On
Cancels random play to play files in sequen-
tial order
Shuffle Off
Randomly plays the files within the current folder
Shuffle Folder
Scans the files from the next files for 10
seconds each
Scan On
Ends the currently operating Scan or Folder
Scan feature
Scan Off
Plays all songs in the folder in which the current
playing file is located for 10 seconds each
Folder Scan
Pauses the current song
Pause
Commad
Plays disc media currently inserted in the disc
player.
Operation
DVD
Plays the currently paused DVD movie
Play
Plays the next chapter
Next Chapter
Plays the previous chapter
Previous Chapter
Plays the desired chapter number
Chapter <1~99>
Pauses the current DVD movie
Pause
Commad
VCD (Video CD)
Plays disc media currently inserted in the disc
player.
Operation
VCD
Plays the currently paused DVD movie
Play
Plays the next track
Next Track
Plays the previous track
Previous Track
Repeats the current track
Repeat On
Cancels repeat play to play tracks in sequen-
tial order
Repeat Off
Plays the desired track number
Track <1~99>
Pauses the current DVD movie
Pause
Commad
12

If the USB has been connected to the device,
plays the MP3 or Image files within the USB
Operation
USB Audio Commands
USB Audio
USB
If the USB has been connected to the device,
plays the MP3 files within the USB
USB Audio
Pauses the current file
Pause
Plays the next file
Next File
Plays the previous file
Previous File
Plays the first file in the next folder
Next Folder
Plays the first file in the previous folder
Previous Folder
Repeats the current file
Repeat On
Cancels repeat play to play files in sequential
order
Repeat Off
Repeats all files in the current folder
Repeat Folder
Plays all files within the USB in random order
Shuffle On
Cancels random play to play files in sequential
order
Shuffle Off
Randomly plays the files within the current
folder
Shuffle Folder
Plays the currently paused file
Play
Commad
Scans the files from the next files for 10
seconds each
Operation
Scan On
Ends the currently operating Scan or Folder
Scan feature
Scan Off
Copies the currently playing file into the Jukebox.
Copy
Plays all songs in the folder in which the current
playing file is located for 10 seconds each
Folder Scan
Commad
13

f the USB has been connected to the device,
plays the MP3 or Image files within the USB
Operation
USB Video and Image Commands
CD (MP3 Type) USB Image
USB
If the USB has been connected to the device,
plays the video files within the USB
USB Video
Pauses the current file
Pause
Plays the next file
Next File
Plays the previous file
Previous File
Plays the first file in the next folder
Next Folder
Playsthefirstfileinthe previousfolder
Previous Folder
Repeats the current file
Repeat On
Cancels repeat play to play files in sequential
order
Repeat Off
Repeats all files in the current folder
Repeat Folder
Plays all files within the USB in random order
Shuffle On
Cancels random play to play files in sequential
order
Shuffle Off
Randomly plays the files within the current folder
Shuffle Folder
Copies the currently playing file into the Jukebox.
Copy
Plays the currently paused file
Play
Commad
If the USB has been connected to the device,
plays the MP3 or Image files within the USB
Operation
USB
If the USB has been connected to the device,
displays the image file saved within USB on the
screen.
USB Image
Displays the previous image file
Previous File
Displays the first image file within the next folder
Next Folder
Displays the first image file within the previous
folder
Previous Folder
Displays the first image file within the previous
folder
Previous Folder
Displays the next image file
Next File
Commad
14

Plays the songs within the iPod if the iPod has
been connected to the device
Operation
iPod and Jukebox Commands
iPod
iPod
Plays the currently paused song
Play
Plays the next song
Next Song
Plays the previous song
Previous Song
Repeats the current file
Repeat On
Cancels repeat play to play files in sequential
order
Repeat Off
Plays all files within the current category in
random order
Shuffle On
Cancels random play to play files in sequential
order
Shuffle Off
Pauses the current song
Pause
Commad
Plays audio or video files or displays image files
saved within Jukebox.
Operation
Jukebox Audio
Jukebox
Plays audio files saved within Jukebox.
Jukebox Audio
Pauses the current file
Pause
Plays the next file
Next File
Plays the previous file
Previous File
Repeats the current file
Repeat On
Cancels repeat play to play files in sequential
order
Repeat Off
Plays all files within the Jukebox in random
order
Shuffle On
Cancels random play to play files in sequential
order
Shuffle Off
Scans the files from the next files for 10
seconds each
Ends the currently operating Scan or Folder
Scan feature
Scan On
Scan Off
Plays the currently paused file
Play
Commad
15

Plays audio or video files or displays image files
saved within Jukebox.
Operation
Jukebox Video and Image Commands
Jukebox Video
Jukebox
Plays video files saved within Jukebox.
Jukebox Video
Pauses the current file
Pause
Plays the next file
Next File
Plays the previous file
Previous File
Repeats the current file
Repeat On
Cancels repeat play to play files in sequential
order
Repeat Off
Plays all files within the Jukebox in random order
Shuffle On
Cancels random play to play files in sequential
order
Shuffle On
Plays the currently paused file
Play
Commad
Plays audio or video files or displays image files
saved within Jukebox.
Operation
Jukebox Image
Jukebox
Displays image files saved within Jukebox on
the screen.
Jukebox Image
Displays the previous image file
Previous File
Displays the next image file
Next File
Commad
Turns on the Audio/Video
Operation
Others
Audio On
Turns off the Audio/Video
Audio Off
Plays the connected auxiliary device
Auxiliary
Displays the Blue Link mode screenBlue Link
Plays Bluetooth
®
Audio
Bluetooth
®
Audio
Commad
16

Makes the call to the name
Operation
Phone Commands
Phone Command List
Call Name
Call <Name> saved in Contacts (ex : Call
"John")
Call <Name>
Call can be made by dialing the spoken
numbers (ex : Dial "123")
Dial <Number>
Displays list of saved contacts Say the name to
connect the call to the corresponding contact
Contacts
The user can select a number from the outgo-
ing, incoming, and missed calls
Recent Calls
Connects the most recently called number
Redial
Makes the call to the number
Dial Number
Commad
17

Sets the destination through address search for
route guidance
Operation
Navigation Commands
Destination
Find Address
Sets one of the previous destination as the
current destination
Previous Destination
Sets a POI near the current position as the
destination for route guidance through POI
category search
Find Nearest POI
Sets a POI near the current position as the
desti- nation by directly inputting the POI name
for route guidance
(ex : Find the Nearest "Restaurants")
POI Category list, Page ##
Find the Nearest
<POI Name>
Sets the destination by searching the phone
number of the facility
Destination POI by
Phone Number
Searches for an emergency Police Station which
is nearby the current position and sets it as the
destination for route
Find Emergency
Police Station
Searches for an emergency Hospital which is
nearby the current position and sets it as the
destination for route
Find Emergency
Hospital
Sets one of the previous searches as the
current destination
Previous Searches
Commad
Searches for an emergency Dealership which is
nearby the current position and sets it as the
destination for route
Operation
Find Emergency
Dealership
Sets one of the list of previously registered ad-
dresses in the My Places for the user as the
destination
My Places
Sets the previously registered office address
as the destination for route guidance
Go to Office
Sets the previous start position as the current
destination
Previous Start
Position
Sets a previously registered favorite place as
the destination for route guidance
Favorite Place
<1~5>
Sets the previously registered home address as
the destination for route guidance
Go Home
Commad
18

Displays the current position of the vehicle
Operation
Navigation Commands
Map
Map Current Location
Turns the Voice Guidance On
Voice Guidance On
Increases the Voice Guidance volume by 1 level
Voice Guidance
Lauder
Decrease the Voice Guidance volume by 1 level
Voice Guidance
Softer
Repeats the route guidance
Repeat Voice
Guidance
Deletes the designated destination and termi-
nates the route guidance
Cancel Route
Searches detour routes within a <1, 2, 5, 10>
mile radius
Detour <1, 2, 5, 10>
mile(s)
Searches detour routes within a <1, 2, 5, 10>
kilometer radius
Detour <1, 2, 5,
10> kilometer(s)
Reports the remaining distance until destination
by voice
Distance to
Destination
Reports the remaining time until destination
by voice
Time to Destination
Registers the selected location into the selected
Address book
Store Marked Loca-
tion to <Text Tag>
(ex: Store Marked
Location to "User 1")
Recalculates the route with the fastest route
Replan Fastest Route
Turns the Voice Guidance Off
Voice Guidance Off
Commad
Recalculates the route with the shortest route
Operation
Replan Shortest
Route
Decreases/Increases the map zoom by one
level
Zoom In/Zoom Out
Displays the map screen in the maximum zoom
level
Zoom Minimum
Displays the map screen in the minimum zoom
level
Zoom Maximum
If the destination has been set, displays the
whole route screen until the destination
View Route
Displays XM Traffic information on the screen
XM Traffic
Turns the Auto Zoom feature on
Auto Zoom On
Turns the Auto Zoom feature off
Auto Zoom Off
Converts the map display is between daylight/
night modes automatically
Auto Mode
Converts the map display into daylight mode
Daylight Mode
Converts the map display into night mode
Night Mode
Displays the map in North Up mode
North Up
Displays the map in Heading Up mode
Heading Up
Displays the map in the corresponding zoom
<scale> : 150, 300, 700 feet/0.25, 0.5 miles/1
mile/2, 4, 8, 16, 64, 130, 250 miles
50, 100, 200, 400, 800 meters/1.6, 3.2, 6.4, 12,
25, 50, 100, 200, 400 kilometers
Zoom <Scale>
Commad
19

Points of Interest Category Commands
Restaurants
African Restaurants
American Restaurants
Asian Restaurants
Chinese Restaurants
Coffee Shop
Continental Restaurants
Fast Food
French Restaurants
Italian Restaurants
Japanese Restaurants
Korean Restaurants
Latin American Restaurants
Mexican Restaurants
Seafood Restaurants
Vegetarian Restaurants
Other Restaurants
Automotive
Auto Parts
Auto Service
Automobile Dealership
Car Wash
Gas Station
Hyundai Dealership
Motorcycle Dealership
Parking
Rest Area
Road Assistance
Travel
Airport
Bus Station
Campground
City Center
Ferry Terminal
Hotel
Local Transit
Rental Car Agency
Tourist Attraction
Tourist Information
Train Station
Travel Agent
Shopping
Bookstore
Clothing Shop
Convenience Store
Department Store
Electronics Store
Gift Shop
Grocery Store
Hardware Store
Home Specialty Store
Music Store
Pharmacy
Shoe Store
Shopping Center
Sporting Goods Store
Recreation
Amusement Park
Cinema
Golf Course
Museum
Recreation Area
Ski Resort
Sports Activities
Sports Complex
Video & Game Rental
Winery
Other Recreation
Financial Services
ATM
Bank
Business Facility
Check Cashing Service
Money Transfer
Community
City Hall
Civic Center
Convention & Center
Court House
Fire Department
Government Offices
Library
Police Station
Post Office
School
Utilities
Waste & Sanitary
Services
Attorney
Cleaning & Laundry
Communication Services
Dentist
Funeral Home
Hair & Beauty
Hospital
Medical Service
Mover Services
Photography
Physician
Social Service
Tailor & Alteration
Tax Service
20
/