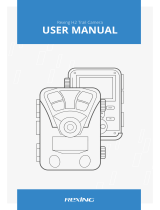Page is loading ...

Indoor PrivateEye™
Hidden Video Camera in a PIR case
MPIRCAM190711E
SWVID-PIRCAM
Operating Instructions

2 3
FCC Verification:
NOTE: This equipment has been tested and found to comply with the limits for
Class B digital device, pursuant to part 15 of the FCC Rules. These limits are de-
signed to provide reasonable protection against harmful interference in a residen-
tial installation. This equipment generates, uses and can radiate radio frequency
energy and, if not installed and used in accordance with the instructions, may
cause harmful interference to radio or television reception, which can be deter-
mined by turning the equipment off and on, the user is encouraged to try to cor-
rect the interference by one or more of the following measures:
· Reorient or relocate the receiving antenna
· Increase the separation between the equipment and the receiver
· Connect the equipment into an outlet on a circuit different from that to which
the receiver is connected
· Consult the dealer or an experienced radio/TV technician for help
IMPORTANT NOTE: Prohibition against eavesdropping
Except for the operations of law enforcement officers conducted under lawful
authority, no person shall use, either directly or indirectly, a device operated pursu-
ant to the provisions of this Part for the purpose of overhearing or recording the
private conversations of others unless such use is authorized by all of the parties
engaging in the conversation.
WARNING: Modifications not approved by the party responsible for compliance
could void user’s authority to operate the equipment.
IMPORTANT SAFETY INSTRUCTIONS:
· Make sure product is fixed correctly and stable if fastened in place
· Do not operate if wires and terminals are exposed
Overview
Congratulations on your purchase of the Swann Indoor PrivateEye, the simple to
install and even simpler to use covert camera that can be placed almost anywhere
indoors where you require an extra set of eyes when you are not around.
Passive Infra-Red operation
The Indoor PrivateEye utilizes passive infra-red technology to only record when
it detects movement. It detects this movement by measuring slight dierences
in temperature between objects in its eld of view (such as a person who is one
temperature walking in front of a wall of a dierent temperature). The action of
monitoring an area using passive infra-red utilizes less power than recording, so
by only recording when it detects motion, your PrivateEye camera can operate for
longer before needing a battery change. It also saves you having to sort through
countless photos or video of a wall that never moves!
SD Card Recording
The Indoor PrivateEye records to small, portable SD cards. Depending on the size
of the card and the amount of movement it is monitoring, these can hold hours of
recordings, captured over days or weeks. You can easily remove this card to view the
contents on your computer and even swap it out with a new one to ensure your
Indoor PrivateEye keeps on recording.
You can also connect the Indoor PrivateEye to a computer and read the contents of
the SD card without removing it from the PIR camera.
Multiple recording modes
The Indoor PrivateEye has the exibility of allowing you to capture either still images
(pictures) or video.
Flexible placement
Being battery powered, the Indoor PrivateEye allows placement in areas where mains
power may not be available or convenient to install.
It also allows portability so that it can moved around the home or oce to suit your
needs.
Covert monitoring
The Indoor PrivateEye blends into most environments since it looks like many
standard PIR (Passive Infra-Red) detectors used in alarm systems or sensor lights. Its
tiny pinhole camera makes it hard to spot its alternative purpose.

4 5
Passive infra-red
(PIR) sensor
Red LED
The red LED will ash once
when the unit is turned
on but not in operation
since this would only
draw attention to it.
You will need to look at
the rear LCD screen to
check the battery level.
Pinhole camera
This is the lens which
records the video
and photos.
SD memory card storage slot
This is the slot where you
insert the SD-card.
The motion camera will
record the footage it
captures to a standard SD
memory card that are used
in many digital cameras.
mini-USB port
This is the mini-USB port
which links your Indoor
PrivateEye to your computer.
Simply plug the mini-USB side
of a USB cable into the port
and connect the other side to
a USB port on your computer.
Once connected, your
computer should be able to
identify the PIR as an external
storage device and you can
access the photos and video
that have been recorded
to the SD storage card.
Using the Indoor PrivateEyeLayout of the Indoor PrivateEye
Trigger delay
Image selection
Power ON/OFF
LCD screen
UP button
DOWN button
MENU / OK button
Once set up, the Indoor PrivateEye is
simple to congure using the switches
at the back of the unit.
We recommend you rst set the date
and time as described in “Setting the
date and time (cont.)” on page 7
before mounting the unit.
The unit can then be mounted and
left unattended except for periodical
checking that the SD card is not full or
the batteries need replacement.
See “Operating the Indoor PrivateEye”
on page 9.
The steps for using the Indoor PrivateEye are :
1. Install fresh batteries (see “Inserting the batteries” on page 5).
2. Insert an SD card (see “Inserting an SD card” on page 6).
3. Format the SD card (see “Formatting the SD card” on page 6).
4. Switch on power to the unit.
5. Set the date and time using the rear panel controls (see “Setting the date and
time (cont.)” on page 7). This will stamp the date and time on to your photos
which helps you identify when the images were taken.
6. Select whether you want the unit to capture 1 picture / 3 pictures or video per
motion/trigger event (see the table under “Operating the Indoor PrivateEye” on
page 9.
7. Select the interval/delay between each motion/trigger event (see the table
under “Operating the Indoor PrivateEye” on page 9).
8. Mount the unit (see “Mounting the Indoor PrivateEye” on page 10).
Setting up the Indoor PrivateEye
Inserting the batteries
Note: We recommend you install fresh, high quality alkaline batteries for best results.
Do NOT mix battery types.
• Make sure the power switch is in the OFF position.
• Unclip the battery compartment on the back.
• Install the batteries using the markings inside the battery compartment as guides
for which direction to place them (the polarity).
• Replace the battery cover.
Low Battery Warning
When the battery icon on the LCD screen is ashing, you should change the batteries
promptly to avoid missing out on any recording activity.

6 7
Setting the date and time (cont.)
4. Press the “UP” button for three seconds to enter date/time setting mode. If
successful, you will see small clock symbol in the bottom right corner.
5. The rst two digits are the year. Press the UP or DOWN button to move FORWARD
or BACK through the years (e.g. for 2011, set the number to 11). Press the MENU/
OK button to conrm your setting.
6. The next two digits are the month. Repeat the steps at Step 5 to set the month
and press OK to conrm your setting.
7. The next two digits are the day. Repeat the steps at Step 5 to set the month and
press OK to conrm your setting.
8. The next two digits are the hour for the time. Repeat the steps at Step 5 to set
the hour and press OK to conrm your setting. Note that the time is recorded in
24-hour format so 2:45pm is recorded as 14:45.
9. The next two digits are the minutes. Repeat the steps at Step 4 to set the minutes
and press OK to conrm your setting. You will now be back to the initial boot
screen displaying your battery charge level, the SD card status and the number
of photos/videos on your SD card.
10. After 30 seconds, the screen will go to sleep and you are now ready to capture
images/video.
Note: There is no time-stamping on video les, only photos.
To view the footage captured by the Indoor PrivateEye, you simply access the SD
card. This can be done two ways.
Using the internal USB port
The Indoor PrivateEye provides a handy built-in mini-USB port which allows you to
connect the PIR camera to your computer. From there, you can access the SD card in
the PIR like any normal removable drive and read the contents.
• First, you will need the Indoor PrivateEye so if it’s mounted, detach it rst and
bring it to the computer.
• Attach the mini-USB cable to the mini-USB port located just above the SD-card
socket on the Indoor PrivateEye camera. Attach the other end of the USB cable to
a USB 2.0 port on your computer.
• Switch ON the Indoor PrivateEye.
• Your computer should recognise the SD card in the PrivateEye camera as a
removable storage device allowing you to view, copy or move the data o it as
you would any other storage device.
Preparing the Indoor PrivateEye
Inserting an SD card
• The SD card slot is located on the side of the unit below the mini-USB port. It is
spring loaded so the card clicks into place when inserted or removed.
• Make sure the unit is o.
• To remove an SD card already in the slot, gently press on the SD card until you
hear/feel a click then release. The card should pop out enough that you can now
easily remove it.
• To insert a new card, ensure the unit is facing you. Place the SD card into the slot
ensuring the data connectors are facing you and the small notch cut out of the
corner is in the lower left corner. Push the card into the slot until you hear a click.
Formatting the SD card
Most SD cards come pre-formatted and ready to be used. For best results however,
we recommend that you format your SD card inside the unit before you begin.
Note: Formatting the card will delete all data from the card. This cannot be undone.
• With an SD card installed, turn the unit ON.
• Press the MENU/OK button until you see ‘F N’ on the screen. The ‘N’ should be
ashing indicating NO to formatting. Press the MENU/OK button if you wish to
cancel and not perform a format.
• To proceed with formatting, press either the UP or DOWN button until the ‘F” is
ashing and then press the MENU/OK button.
• ‘Y N’ will appear with the ‘N’ ashing to indicate NO to formatting. If you are sure
you want to proceed, press either the UP or DOWN button until the ‘Y” is ashing
and then press the MENU/OK button.
• ‘For’ will appear on the screen for a few seconds while the card is being formatted.
• When the format is complete, the screen will display ‘0’ indicating that the card
is empty and there are zero images on it. You are now ready to capture footage.
•
Setting the date and time
The Indoor PrivateEye has a built-in time-stamping function which imprints the date
and time onto the pictures it takes to help you identify when events occurred. To set
the correct data and time for your area, follow these steps.
1. Make sure the unit is powered o and disconnected from the computer.
2. Insert an SD card into the unit.
3. Turn on the unit.

8 9
Operating the Indoor PrivateEye
UP button Used to change values when prompted on the LCD screen.
Press the UP button for three seconds to activate the DATE/Time setup (see “Setting
the date and time (cont.)” on page 7).
DOWN button Used to change values when prompted on the LCD screen.
MENU / OK
button
Press to activate the LCD display or test whether the unit is ON (it will make the LCD
screen display status information if the unit is ON and has battery power.
Press to CONFIRM any selections made when the LCD screen is showing selectable
options.
LCD screen The LCD screen displays three main types of information.
To view the current status of the unit, press the MENU/OK button to make the
information appear on the screen. If the information does not appear, make sure the
unit is powered ON and that the batteries have charge.
- - - The unit will show how many images are stored on the SD card up to
a total of 999.
NSD NSD (No SD) indicates the unit cannot detect any SD card installed.
MEM
Card (icon)
This icon is displayed (solid but not ashing) when an SD memory
card can be detected by the unit.
This icon will ash when there is no SD memory card installed or
detected by the unit.
Battery
Indicator
This icon indicates how much battery power is remaining.
When the battery icon is ashing, you should change the batteries
promptly to avoid missing out on any recording activity.
Sto STOrage indicates that the device has recognised that it is plugged
into a PC and is being accessed as an external storage device.
PC This appears when the device does not have an SD card installed and
the unit is plugged into a PC. You should install an SD card into the PIR
camera to be able to access it from the PC.
POWER switch Turns the Indoor PrivateEye ON or OFF.
Image
selection
switch
The Image Selection switch lets you choose whether you want to take photos or video
when the unit is triggered by a trigger/motion event.
1PCS: This setting takes 1 (one) photo per trigger/motion event.
3PCS: This setting takes 3 (three) photos per trigger/motion event.
VIDEO: This setting takes a 10 second video each time there is a trigger/motion event.
The videos are taken in 10 second blocks in 320x240 resolution and saved as AVI les.
Note: The Trigger Delay switch limits how often pictures or video are taken once it
detects movement.
Trigger delay
switch
The Trigger Selection switch lets you choose the interval (or delay) that the unit will
wait after it records a picture or video until it will react to another motion/trigger
event and begin recording.
The available settings are 10s (seconds)/1min/5min/10min (minutes).
Set the delay to 10s if you want to catch all the action with many events or plan on
copying the data o the SD card on a regular basis.
Set a longer delay if you don’t mind missing out on some of the action. Longer delays
reduce the amount of photos or video taken of the same event, conserve SD card
storage space and prolong the battery life.
Accessing the recorded footage
Using a card reader
If you prefer to leave the PrivateEye camera where it is mounted, you can remove
the SD card and take it back to your computer for review. You can even swap the SD
card out with a second one to ensure it keeps on monitoring and recording whilst
you review the rst SD card.
• First, gain access to the PrivateEye camera. Make sure you do this safely at all
times if you have it mounted somewhere high or dicult to access.
• Push the SD-card in gently till you hear a click and then let go. This will release
the card from its socket.
• Pull the card out and take it to your computer.
• Plug the card in to an SD socket on your card reader or computer. Many modern
notebook computers have a card reader built-in.
• When inserted, your SD card will be visible like any other removable drive on
your computer, allowing you view, copy or move the data on the card as you
would any other storage device.
Viewing the photos and video recorded with the Indoor PrivateEye
Viewing photos: The photos taken by the Indoor PrivateEye are saved in the
standard JPG format which can be viewed on most computers without any additional
software required. If you have any diculty viewing the JPG images, the problem is
more likely to be a result of a corrupted SD card. Try formatting the card although be
aware that this will destroy all data on the card.
Viewing video: The 10 second videos taken by the Indoor PrivateEye are stored
as AVI les. AVI les can be played back with many standard mediaplayers such as
Windows Media Player and Quicktime on the Mac. We also highly recommend a
free mediaplayer called VLC which can play back most formats, including the videos
saved by the Indoor PrivateEye. VLC can be found at www.videloan.org/vlc.

10 11
Technical Specications / Warranty
Swann Communications
USA Inc.
12636 Clark Street
Santa Fe Springs CA
90670
USA
Swann Communications
PTY. LTD.
Unit 13, 331 Ingles Street,
Port Melbourne, Victoria
3207 Australia
Swann Communications LTD.
Stag Gates House
63/64 The Avenue
SO171XS
United Kingdom
Image Sensor CMOS
Video Format 320 x 240 @ 30 fps AVI / 10s per video (approx 2.5MB per clip)
Trigger interval Delay 10 seconds / 1 minute / 5 minutes / 10 minutes
Still image capture
1280 x 1024 (JPG) / 1 or 3 photos per trigger event
Approx 500KB per image / Approx. 2000 photos per GB
Memory Type SD Card up to 32GB
Sensor Type PIR (Passive Infrared)
Sensor Range up to 32ft/10m
Power Supply DC 6V (not included)
Plug/Mating Plug Diameter 1.35mm ID, 3.5mm OD
Battery Type 4x AA alkaline batteries (not included)
Dimensions / Weight
1.8" x 2.9" x 4.4"
45mm x 73mm x 112mm
Mounting the Indoor PrivateEye
Mounting location: The most obvious mounting for the Indoor PrivateEye is up high
where you would normally expect to nd a traditional PIR detector that is part of an
alarm system or a sensor light. By blending in like any other PIR, it normally goes
unnoticed and the pinhole camera is harder to spot.
The best places to mount the unit are on a wall between 4ft/1.3m and 6ft/2m high
looking slightly down onto the room or area. If you’re mounting the unit in a stairwell
or ramp, change the angle to compensate for the slope.
Accessibility: Most importantly, the Indoor PrivateEye records images and video
that you will want to review at some stage. Therefore, it is also important that the
unit is mounted somewhere relatively easy for you to get to without risking injury.
Mount it somewhere where you can easily access the unit in order to check on the
battery level and replace the batteries if needed, or to access the SD card.
Lighting: The Indoor PrivateEye works best when there is adequate lighting such
as natural light from outside lling a room or when indoor lights are on. It will not
work well in low light or dark conditions. In low light conditions, the photos or video
it takes may lack detail and make the picture unusable. In very low light, the Indoor
PrivateEye may not even be able to detect movement and will therefore not trigger
at all.
To avoid false triggers, avoid placing it where heat is likely to change throughout the
day such as sun streaming in through a window.
Movement: The sensitivity of the motion detection cannot be adjusted in the PIR.
Therefore, you may nd that it triggers more often than you expect. Some pets in
particular may trigger the PIR due to their size, their movement or the heat they
project. If you nd that the camera triggers too often, you can adjust the trigger
value so that the camera waits between taking a picture or video, even if it detects
movement.
Mounting:
To mount the Indoor PrivateEye, use the supplied bracket to attach it to a wall.
1. You can secure the bracket to the wall using both screws. This type of mounting
is ideal if you plan on removing the SD card and leaving the PIR attached to the
bracket, or you plan on removing the Indoor PrivateEye from the bracket. With
the bracket rmly attached to the wall, it is easier to unhook the camera from
the bracket.
2. You can also mount the bracket using just one screw and hang the bracket onto
the screw using the larger hole. This is ideal if you plan on unhooking the entire
assembly (Indoor PrivateEye and bracket) from the wall each time you want to
retrieve the camera.
Testing the Indoor PrivateEye motion detection
There is an easy test mode to ensure that your Indoor PrivateEye is detecting the
kind of movement you want to capture in the area you are trying to monitor.
• Place the unit into time & date setting mode (see “Setting the date and time” on
page 6).
• Mount the unit to monitor the area you want it to watch.
• The red battery LED will ash when it detects movement. Therefore, walk around
the area testing the detection range. If need be, adjust the angle of the unit to
change the detection area.
• When done testing, simply press the MENU/OK button repeatedly until you exit
time-date setting mode without making any changes to the time/date. Once out
of time/date mode, you are also out of testing mode. During normal mode, the
red LED does not ash when it detects movement to remain covert.

Swann Technical Support
All Countries E-mail: tech@swannsecurity.com
Telephone Helpdesk
See http://www.worldtimeserver.com for information on time zones and the
current time in Melbourne, Australia compared to your local time.
USA toll free
1-800-627-2799
(Su, 2pm-10pm US PT)
(M-Th, 6am-10pm US PT)
(F 6am-2pm US PT)
USA Exchange & Repairs
1-800-627-2799 (Option 1)
(M-F, 9am-5pm US PT)
AUSTRALIA toll free
1300 138 324
(M 9am-5pm AUS ET)
(Tu-F 1am-5pm AUS ET)
(Sa 1am-9am AUS ET)
NEW ZEALAND toll free
0800 479 266
UK
0203 027 0979
© Swann Communications 2011
Swann Communications warrants this product against defects in workmanship and
material for a period of one (1) year from it’s original purchase date. You must present
your receipt as proof of date of purchase for warranty validation. Any unit which
proves defective during the stated period will be repaired without charge for parts or
labour or replaced at the sole discretion of Swann. The end user is responsible for all
freight charges incurred to send the product to Swann’s repair centres. The end user
is responsible for all shipping costs incurred when shipping from and to any country
other than the country of origin.
The warranty does not cover any incidental, accidental or consequential damages
arising from the use of or the inability to use this product. Any costs associated with
the tting or removal of this product by a tradesman or other person or any other
costs associated with its use are the responsibility of the end user. This warranty
applies to the original purchaser of the product only and is not transferable to any
third party. Unauthorized end user or third party modications to any component or
evidence of misuse or abuse of the device will render all warranties void.
By law some countries do not allow limitations on certain exclusions in this warranty.
Where applicable by local laws, regulations and legal rights will take precedence.
/