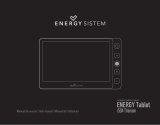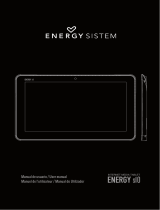Page is loading ...

Android Internet Tablet
GLEE 9
MANUAL DE USUARIO / USER MANUAL / GUIA DE UTILIZADOR


3
ES
¡ BIENVENIDO !
En esta guía encontrarás toda la información para sacar el
máximo partido a tu GLEE 9.
Copyright © 2014 SPC
www.spc-universe.com
La información que contiene esta guía no podrá en ningún
caso transmitirse, reproducirse o difundirse de forma
alguna sin la autorización por escrito de SPC.
MARCAS COMERCIALES
SPC es una marca registrada de Telecom y Novatecno S.A.
NOTA: SPC se reserva el derecho de modicar en cualquier
momento la información de esta guía, la cual se ha elaborado con
el mayor cuidado, si bien toda la información y recomendaciones
que aquí constan no constituyen garantía alguna.

4
CONTENIDO DE LA CAJA
Tablet GLEE9
Cable USB para conectar el equipo con el PC
Cable USB-OTG para conectar memorias USB, cámaras,
etc.
Cargador de batería
Manual de usuario
Libro de aspectos legales
Hoja de garantía
CARACTERÍSTICAS
Pantalla: 9’’ Táctil capacitiva
Procesador: Quad Core Cortex A7 1.2GHz
Batería: Litio-polímero 5000mAh
Cámara: Frontal VGA; Trasera 2Mpx
Conexiones: HDMI / micro USB / auricular 3.5mm
Sistema operativo: Android 4.4.2
Otras características: MicroSD (hasta 32GB,
Acelerómetro
Reproduce música (MP3, WMA, WAV, APE, FLAC, AAC,
OGG, AMR, MID, MP1, MP2)
Reproduce video (AVI (DIVX/XVID), MKV, FLV, WMV,
VOB, 3GP, MOV, M2TS, MP4, MPG, TP, TRP, SVCD, VCD)
Reproduce imágenes (JPG, BMP, PNG, GIF)

5
ES
Reproduce texto (EPUB, PDF)
Sistemas operativos compatibles: Windows XP/
Vista/7/8, MAC 10.6 o inferior, Linux
Autonomía: 5h de navegación web (valor medio
estimado)
Dimensiones y peso: 232 x 135 x 10 mm / 460 g

6
LOCALIZACIÓN DE CONTROLES
1. Cámara trasera
2. Encender / Apagar / Activar el modo ahorro
3. Orificio Reset
4. Conector de auriculares
5. Conector HDMI
6. Micro-USB para conectar al ordenador y cargar el
equipo
7. Volver al menú anterior
8. Micrófono
9. Altavoz
10. Cámara frontal
11. Pantalla táctil
12. Ranura para tarjeta de memoria MicroSD

7
ES
CARGA DE BATERÍA
El equipo dispone de batería interna. Antes de comenzar a
utilizarlo necesitarás cargarlo conectándolo al cargador de
batería incluido en la caja.
Con el equipo apagado, conecta un extremo del cable USB
en el cargador de batería y el otro extremo en el conector
del equipo (6). La batería empezará a cargarse. Carga la
batería durante un tiempo aproximado de 5 horas para
asegurar un máximo tiempo de uso y así alargar la vida
de ésta.
NOTA: Si la batería está MUY descargada, es posible que el equipo
necesite de varios minutos para comenzar a cargarse. Si no
observas nada en la pantalla es posible que esté muy descargado.
Espera varios minutos hasta que el proceso de carga comience.
- No olvides cargar el equipo antes del primer uso y cuando el icono
de batería esté completamente vacío.

8
CONEXIÓN AL ORDENADOR Y
FORMATEO DE LA MEMORIA
Con el equipo encendido, conéctalo a un ordenador
con el cable USB de la caja. El ordenador reconocerá el
dispositivo automáticamente.
Aparecerá una pantalla de conexión USB en el equipo. Para
conectar el equipo con el ordenador pulsa sobre la opción
“Activar almacenamiento USB”.
Una vez el ordenador haya detectado el equipo, éste actuará
como un disco portátil. Por lo tanto, la transferencia de
archivos se realizará de la misma manera que con cualquier
otro dispositivo de almacenamiento (seleccionando los
cheros a copiar y arrastrándolos a la unidad, o copiando y
pegándolos en la unidad, por ejemplo).
Para formatear la unidad (en caso de ser necesario), en
“Mi PC”, haz click con el botón derecho del ratón sobre
la unidad de almacenamiento que ha creado el equipo.
A continuación haz click en la opción “Formatear…”.
Selecciona el sistema de archivos FAT32 y haz click en
“Iniciar”.
Para desconectarlo, pulsa sobre la opción “Desactivar
almacenamiento USB” y haz doble click sobre el

9
ES
pequeño icono que se muestra en la parte inferior
derecha de tu pantalla en la barra de tareas, y extrae la
unidad formateada usando el icono “Quitar Hardware
con seguridad”, selecciona la unidad y haz click sobre
“Extracción segura…”.
NOTA: No desconectes el equipo durante el proceso de copia o
borrado de datos ya que podría causar un mal funcionamiento de
la unidad y dañar el Software, hazlo utilizando el icono de “Quitar
Hardware con seguridad” situado en la parte inferior, en la barra
de tareas.
No introduzcas archivos o carpetas con nombres demasiado largos
o caracteres extraños, ya que podría causar un mal funcionamiento
del equipo. En tal caso, cambia el nombre de los archivos o
carpetas.
INSTALACIÓN TARJETA Y
DISPOSITIVOS USB
Introduce la tarjeta de memoria microSD (hasta 32GB)
en la ranura del lector de tarjetas (12) de manera que
los contactos de la tarjeta queden hacia dentro y hacia
atrás. Presiona hasta que ésta quede encajada dentro del
equipo y oigas un click. Para extraer la tarjeta, presiónala

10
ligeramente hacia dentro hasta oír un click. La tarjeta
sobresaldrá de la ranura y podrás así extraerla.
Para conectar una memoria o dispositivo USB, conecta un
extremo del cable USB-OTG suministrado en el equipo y el
otro extremo en el dispositivo USB que quieras conectar.
NOTA: Es posible que tengas que utilizar la uña o un objeto
ligeramente largo para ayudarte a introducir y extraer la tarjeta.
La tarjeta y memoria USB (no incluidas) tienen que estar
formateadas en FAT32.
ENCENDER / APAGAR EL EQUIPO
Enciende el equipo manteniendo pulsada la tecla (2)
durante varios segundos. El arranque tardará un tiempo,
deberás esperar hasta que nalice.
La primera vez que enciendas el equipo, te aparecerá
un asistente de conguración, sigue los pasos hasta
que éste nalice. Una vez nalizado, se mostrará el
escritorio principal, en el cuál podrás ver la barra inferior
de información, accesos directos a funciones, e icono de
acceso al menú.

11
ES
Para apagar el equipo, mantén pulsada la tecla
(2) durante varios segundos. Pulsa sobre “Aceptar” para
conrmar la operación.
En los siguientes encendidos, el equipo se situará en
la pantalla de bloqueo, deberás pulsar y deslizar hacia
la derecha el icono del candado . Tras esto, verás el
escritorio principal, en el cuál podrás ver la barra inferior
de información, accesos directos a funciones, e icono de
acceso al menú.
NOTA: Para activar el ahorro de energia y bloquear la pantalla pulsa
la tecla (2) una vez. La pantalla se apagará pero el equipo
continuará encendido. Para volver a activarlo, pulsa una vez la
tecla (2) y a continuación, arrastra con el dedo lel icono del
candado hacia la derecha.
Si en alguna ocasión el equipo no funcionase correctamente o se
quedara bloqueado, introduce un objeto puntiagudo en el oricio
de la parte superior (3) y presiona el pulsador para resetear el
equipo. A continuación presiona la tecla (2) para encender
el equipo de nuevo.

12
PANTALLA TÁCTIL
Seleccionar una función, opción, icono, etc.: Para
seleccionar una función, opción, etc., simplemente
pulsa sobre ellas.
Desplazarse por una lista: Cuando en pantalla se
muestre una lista de elementos (carpetas, archivos,
submenús, etc.), podrás desplazarte por la lista
deslizando el dedo de arriba abajo o viceversa.
Seleccionar un elemento de la lista: Simplemente, pulsa
una vez sobre él.
Teclado virtual: cuando pulses sobre un campo de
introducción de texto, aparecerá en la parte inferior de
la pantalla un teclado virtual, que te permitirá escribir
como si de un teclado normal se tratara.
Volver al menú anterior: Para volver al menú anterior en
cualquiera de las pantallas, pulsa el icono situado
en la barra inferior o la tecla (7). Pulsa varias veces si
deseas volver al escritorio.
Volver al escritorio: Para volver directamente al
escritorio pulsa el icono de la pantalla.

13
ES
USO DEL EQUIPO E INTERFAZ ANDROID™
El equipo tiene como sistema operativo Android 4.4 (KitKat),
mejorando el interfaz gráco, funciones, aplicaciones, etc.
con respecto a sus versiones anteriores.
El equipo dispone de 5 escritorios donde se muestran
los iconos de acceso directo a las aplicaciones y widgets
(aplicaciones que permiten mostrarse y ejecutarse en
el escritorio). Para cambiar de un escritorio a otro, pulsa
sobre la pantalla y arrastra el dedo hacia la izquierda o
derecha.
La barra de estado situada en la parte superior de la
pantalla te muestra noticaciones del sistema, estado de
la red WIFI, estado de la batería, hora; y la barra inferior te
permite subir y bajar el volumen, ir a la anterior pantalla, al
escritorio principal, y a las aplicaciones recientes.
Además puedes personalizar la interfaz y escritorios:
eliminar un icono o widget, manteniéndolos pulsados y
moviéndolos, o arrastrándolos hacia la parte superior
de la pantalla “X Eliminar”, para borrarlos.
mover un icono o widget, pulsa prolongadamente sobre
él hasta que se agrande ligeramente, y arrástralo hacia

14
otro hueco vacío del mismo escritorio o de escritorios
contiguos.
Para añadir un widget, pulsa sobre el icono para
acceder al menú principal y a continuación pulsa
sobre la opción WIDGETS para mostrar los que están
disponibles (esto varía según las aplicaciones que
haya instaladas). Selecciona el que buscas, mantenlo
pulsado y éste aparecerá en la pantalla siempre que
haya espacio suciente.
Puedes agrupar iconos en carpetas en el escritorio para
ordenar y almacenar accesos directos, widgets, etc. en
su interior. Para ello mantén pulsado uno de los iconos
y arrástralo justo encima del otro.
También es posible cambiar el fondo de escritorio.
Pulsa prolongadamente sobre algún hueco del
escritorio, y en el menú emergente, selecciona “Fondos
de pantalla”. Podrás elegir entre los fondos de pantalla
animados predeterminados, la galería de fondos de
pantalla predeterminados, o cualquier imagen dentro de
la galería, como última opción.
El equipo dispone de acelerómetro, para girar la pantalla
automáticamente si la orientación del equipo es vertical.

15
ES
Menú
Acceder a las
aplicaciones
instaladas y
conguración del
sistema.
Atrás
Volver al menú
anterior.
Inicio
Volver al escritorio
principal.
Reciente
Muestra las últimas
aplicaciones abiertas.
Puedes acceder a ellas
pulsando, o cerrarlas
pulsando sobre ellas
y deslizando el dedo
hacia un extremo
Volumen
Bajar o subir el
volumen del sistema.
Menú avanzado
Acceso al menú
de conguración y
opciones (en algunas
aplicaciones)
WiFi
Se muestra si está
activada la conexión
WiFi

16
Batería
Muestra el estado de
la batería
Búsqueda
Búsqueda web o
búsqueda rápida
de aplicaciones
instaladas
Búsqueda por voz
Búsqueda web por voz
CONECTIVIDAD: WIFI
El equipo tiene WiFi para poder conectarse a Internet
siempre y cuando te encuentres dentro de la cobertura de
una red WiFi con conexión a Internet. Para ello:
Accede al menú mediante el icono , y selecciona la
opción “Ajustes”. En la primera opción, asegúrate de que
el WiFi esté activado, o en caso contrario, pulsa sobre el
interruptor hasta que veas la palabra “SÍ”.
El equipo realizará una búsqueda automática de las redes
inalámbricas que encuentre, y verás la lista. Elige la red a
la que te quieres conectar, pulsando sobre ella. En caso de
ser una red segura, el equipo te pedirá la contraseña de la
red. A continuación el equipo intentará conectarse a la red,

17
ES
y en caso satisfactorio, bajo la red, verás escrito “Conexión
establecida”. Signica que puedes acceder a Internet.
También puedes añadir una red manualmente, desde el
icono + en la parte superior derecha de la pantalla.
APLICACIONES
Para ver el listado completo de aplicaciones y acceder a
ellas, debes pulsar el icono , desde cualquier escritorio.
Desplázate de derecha a izquierda para moverte pos
las diferentes pantallas de aplicaciones en caso de no
entrar en una única pantalla. Además desde este punto,
si continúas hacia la derecha, accedes a la selección de
Widgets que puedes instalar en los escritorios (mantener
pulsado y soltar en escritorio para colocarlo).
También puedes acceder a las aplicaciones desde los
escritorios, en caso de tener el correspondiente icono
como acceso directo.
Para instalar aplicaciones, puedes hacerlo o bien desde
cualquier tienda de aplicaciones, o bien desde un archivo
con extensión “.APK” de la tarjeta de memoria o memoria
del sistema.
NOTA: Es posible que algunas aplicaciones estén en inglés.

18
MULTIMEDIA
El equipo trae preinstaladas algunas aplicaciones
multimedia, para reproducción de música, vídeos,
imágenes, y e-books. Dentro de cada una de las
aplicaciones, se mostrarán los archivos que encuentre
en cualquiera de las memorias (interna, microSD, USB) de
ese tipo. Podrás reproducir los archivos, y dentro de los
programas de reproducción, podrás realizar las funciones
típicas (zoom, pausar, avanzar, etc…).
Además, trae un explorador de archivos desde el que
visualizarás los diferentes archivos y carpetas de las
memorias.
También dispone de micrófono y una aplicación para
grabación de voz. Las grabaciones se guardan en la raíz
de la memoria interna.
Con la aplicación “Camera” podrás sacar fotos utilizando la
cámara frontal (también sirve para vídeollamadas).
AJUSTES
Pulsa Menú y Ajustes para acceder a las distintas
opciones de conguración.

19
ES
Wi-Fi
Permite conectarte a una red WiFi que
el equipo encuentre o congurar una
manualmente
Uso de datos
Muestra el consumo de datos en caso de
utilizar un pincho USB 3G
Más…
Accede a otros ajustes de redes
inalámbricas
Sonido
Permite congurar el volumen,
noticaciones y otros parámetros de
sonido
Pantalla
Permite congurar parámetros
relacionados con la pantalla como el
brillo y fondo de pantalla
Almacenamiento
Muestra el espacio en memorias de las
diferentes memorias insertadas
Batería
Muestra el estado de batería y consumo
de las diferentes funciones
Aplicaciones
Puedes administrar las aplicaciones
instaladas y en ejecución
Servicios de
ubicación
Conguración de parámetros de
ubicación a través de WiFi

20
Seguridad
Conguración de parámetros de bloqueo
y seguridad del equipo
Idioma y entrada
de texto
Conguración de idioma, diccionarios,
teclado y síntesis de voz
Copia de
seguridad
Conguración de parámetros de copia
de seguridad y restauración de valores
de fábrica
Cuentas
Cuentas de usuario. Debes denir por
lo menos una cuenta de Google para la
completa funcionalidad del equipo. Otras
cuentas compatibles: Twitter, Exchange,
Facebook, Skype…
Fecha y hora
Conguración de la fecha y hora del
sistema
Accesibilidad
Gestión de funciones para ayuda a
personas con discapacidad visual
Opciones de
desarrollo
Opciones referentes al desarrollo
y funcionamiento del equipo, se
recomienda no cambiar
Información del
tablet
Información hardware y software del
equipo
/