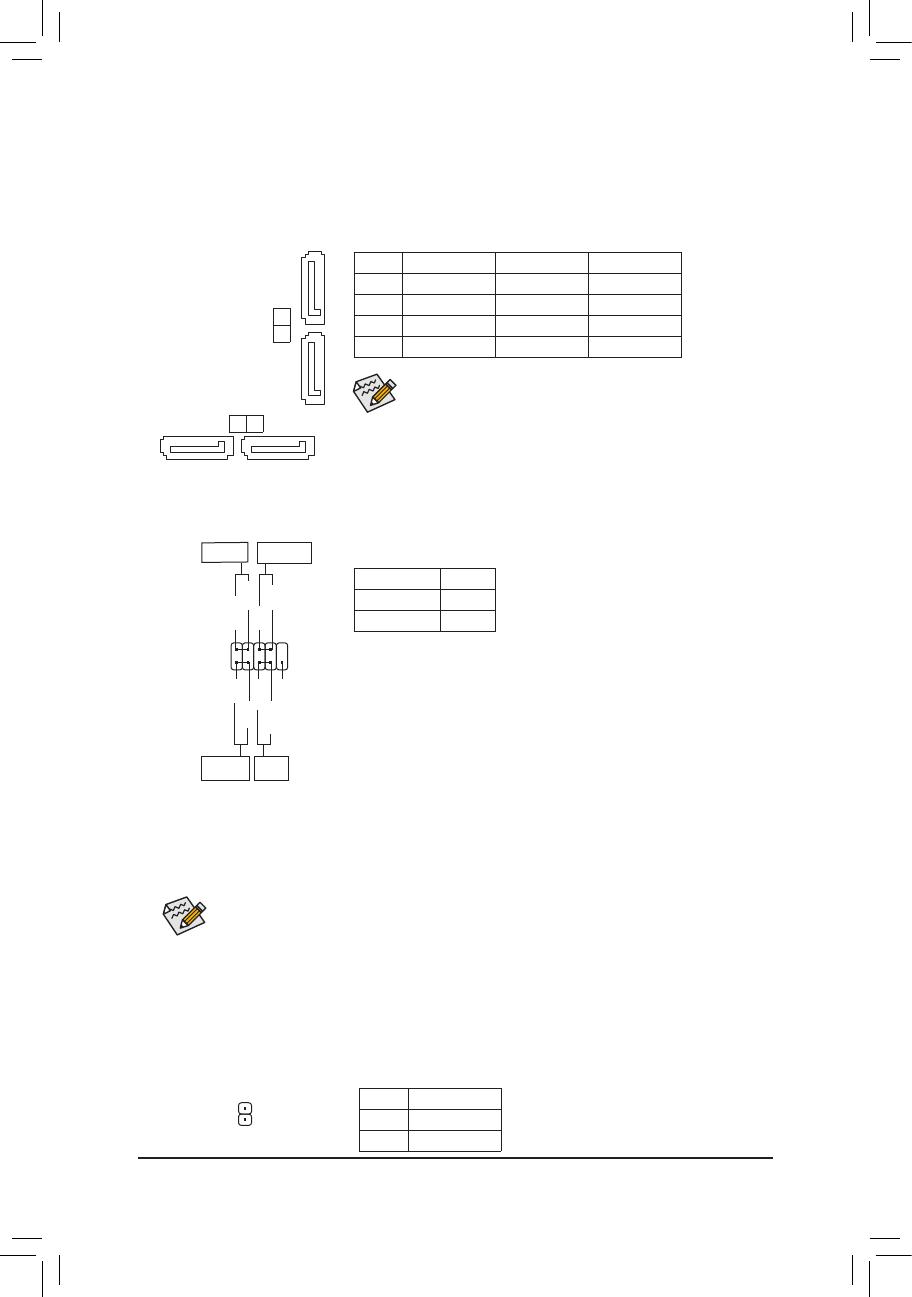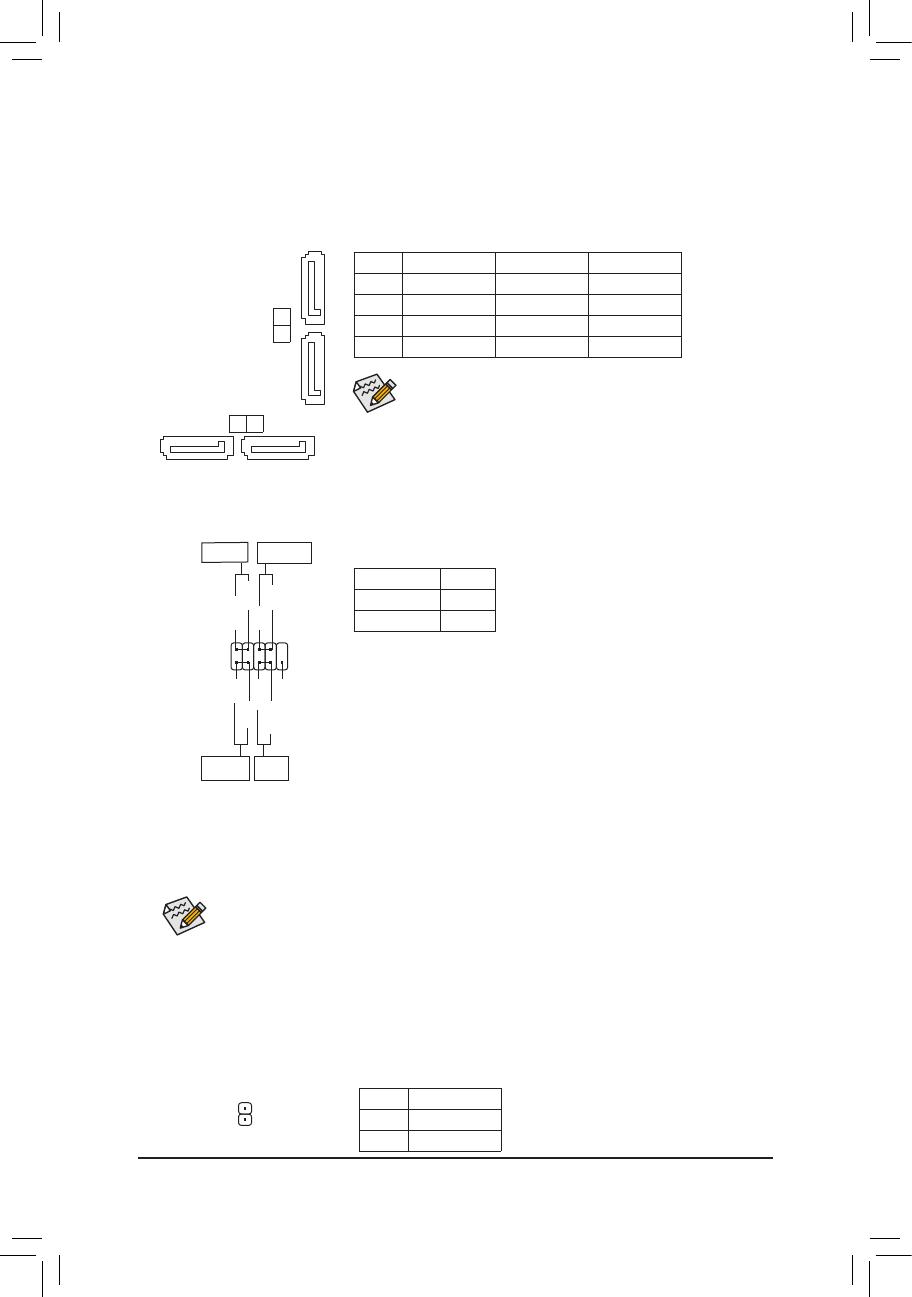
- 15 -
5) SATA3 0/1/2/3 (SATA 6Gb/s Connectors)
The SATA connectors conform to SATA 6Gb/s standard and are compatible with SATA 3Gb/s and SATA
1.5Gb/s standard. Each SATA connector supports a single SATA device. The AMD A78 Chipset supports
RAID 0, RAID 1, RAID 10, and JBOD. Refer to Chapter 3, "Conguring SATA Hard Drive(s)," for instructions
on conguring a RAID array.
6) F_PANEL (Front Panel Header)
Connect the power switch, reset switch, and system status indicator on the chassis to this header according
to the pin assignments below. Note the positive and negative pins before connecting the cables.
The front panel design may differ by chassis. A front panel module mainly consists of power switch, reset switch,
hard drive activity LED and etc. When connecting your chassis front panel module to this header, make sure the
wire assignments and the pin assignments are matched correctly.
7
0 1
SATA3
7
2
3
SATA3
1
1
7) SPDIF_O (S/PDIF Out Header)
This header supports digital S/PDIF Out and connects a S/PDIF digital audio cable (provided by expansion
cards) for digital audio output from your motherboard to certain expansion cards like graphics cards and
sound cards. For example, some graphics cards may require you to use a S/PDIF digital audio cable for
digital audio output from your motherboard to your graphics card if you wish to connect an HDMI display
to the graphics card and have digital audio output from the HDMI display at the same time. For information
about connecting the S/PDIF digital audio cable, carefully read the manual for your expansion card.
Pin No. Denition
1 SPDIFO
2 GND
1
10
9
2
1
RES-
HD+
RES+
HD-
PW+
PLED+
PW-
PLED-
NC
Hard Drive
Activity LED
Reset
Switch
Power LED Power Switch
• PW (Power Switch):
Connects to the power switch on the chassis front panel. You may congure
the way to turn off your system using the power switch (refer to Chapter
2, "BIOS Setup," "Power Management," for more information).
• HD (Hard Drive Activity LED):
Connects to the hard drive activity LED on the chassis front panel. The
LED is on when the hard drive is reading or writing data.
• RES (Reset Switch):
Connects to the reset switch on the chassis front panel. Press the reset
switch to restart the computer if the computer freezes and fails to perform
a normal restart.
• NC
No connection.
• PLED (Power LED):
System Status LED
S0 On
S3/S4/S5 Off
Connects to the power status indicator on the
chassis front panel. The LED is on when the
system is operating. The LED is off when the
system is in S3/S4 sleep state or powered
off (S5).
Pin No. Denition Pin No. Denition
1 GND 5 RXN
2 TXP 6 RXP
3 TXN 7 GND
4 GND
• A RAID 0 or RAID 1 conguration requires at least two hard drives.
If more than two hard drives are to be used, the total number of
hard drives must be an even number.
• A RAID 10 conguration requires four hard drives.