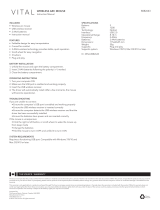Page is loading ...

- 1 -
WIRELESS OPTICAL MOUSE
Model # WM-700
Congratulations on your purchase of the Impecca™ WM700 Wireless Optical Mouse with scroll wheel. The
WM700 Wireless Optical Mouse is the perfect solution for navigating your computer! Before using your
Wireless Optical Mouse, please read through these instructions.
ACCESSORIES INCLUDED
1. User’s Guide
2. Wireless Optical Mouse
3. 2.4 GHz Transceiver
4. Two AAA Batteries (Not Shown)
MAIN FEATURES
Plug and Play - No installation necessary
Ergonomic Design – Suitable for Left and Right handed users
256 ID codes - Enables multiple mice to be used at the same time without interference
Illuminated Scroll Wheel – Great for nighttime use.
Compatible with Windows 98/Me/2000/XP/Vista/7/8/10 Mac. No additional drivers required.
2
1
3

- 2 -
OPERATION
Battery Installation Procedures
Step 1: To remove the cover of the mouse, firmly press and hold the
upper portion of the silver panel located on top of the mouse.
Step 2: Gently pull the lower half of the mouse cover until it slides off.
Step 2: Insert two AAA batteries into the battery compartment.
Step 3: Gently replace the battery cover by sliding it back into place.
USB Receiver Device
Step 1: Press the lower portion of the silver panel located on the mouse
cover to eject the USB receiver device.
Step 2: Insert the receiver device into any on your laptop or
desktop computer.
Your computer will automatically install the drivers necessary to operate the device. No additional
drivers are necessary.
Left mouse button
Right mouse button
Scroll Wheel
Cover release panel
Mouse cover
USB Receiver release panel
USB Receiver
compartment
USB port
USB transceiver
Optical Sensor

- 3 -
Step 3: After about 30 seconds, the automatic configuration is complete!
Important! The included USB transceiver is coded to work only with your mouse. Do not try to use
this USB transceiver with another WM700 or vice versa.
General Usage Tips
For best results, always use the mouse on a flat surface that is free of dust and debris. Shiny surfaces are
not advisable as they may reduce optimal performance.
Do not move the mouse too far away from the receiver. The ideal operating distance is less than three feet.
It is recommended that the USB receiver device be stored in the storage chamber when the mouse is not in
use.
The optical sensor is active when the mouse is connected wirelessly to the USB receiver device, and a red
light will be visible. Clean with a lint-free cloth and do not use abrasive or harsh cleaning agents (alcohol,
furniture cleaners, etc.) as these could damage the device.
Energy Consumption
While the USB receiver is active, the mouse will consume battery power, however when the mouse is not in
use for more than 10 minutes, it will enter sleep mode in order to conserve energy. Move the mouse or
press one of the mouse buttons to resume operation.
To turn off the mouse, press and hold the Mouse ID button for at least three seconds.
CAUTION
Do not attempt to disassemble this product. This will void the warranty.
For best performance, use AAA Alkaline batteries or their equivalent.
Batteries must be inserted with the correct polarity.
Do not combine new and used or different types of batteries.
Remove batteries when device will not be used for a long period of time.
TROUBLESHOOTING
If you experience any of the following, please refer to the steps below to resolve these issues before
contacting customer support.
•
The pointer moves erratically.
•
The pointer does not respond when you move the mouse.
•
Nothing happens when you click a button on the mouse.

- 4 -
Step 1: Try a different USB port
Try to connect the USB receiver to a different port. Then, check the behavior of the device. By trying the
receiver on a different port, you can eliminate any issues that affect the port itself.
Always use a direct USB connection, as port replicators, USB hubs, and KVM switches may not recognize the
USB receiver device. If you have connected the USB receiver to a USB port on your monitor, remove the
receiver and connect it to the computer instead as the ports on the computer typically have more bandwidth
(power) available.
Be aware that items such as desktop fans, metal furniture, and fluorescent lights may interfere with the signal
from the pointing device. Try to test the device in a different location. If the issue continues to occur, refer to
Step 2.
Step 2: Replace the batteries
This issue may occur if the battery power is low. We recommend that you use batteries that are designed for
use with electronic equipment. Replace the battery, and determine whether this resolves the issue. Make
sure that you have inserted the battery in the proper direction. If the issue continues to occur, refer to Step 3.
Step 3: Check for devices that can cause interference.
This mouse operates on the 2.4GHz radio frequency spectrum. Check to see if your other devices operate on
this frequency. Some examples of possible 2.4GHz devices:
Older cordless phones
Bluetooth devices (they operate in the 2.4GHz range but are unlikely to interfere)
Car Alarms
Microwave Ovens
Wi-Fi networks
Step 4: Test the device on a different computer
If the issue continues to occur, test the mouse on a different computer in a different environment.
NOTE:
Exhausted batteries should be removed from the product and disposed of in accordance with the
manufacturer’s recommendation and local regulations.
This product is covered by the Waste Electrical and Electronic Equipment (WEEE) regulations and should not
be discarded with normal household waste. Instead, this product should be taken to your local collection
center for recycling. For further information, please contact an approved disposal agency.
Technical Support
If the issue continues to occur, test the mouse on a different computer in a different environment.
For questions not answered in this manual, or for warranty service, please contact Impecca Technical Support:
By phone: 1-866-954-4440 (9:00 AM to 6:00 PM Eastern Time)
By e-mail: service@impecca.com
Online: www.impecca.com
/