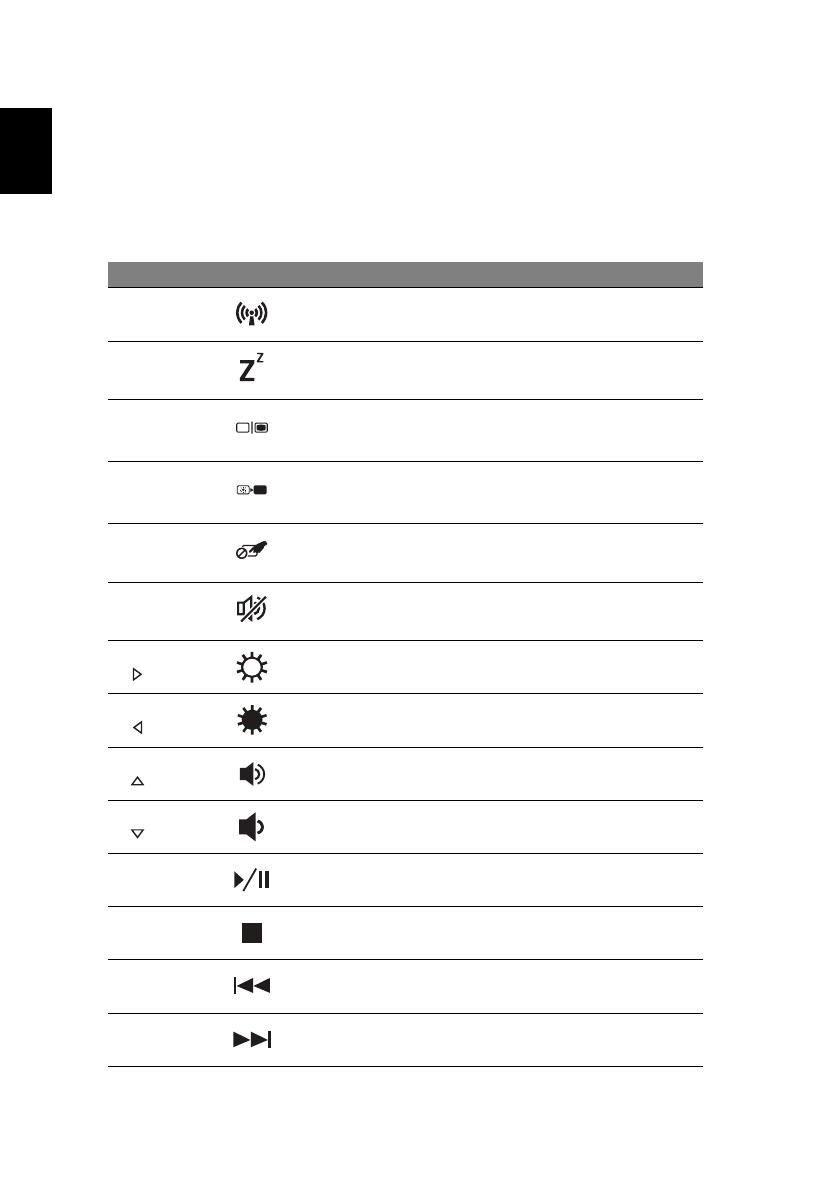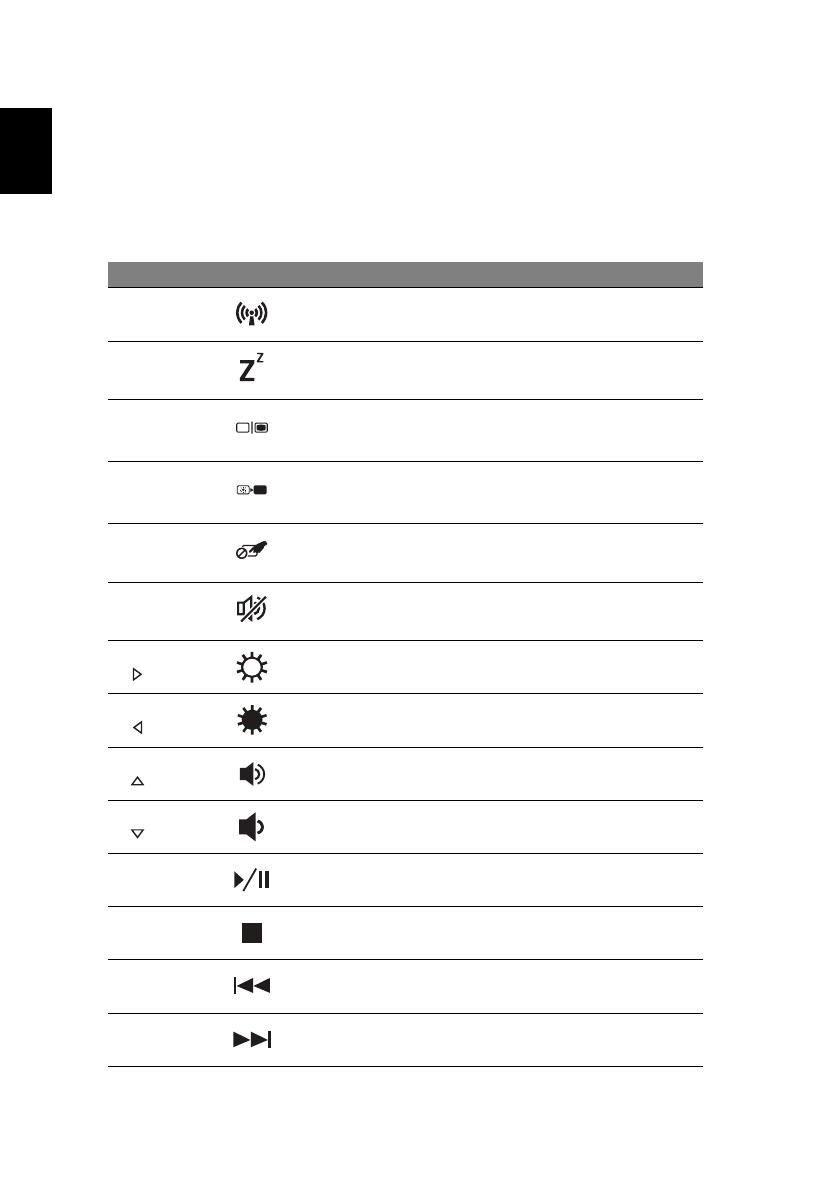
6
Hotkeys
The computer employs hotkeys or key combinations to access most of
the computer's controls like screen brightness and volume output.
To activate hotkeys, press and hold the <Fn> key before pressing the
other key in the hotkey combination.
Hotkey Icon Function Description
<Fn> +
<F3>
Communication
Enables/disables the computer’s
communication devices.
<Fn> +
<F4>
Sleep Puts the computer in Sleep mode.
<Fn> +
<F5>
Display toggle
Switches display output between
the display screen, external
monitor (if connected) and both.
<Fn> +
<F6>
Screen blank
Turns the display screen backlight
off to save power. Press any key to
return.
<Fn> +
<F7>
Touchpad
toggle
Turns the internal touchpad on and
off.
<Fn> +
<F8>
Speaker toggle Turns the speakers on and off.
<Fn> +
<>
Brightness up Increases the screen brightness.
<Fn> +
<>
Brightness
down
Decreases the screen brightness.
<Fn> +
<>
Volume up Increases the sound volume.
<Fn> +
<>
Volume down Decreases the sound volume.
<Fn> +
<Home>
Play/Pause Play or pause a selected media file.
<Fn> +
<Pg Up>
Stop
Stop playing the selected media
file.
<Fn> +
<Pg Dn>
Previous Return to the previous media file.
<Fn
> +
<End>
Next Jump to the next media file.