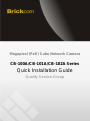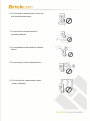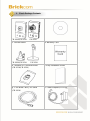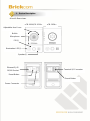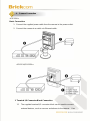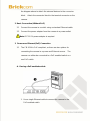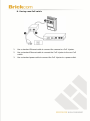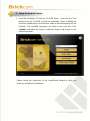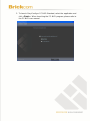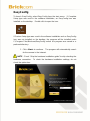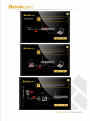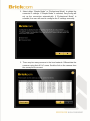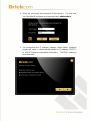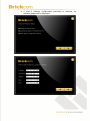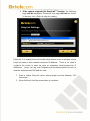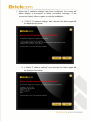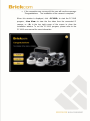Brickcom CB-100A Series Quick Installation Manual
- Category
- Routers
- Type
- Quick Installation Manual
This manual is also suitable for

Megapixel (PoE) Cube Network Camera
CB-100A/CB-101A/CB-102A Series
Quick Installation Guide
Quality Service Group

Read Before You Use
1. Power off the camera device
immediately if it starts smoking or
smells unusual.
2. Power off the camera device
immediately if the camera is exposed to
rain or liquid.
3. Do not set the camera device near any
heat sources. (Ex: television and oven)
4. Keep the camera device away from
direct sunlight.
5. Do not set the camera device over the
specific operating temperature.

6. Do not set the camera device in any wet
and humid environments.
7. Do not set the camera device on
unsteady surfaces.
8. Do not attempt to dismantle the camera
device.
9. Do not drop or hit the camera device.
10. Do not use the camera device when
there is lightning.

1. Check Package Contents
a. Network Camera
CB-100A/CB-101A CB-102A
b. Product CD
c. Camera Stand
CB-100A/CB-101A CB-102A
d. Warranty Card
e. Terminal I/O Connector Block
(CB-101A/CB-102A)
f. Easy Installation Guide
g. 1.5m White Flat RJ-45 cable
(CB-100A)
h. Power Adapter(CB-100A)

2. Device Description
<Front & Rear view>
<CB-100A/CB-101A>
Adjustable focal Lens
Built-in
Microphone
PIR(*)
Illumination LED(*)
Speaker(*)
<CB-102A>
Reset Button
Terminal I/O Connector
Ethernet RJ45
10/100 Socket
Power Connector
Reset Button

<Side view>
NOTE: (*) These are optional features. Please refer to the Product List for the
full list of optional features available for the product.
3. Connecting the CS-Mount Lens to CB-102A
1. Connect the CS-mount lens to the camera by turning it clockwise onto the
camera mount until it stops.
2. Adjust the focus controller to get the best resolution.
Micro SD slot(*)
Privacy button(*)
WPS button
(WCB-100A Only)
Power LED
WPS LED (WCB-100A)
Firmware upgrade LED
(CB-100A/CB-101A/CB-102A)
Status LED
Internet LED
Privacy LED

4. Camera Connection
<CB-100A>
Basic Connection
1. Connect the supplied power cable from the camera to the power outlet.
2. Connect the camera to a switch via Ethernet cable.
<CB-101A/CB-102A>
1 Terminal I/O Connector Block Connection
1.1 The supplied terminal I/O connector block can be used to connect
external devices, such as sensors and alarms to the camera. Use

the diagram above to attach the external devices to the connector
block. Attach the connector block to the terminal connector on the
camera.
2 Basic Connection (Without PoE)
2.1 Connect the camera to a switch using a standard Ethernet cable.
2.2 Connect the power adapter from the camera to a power outlet.
Note: DC12V 1A power adapter is required.
3 Power over Ethernet (PoE) Connection
3.1 The CB-101A is PoE compliant, so there are two options for
connecting the camera to a power and Ethernet source. The
camera can either be connected to a PoE-enabled switch or a
non-PoE switch.
A. If using a PoE-enabled switch:
1. Use a single Ethernet cable to connect the camera to the
PoE-enabled switch.

B. If using a non-PoE switch:
1. Use a standard Ethernet cable to connect the camera to a PoE Injector.
2. Use a standard Ethernet cable to connect the PoE Injector to the non-PoE
switch.
3. Use a standard power cable to connect the PoE Injector to a power outlet.

5. Setup the Network Camera
1. Insert the Installation CD into the CD-ROM driver. Run Auto-Run Tool
directly from the CD-ROM to start the installation. When installing the
Brickcom software kit for the first time, select a desired language for the
interface. The available languages are listed in the scroll box. Click
<Install> and follow the steps to install the EasyConfig wizard on the
desired computer.
Please follow the instruction of the InstallShield Wizard to finish the
Brickcom Software Kit installation.

2. To launch EasyConfig or PC-NVR Standard, select the application and
click <Finish>. When launching the PC-NVR program, please refer to
the PC-NVR user manual.

EasyConfig
To launch EasyConfig, select EasyConfig from the start menu. If Complete
Setup type was used in the software installation, an EasyConfig icon was
installed on the desktop. Double click to open the icon.
If Custom Setup type was used in the software installation and an EasyConfig
icon was not installed on the desktop, the program will be installed under
C:\Program Files\Brickcom\EasyConfig unless the program was saved to a
preferred directory.
1. Click <Start> to continue. The program will automatically search
for the camera in the intranet.
NOTE - Check “Skip the hardware installation guide” to skip checking the
hardware connection. To check the hardware installation settings, do not
check the option box.


2. Select either “Simple Mode” or “Professional Mode” to obtain the
camera’s IP settings. If “Simple Mode” is selected, EasyConfig will
set up the connection automatically. If “Professional Mode” is
selected, the user will need to configure the IP settings manually.
3. There may be many cameras in the local network. Differentiate the
cameras using their UPnP name. Double click on the camera from
the survey list to connect.

4. Enter the username and password of the camera. For first time
use, the default username and password are “admin/admin.”
5. For configuring the IP address settings, select either <Settings
remain the same>, <Automatically obtain an IP Address (DHCP)>
or <Set IP Address configuration manually>. The DHCP setting is
recommended.

a. If <Set IP Address configuration manually> is selected, the
following pages will be displayed.

6. If the camera supports the EasyLink
TM
function, the following
page will be displayed. Otherwise, this page will not be shown.
*If desired, click <Skip> to skip this setting.
EasyLink
TM
is a unique Brickcom function which allows users to assign a unique
EasyLink name to their network camera’s IP address. There is no need to
configure the router to open up ports or remember hard-to-memorize IP
addresses. Users can log onto [uniqueEasyLinkname].mybrickcom.com to
view the camera’s web GUI and live view.
1. Enter a unique EasyLink name whose length must be between 5-32
characters.
2. When finished, click the arrow button to continue.

7. When the IP address settings have been configured, the screen will
either display a successful or failed connection message. If the
connection failed, either try again or quit the installation.
a. If “DHCP IP address settings” was selected, the failure page will
be displayed as below:
b. If “Static IP address settings” was selected, the failure page will
be displayed as below:

c. If the connection was successful, the user will see the message:
“Congratulations. The installation of the camera is complete.”
When this window is displayed, click <PC-NVR> to start the PC-NVR
program, <Live View> to view the live video from the connected IP
camera, or <X> in the top right corner of the screen to close the
installation window. To run the PC-NVR program, please refer to the
PC-NVR user manual for more information.
-
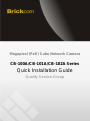 1
1
-
 2
2
-
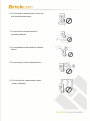 3
3
-
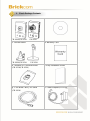 4
4
-
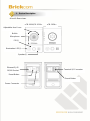 5
5
-
 6
6
-
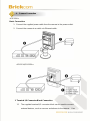 7
7
-
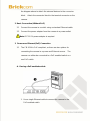 8
8
-
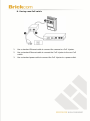 9
9
-
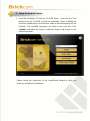 10
10
-
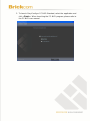 11
11
-
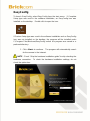 12
12
-
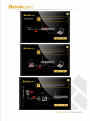 13
13
-
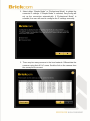 14
14
-
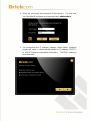 15
15
-
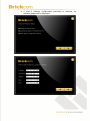 16
16
-
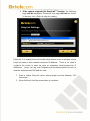 17
17
-
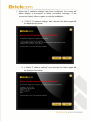 18
18
-
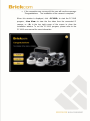 19
19
Brickcom CB-100A Series Quick Installation Manual
- Category
- Routers
- Type
- Quick Installation Manual
- This manual is also suitable for
Ask a question and I''ll find the answer in the document
Finding information in a document is now easier with AI
Related papers
-
Brickcom CB-102A Series User manual
-
Brickcom MD-100A series Quick Installation Manual
-
Brickcom OB-E200Nf Easy Installation Manual
-
Brickcom VD-E200Af Easy Installation Manual
-
Brickcom VD-E400Af Hardware User Manual
-
Brickcom FD-100A Series Quick Installation Manual
-
Brickcom VS-04A Series Easy Installation Manual
-
Brickcom OSD-040 36x Series Quick Installation Manual
-
Brickcom FB-100A Series User manual
-
Brickcom FB-100A Series Quick Installation Manual